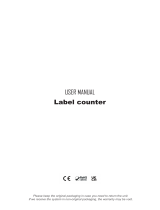I N D E X
2
......................................................................................p. 3
................................................................................p. 3
..................................................................................p. 3
.......................................................................p. 4
..........................................................................p. 5
.....................................p. 6
....................................................................p. 7
..................................................................................p. 8
................................................................................p. 8
............................................p. 8
....................................................................................p. 9
.....................................................p. 10
.................................................p. 11
..................p. 11
..............................................................p. 13
...................................................................................p. 13
................................................................................................p. 14
.............................................................................................p. 16
.....................................................................................p. 16
..............................................................................p. 16
.........................p. 17
..................................................................p. 18
................................................................................p. 18
.....................................................................p. 19
......................................................................p. 20
.....................................p. 20
.....................................................................p. 20
....................................................................................................p. 21
.........................................................................p. 21
........................p. 22
System requirements
How to install outer discs
How to install the plotter
How to install the cutting plotter
How to install the core holder
How to load and operate with the lamination module
How to set the lamination sensor
How to adjust the clutch
When to adjust the clutch
How to load the laminated media into the plotter
How to run the cut test
How to install the matrix remover & slitter
How to load the matrix remover core holder
How to load the rewinder core holder and set the slitter module
How to add or remove blade holder
Metal guide alignment
i-MARK
User interface
Error messages
Black-mark detection
Cutting le specications
Black-mark position into the cutting le and printed artwork
Black-mark position in the media
How to replace the knife
How to update i-mark software
How to restore plotter settings
How and when to reduce the plotter feeding speed
How to replace the slitter blade
Media path
Ultrasonic sensor calibration
Lamination / matrix remover&slitter modules speed rotation