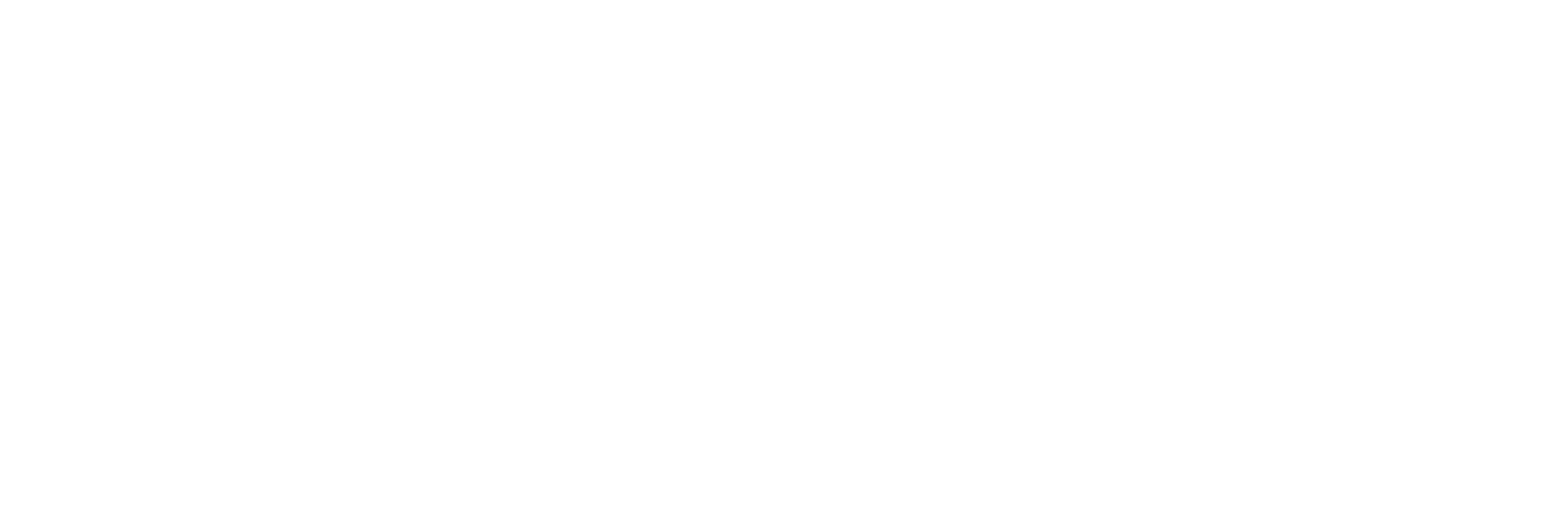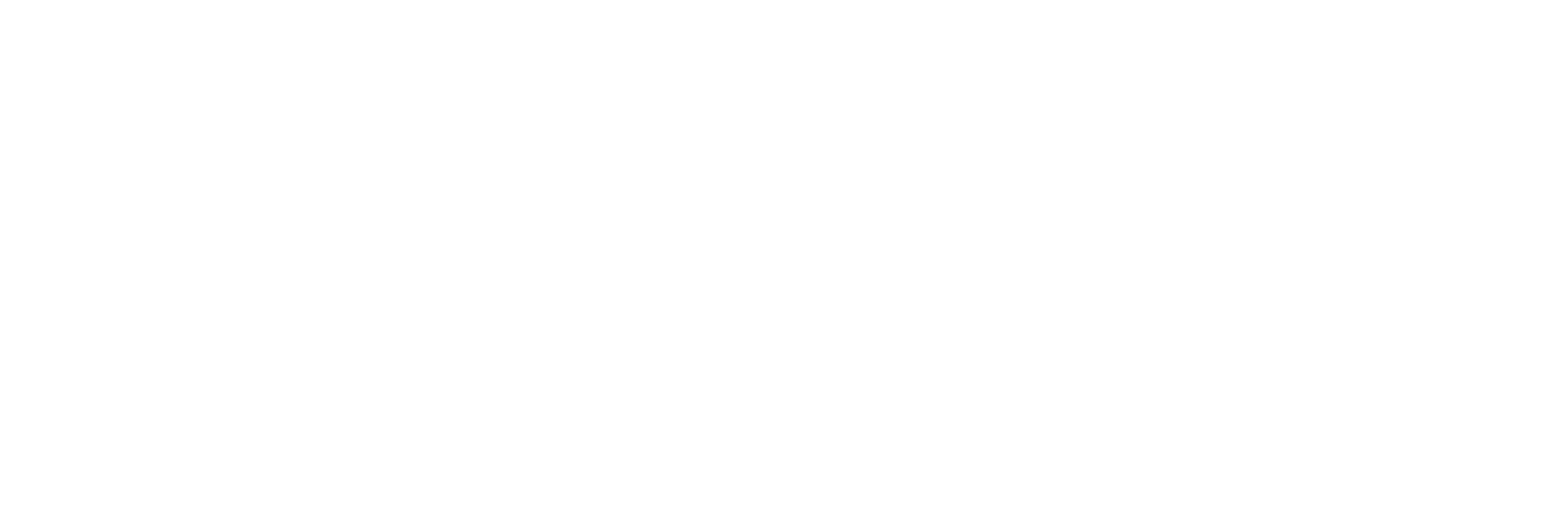
18
Compliance Information
FCC NOTICE
The following statement applies to all products that have received FCC approval. Applicable products wear the FCC logo, and /or an
FCC ID in the format FCC ID:xx-xxx-xxx on the product label. This mobile device complies with part 15 of the FCC Rules. Operation is
subject to the following two conditions: This mobile device may not cause harmful interference, and this mobile device must accept
any interference received, including interference that may cause undesired operation. This mobile device has been tested and found
to comply with the limits for a Class B digital device, pursuant to Part 15 of the FCC Rules. These limits are designed to provide rea-
sonable protection against harmful interference in a residential installation. This equipment generates, uses and can radiate radio fre-
quency energy and , if not installed and used in accordance with the instructions, may cause harmful interference to radio or television
reception, which can be determined by turning the equipment off and on, the user is encouraged to try to correct the interference by
one or more of the following measures:
• Reorient or relocate the receiving antenna.
• Increase the separation between the equipment and receiver.
• Connect the equipment into an outlet on a circuit different from that to which the receiver is connected.
• Consult the dealer or an experienced radio/TV technician for help.
Changes or modifications not expressly approved by the party responsible for compliance could void the user’s authority to operate
the equipment. The antenna(s) used for this transmitter must not be co-located or operating in conjunction with any other antenna or
transmitter.
Warning Statement
Operation is subject to the following two conditions: this device may not cause interference, and this device must accept any interfer-
ence, including interference that may cause undesired operation of the device.
IMPORTANT NOTICE: IC Radiation Exposure Statement
This equipment should be installed and operated with minimum distance 0.5cm between the radiator and your body. This device and
its antenna(s) must not be co-located or operating in conjunction with any other antenna or transmitter.
19
One Year Warranty
TMAX Digital Inc. warrants this product against defects in material or workmanship for a period of one (1) year from the date of
original purchase (“Limited Warranty period”) and at its own option either to (a) repair your product with new or refurbished parts,
or (b) replace it with a new or a refurbished product. TMAX Digital Inc. will incur no liability whatsoever to provide packaging for
warranty items. Upon receipt of the warranty item, should it be determined that the packaging is insufficient, TMAX Digital Inc may at
its discretion, void the warranty. The consumer is responsible for the transportation cost to TMAX Digital Inc.
A nominal handling fee does apply. You must receive a return authorization number before sending a unit in for service.
TO OBTAIN WARRANTY SERVICE
Should it be necessary to c
ontact Customer Support, call (800) 890-
1288 or email at
[email protected]. Y
ou will be instructed on ho
w
your claim will be processed. Have pertinent information available including proof of purchase and an understanding of the issue.
You must retain the original bill of sale to provide proof of purchase. Call or email Customer Support to assess the problem. No service
or shipment will be accepted unless RMA # is provided to you and attached or printed to the shipping carton along with a copy of the
bill of sale.
CUSTOMER DATA
Customer shall be solely responsible for maintaining backup data necessary to replace Customer data lost or damaged from any
cause.
This warranty is effective only if the product was purchased through an Authorized Retail Seller and the unit is operated in North
America. You are responsible for all tariffs and taxes imposed to ship or receive warranty or replacement units to and from the
U.S. Warranty extends only to defects in materials or workmanship and does not extend to any other products that have been lost,
discarded or damaged by misuse, accident, neglect, acts of God, such as lightning, improper installation, improper maintenance
or modification. The Limited Warranty ALSO DOES NOT COVER damages of having been previously altered, modified, repaired or
serviced by anyone other than the service facilities authorized by TMAX Digital Inc. to render such services. Warranty does not cover
cosmetic damage or lost accessories.
This warranty gives you specific rights and these rights may vary from state to state. Some states do not allow limitation on how long
the warranty lasts or exclusions or limitation of incidental or consequential damages, so the above may not apply to you.