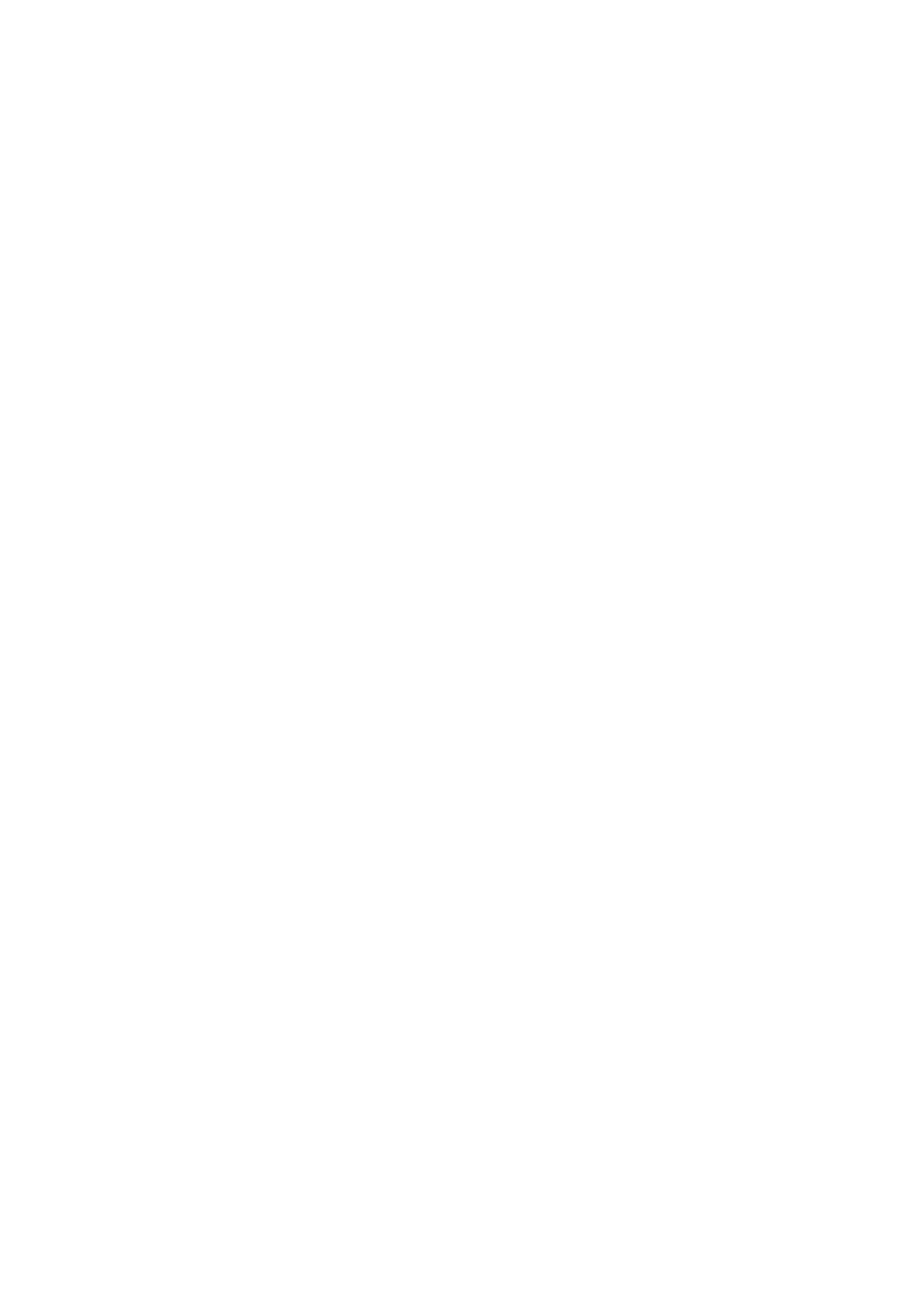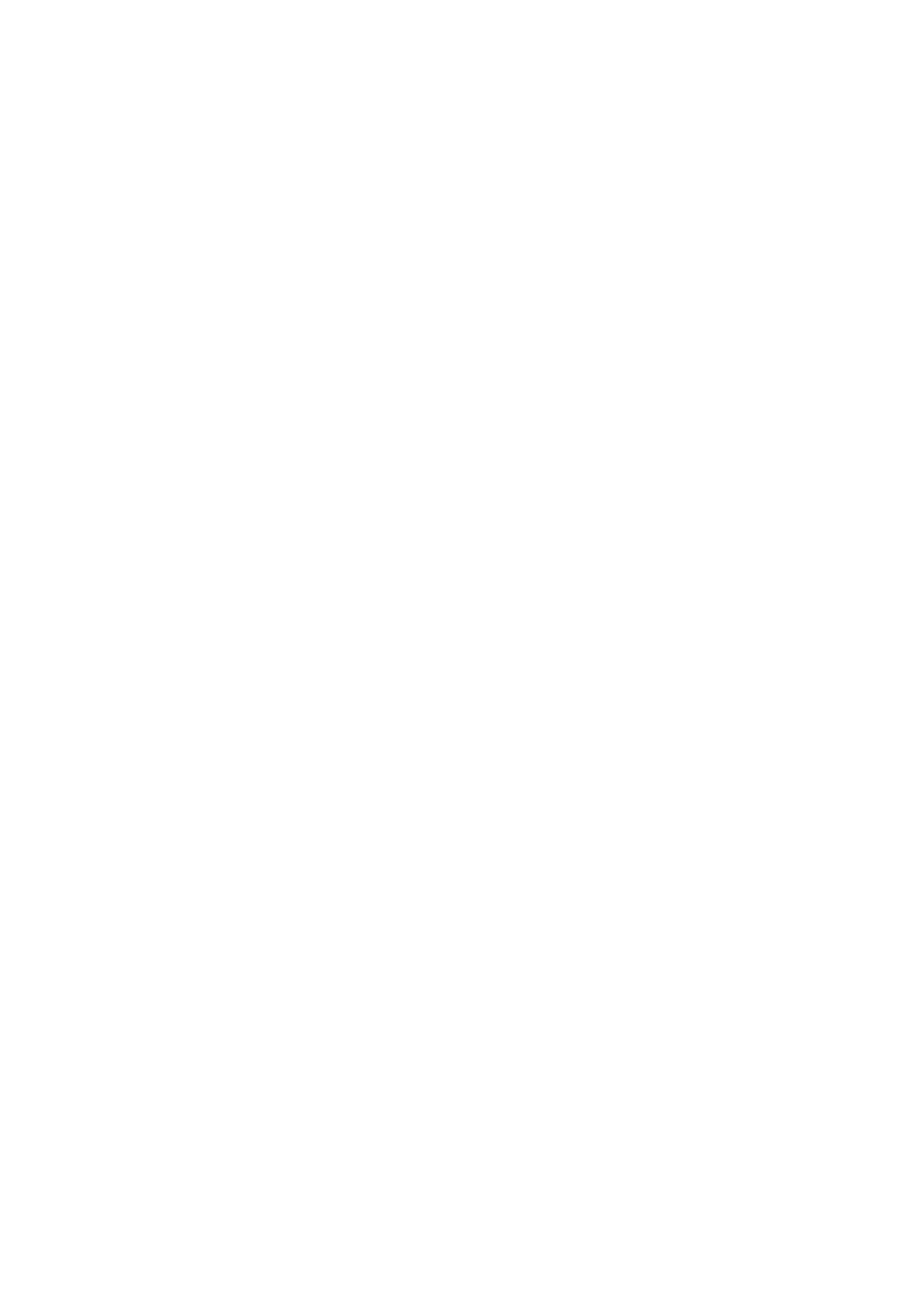
Parrot ASTEROID
.........................................................................................................................4
Before you begin
.........................................................................................................................................................4Software updates
.........................................................................................................................................................4Warnings
.........................................................................................................................................................4Steering wheel control interface
.........................................................................................................................5
Installation
.........................................................................................................................................................5Safety instructions
.........................................................................................................................................................5Before you begin
.........................................................................................................................................................6Installing the car stereo
.........................................................................................................................................................7Final check
.........................................................................................................................................................7Installing the cables
.........................................................................................................................................................8Installing the microphone
.........................................................................................................................................................9Installing the GPS antenna
.........................................................................................................................................................9Basic operations
.........................................................................................................................10
Getting started
.........................................................................................................................................................10Navigating through the menus
.........................................................................................................................................................10Turning the Parrot ASTEROID on / off
.........................................................................................................................................................11Using the virtual keyboard
.........................................................................................................................................................11Connecting a phone to the Parrot ASTEROID
.........................................................................................................................................................13Synchronising the phonebook
.........................................................................................................................15
Phone.........................................................................................................................................................15Receiving a call
.........................................................................................................................................................15Making a call
.........................................................................................................................................................17Using the Parrot ASTEROID while on a call
.........................................................................................................................19
Music .........................................................................................................................................................19Using the voice recognition function
.........................................................................................................................................................19Radio
.........................................................................................................................................................21iPod
.........................................................................................................................................................22USB storage device
.........................................................................................................................................................23SD card
.........................................................................................................................................................24Analogue audio player
.........................................................................................................................................................24Audio player connected via Bluetooth
.........................................................................................................................26
Internet
.........................................................................................................................................................26Connecting the Parrot ASTEROID to the internet