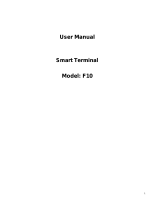Getting started
6
•
When using the speakers, such as when playing media files or using speakerphone,
do not place the device close to your ears.
•
Be careful not to expose the camera lens to a strong light source, such as direct
sunlight. If the camera lens is exposed to a strong light source, such as direct sunlight,
the camera image sensor may be damaged. A damaged image sensor is irreparable
and will cause dots or spots in pictures.
•
If you use the device with its glass or acrylic body broken, there may be a risk of
injury. Use the device only after it has been repaired at a Samsung Service Center.
•
If dust or foreign materials enter the microphone, speaker, or receiver, the device’s
sound may become quiet or certain features may not work. If you attempt to remove
the dust or foreign materials with a sharp object, the device may be damaged and its
appearance may be affected.
•
Connectivity problems and battery drain may occur in the following situations:
–
If you attach metallic stickers on the antenna area of the device
–
If you attach a device cover made with metallic material to the device
–
If you cover the device’s antenna area with your hands or other objects while
using certain features, such as calls or the mobile data connection
•
Using a Samsung-approved screen protector is recommended. Unapproved screen
protectors may cause the sensors to malfunction.
•
Do not cover the proximity/light sensor area with screen accessories, such as a screen
protector, stickers, or a cover. Doing so may cause the sensor to malfunction.
•
Do not allow water to contact the touchscreen. The touchscreen may malfunction in
humid conditions or when exposed to water.