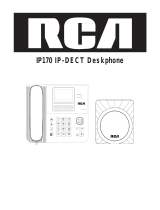Page is loading ...

Copyright @ALE 2020 All Right Reserved
1
1 Introduction
Thank you for choosing an Alcatel-Lucent phone.
This document describes the services offered by the M3, M5 and M7 DeskPhones connected to a
SIP server.
Alcatel-Lucent M7 DeskPhone (M7).
Alcatel-Lucent M5 DeskPhone (M5).
Alcatel-Lucent M3 DeskPhone (M3).
The phones described in this document are supported on different SIP servers, and some features
described in this document depend on the SIP server to which the phone is connected.
If more information about system compatibility or about the level of features for a given SIP
server is needed, please contact your system administrator.
The labels and icons displayed depend on the type and the skin of the set. The label is not
displayed if the corresponding feature is not configured on your telephone system. Depending on
the size of the display, some labels may be truncated.
All labels are displayed in color and are
italicized
. This icon describes a succession of actions or labels you have to do or select: .
This icon describes the consequence of an action: .

Copyright @ALE 2020 All Rights Reserved
2
Some features depend on the type of the set.
M7
M5
M3
Multiple SIP Accounts
Color screen
Monochrome screen
Adjust the brightness of the display
Adjustable Foot
Compatible with Bluetooth ® headset
USB Audio HUB
USB headset
Wi-Fi dongle compatible*
Two-port Gigabit Ethernet switch with Power Over Ethernet
support
Add-on module EM20
Add-on module EM200
Audio services (hands-free, handset and headset)
Superwideband in Handfree mode
Local conference
Peer to peer SIP calls
Web Management
OpenVPN Client
*To know the supported dongle, please refer to the Alcatel-Lucent Enterprise website or contact
your administrator.
The labels and icons presented in this document are not contractually binding and may be
modified without prior warning.

Copyright @ALE 2020 All Rights Reserved
3
Contents
1 Introduction
....................................................................................................................................................................
1
2 Getting started
...............................................................................................................................................................
8
2.1 Unboxing
.............................................................................................................................................................
8
2.2 Install your desk phone
..................................................................................................................................
8
2.2.1 Install the foot
...............................................................................................................................................
8
2.2.2 Connect the device
.......................................................................................................................................
9
2.2.3 Install a comfort wired handset
...............................................................................................................
9
3 Getting to know your telephone
...........................................................................................................................
10
3.1 M7 DeskPhone
................................................................................................................................................
10
3.2 M5 DeskPhone
................................................................................................................................................
11
3.3 M3 DeskPhone
................................................................................................................................................
12
3.4 Main screen
.....................................................................................................................................................
14
3.5 Call management screen
..............................................................................................................................
15
3.6 Navigation keys
.............................................................................................................................................
15
3.7 Permanent features keys
............................................................................................................................
16
3.8 Programmed key icons
................................................................................................................................
17
3.9 Status icons/ Call icons
................................................................................................................................
18
3.10 Alpha-numeric keyboard
..........................................................................................................................
19
3.11 Description of the connectors
.................................................................................................................
20
4 Using your telephone
...............................................................................................................................................
21
4.1 Information about the phone
....................................................................................................................
21
4.1.1 More information about new events
............................................................................................................
21
4.1.2 More information about phone status
................................................................................................
21
4.2 Multiple SIP accounts
...................................................................................................................................
21
4.2.1 Program a line key for a SIP account
..................................................................................................
22
4.2.2 Define the default SIP account
..............................................................................................................
22
4.3 Making call
.......................................................................................................................................................
23
4.3.1 Open the dailer
...........................................................................................................................................
23
4.3.2 Calling by number
......................................................................................................................................
23
4.3.3 Calling by name
..........................................................................................................................................
24
4.3.4 Call from call log
.........................................................................................................................................
25
4.3.5 Calling using your personal directory
.................................................................................................
25
4.3.6 Calling using speed dial key
...................................................................................................................
26
4.3.7 Making a peer to peer SIP call
...............................................................................................................
26
4.4 Receiving a call
...............................................................................................................................................
27

Copyright @ALE 2020 All Rights Reserved
4
4.5 Switching between audio modes
..............................................................................................................
27
4.6 Redialing
...........................................................................................................................................................
28
4.6.1 Call back the last number dialed
...........................................................................................................
28
4.6.2 Call back one of the last numbers dialed
...........................................................................................
28
4.7 Contacts management
..................................................................................................................................
29
4.7.1 Contact card
.................................................................................................................................................
29
4.7.2 Contacts management
..............................................................................................................................
30
4.7.3 Call your contact
........................................................................................................................................
31
4.7.4 Create a new contact in your local directory
...................................................................................
31
4.7.5 Create a new group
...................................................................................................................................
32
4.7.6 Modify a contact
........................................................................................................................................
32
4.7.7 Delete a contact in a directory
..............................................................................................................
32
4.7.8 Delete all contacts in a directory
..........................................................................................................
32
4.7.9 Delete a group in the local directory
...................................................................................................
32
4.7.10 Delete all group in the local directory
..............................................................................................
33
4.7.11 Import contacts from your mobile phone via Bluetooth® (M7)
...............................................
33
4.8 Manage the call log (History)
.....................................................................................................................
34
4.8.1 Call the contact
...........................................................................................................................................
35
4.8.2 Display missed calls only
........................................................................................................................
35
4.8.3 Delete a contact in the call log
..............................................................................................................
35
4.8.4 Clear the call log
.........................................................................................................................................
35
4.9 Speed dial management
..............................................................................................................................
36
4.9.1 Create a speed dial key
............................................................................................................................
36
4.9.2 Make call using speed dial
......................................................................................................................
36
4.10 Sending DTMF signals
................................................................................................................................
36
4.11 Mute, so that your contact cannot hear you
......................................................................................
37
4.12 Auto answer
..................................................................................................................................................
37
4.13 Make an intercom call
...............................................................................................................................
37
4.14 Configure the intercom incoming calls
................................................................................................
38
4.15 Change PIN code
..........................................................................................................................................
38
4.16 Lock / unlock your telephone
.................................................................................................................
38
4.16.1 Lock your phone
......................................................................................................................................
39
4.16.2 Unlock your phone
..................................................................................................................................
39
4.16.3 Activate or deactivate the automatic keypad lock
......................................................................
39
4.17 During conversation
...................................................................................................................................
40
4.18 Making a second call during a conversation
......................................................................................
40
4.19 Answering a second call during a conversation
...............................................................................
41
4.20 To cancel your second call and recover the first
.............................................................................
41

Copyright @ALE 2020 All Rights Reserved
5
4.21 Placing a call on hold (hold)
.....................................................................................................................
41
4.22 Switching between calls (Broker call)
...................................................................................................
42
4.23 Transferring a call
.......................................................................................................................................
42
4.23.1 To transfer a call to another contact on hold
................................................................................
42
4.23.2 To transfer your call to another number
.........................................................................................
42
4.23.3 Blind transfer
............................................................................................................................................
43
4.24 Three-way conference
...............................................................................................................................
43
4.24.1 End the conference with all participants
........................................................................................
43
4.24.2 After the conference, to leave your two contacts talking together
.......................................
44
4.25 Five-way conference with internal contacts) (M7, M5)
.................................................................
44
4.25.1 End the conference with all participants
........................................................................................
44
4.26 Hide your phone number
.........................................................................................................................
45
4.27 Reject anonymous calls
.............................................................................................................................
45
4.28 Do not disturb
..............................................................................................................................................
45
4.29 Forwarding to a number
...........................................................................................................................
46
4.30 Cancelling all forwards
..............................................................................................................................
46
4.31 Listen to your voicemail
...........................................................................................................................
47
4.32 Defining a 'hotline' number
......................................................................................................................
47
5 Do more with your desk phone
............................................................................................................................
49
5.1 Use your desk phone as a USB audiohub for your computer
........................................................
49
5.1.1 Installation
....................................................................................................................................................
49
5.1.1.1 Prerequisites
......................................................................................................................................
49
5.1.1.2 Connect your computer to your desk phone
...........................................................................
50
5.1.1.3 Set the default audio device for Windows
...............................................................................
50
5.1.2 Using your phone as an audio hub
......................................................................................................
52
5.2 Configure your phone for remote working
...........................................................................................
53
5.3 Connect your phone to the Wi-Fi
.............................................................................................................
54
5.3.1 Configure the wireless network
............................................................................................................
54
5.3.2 Manage wireless network
.......................................................................................................................
55
5.3.2.1 Open the Wi-Fi manager
................................................................................................................
55
5.3.2.2 Add a new wireless network
........................................................................................................
55
5.3.2.3 Modify a saved wireless network
...............................................................................................
56
5.3.2.4 Remove a saved wireless network
.............................................................................................
56
5.4 Hot Desking
.....................................................................................................................................................
56
5.4.1 Login to hot desking
..................................................................................................................................
56
5.4.2 Logout of hot desking
...............................................................................................................................
57
5.5 Third-Party Call Control (3PCC) with Rainbow application
..............................................................
57
6 Programming your telephone
................................................................................................................................
58

Copyright @ALE 2020 All Rights Reserved
6
6.1 Adjusting the audio functions
....................................................................................................................
58
6.1.1 Select the melody
......................................................................................................................................
58
6.1.2 Adjusting the ringer volume
...................................................................................................................
58
6.1.3 Configure the ringtone
.............................................................................................................................
58
6.1.4 Configuring discreet mode (beep)
.........................................................................................................
59
6.1.5 Seat mode
.....................................................................................................................................................
59
6.2 Selecting language
.........................................................................................................................................
59
6.3 Adjusting the brightness of the desk phone
.........................................................................................
59
6.4 Enable screensaver and define the delay
.............................................................................................
60
6.5 Define the voicemail number
....................................................................................................................
60
6.6 Programmable keys
......................................................................................................................................
60
6.6.1 Create a programmable key
...................................................................................................................
61
6.6.2 Delete a key
.................................................................................................................................................
61
6.6.3 Type of programmed key
........................................................................................................................
61
6.7 Call pick-up
......................................................................................................................................................
63
6.8 Install a USB accessory (Headset, Handsfree, Loudspeaker)
...........................................................
63
6.9 Headset mode
.................................................................................................................................................
63
6.10 Define time and date format
...................................................................................................................
64
6.11 Manage Bluetooth® device (M7)
.............................................................................................................
64
6.11.1 Installing a Bluetooth® device
.............................................................................................................
64
6.11.2 List connected devices
..........................................................................................................................
64
6.11.3 Removing a Bluetooth® accessory (headset, handset, etc.)
.......................................................
65
6.11.4 Removing all Bluetooth® accessories
................................................................................................
65
6.11.5 Edit the name of your desk phone
....................................................................................................
65
7 Contacting your administrator (technical support)
.........................................................................................
66
7.1 Technical code / Date code
........................................................................................................................
66
7.2 Software version / Display network settings (IP address)
..............................................................
66
7.3 Access to administrator configuration
....................................................................................................
66
7.3.1 Default password
.......................................................................................................................................
66
7.3.2 Administrator settings menu
..................................................................................................................
66
7.3.3 Web Based Management (WBM)
...........................................................................................................
67
8 Accessories
...................................................................................................................................................................
69
8.1 List of accessories
.........................................................................................................................................
69
8.1.1 USB headset
.................................................................................................................................................
69
8.1.2 Add-on module
...........................................................................................................................................
69
8.1.3 Conference module
....................................................................................................................................
69
8.1.4 USB WIFI Dongle
.........................................................................................................................................
69

Copyright @ALE 2020 All Rights Reserved
7
8.2 Add-on module
...............................................................................................................................................
70
8.2.1 install the add-on to the desk phone
..................................................................................................
71
8.2.2 Install more than one add-on module
.................................................................................................
71
8.2.3 Changing or updating the paper label
.................................................................................................
72
8.2.4 Configure Add-on keys
.............................................................................................................................
72
8.3 EGO Personal conference module
............................................................................................................
72
8.3.1 Description
...................................................................................................................................................
73
8.3.2 Icons displayed on the screen
...............................................................................................................
74
8.3.3 Turning off and on
.....................................................................................................................................
74
8.3.4 Connect the device to the desk phone using the USB cable
.......................................................
74
8.3.5 Connect the device to the desk phone using Bluetooth® (compatible Bluetooth® desk
phone)
................................................................................................................................................................................
74
8.3.6 Using EGO Personal conference module
............................................................................................
75
8.4 Wall mounting kit
..........................................................................................................................................
76
9 Technical specifications
...........................................................................................................................................
77
10 Ordering information
.............................................................................................................................................
78
11 Guarantee and clauses
...........................................................................................................................................
79
11.1 Safety Instructions
......................................................................................................................................
79
11.2 Regulatory Statements
..............................................................................................................................
80

Copyright @ALE 2020 All Rights Reserved
8
2 Getting started
2.1 Unboxing
Deskphone
Handset
2-degree adjustable foot
Handset cord
Ethernet cable
Safety sheet and quick
user guide
2.2 Install your desk phone
2.2.1 Install the foot
Clip the foot into its compartment behind the phone. Your desk phone provides a 2-degree foot.
Depending on the way you insert the foot into the phone, your desk phone will have a different
angle: 55° or 40°. The angle noted on the top of the foot (face up) corresponds to the angle that
the phone will have after having inserted the foot.
To unclip the foot, pull it straight back until it separates from the phone.
A
B

Copyright @ALE 2020 All Rights Reserved
9
2.2.2 Connect the device
Please read safety instructions first.
Connect the handset (4) if it is not connected (your phone is usually provided with the handset
connected).
If your desk phone is correctly configured, you can connect it to the network (2). If your desk
phone is not powered by PoE (Power over Ethernet), you have to plug the power adapter to the
USB-C connector (1) and connect it to the AC power supply. The power adapter is sold separately.
For more information, contact your installer or administrator.
For more details, please consult the section: Description of the connectors.
2.2.3 Install a comfort wired handset
Your phone is provided with a connected handset.
If you have to replace it:
Plug-in the wired handset to the appropriate connector
(refer to phone description).
Make sure you position the cable correctly in the
compartment intended for that purpose.
40°/55°

Copyright @ALE 2020 All Rights Reserved
10
3 Getting to know your telephone
3.1 M7 DeskPhone
This phone is part of the IP phone range. With its color display associated to 8 dedicated functions
keys, and an intuitive navigation key, the M7 DeskPhone delivers excellent user experience and
optimum conversation convenience with outstanding audio quality in either hands-free mode or
when using the comfort handset. It supports Bluetooth 4.1 by which can connect your bluetooth
headset and sync your mobile contact to the phone . Your phone is very easy to use thanks to its
natural perception user interface.. It is compatible with remote working. By this way, it is perfect for
use at your office in your enterprise or at home (remote working).
3.5 inch color display.
Navigation.
28 vitual programmed keys: SIP account, speed
dial, functions. Use navigation keys to navigate
through pages of programmable keys.
Super wideband loudspeaker for optimized
sound.
Microphone.
Softkeys: menus and actions available
depending on the selected page. Softkeys are
configurable by the administrator.
Idle state: menu to access features and
configure the phone or manage calls. Use
the navigation keys to navigate through the
menus.
In conversation: available actions.
Wired handset (wide band audio quality).
Permanent feature keys: quick access to the
phone's main features.
2-degree adjustable foot (55°,40°).
LED
Flashing blue: incoming calls, new events displayed on the screen (voice messages, missed calls).
Blue steady: ongoing call.

Copyright @ALE 2020 All Rights Reserved
11
3.2 M5 DeskPhone
This phone is part of the IP phone range. In addition to a color display associated to 8 dedicated
function keys and an intuitive navigation key, the M5 DeskPhone delivers excellent user experience
and optimum conversation convenience with an outstanding audio quality in either hands-free mode
or when using the comfort handset. Your phone is very easy to use thanks to its natural perception
user interface. It is compatible with remote working. By this way, it is perfect for use at your office in
your enterprise or at home (remote working).
2.8 inch color display.
Navigation.
28 virtual programmed keys: SIP account, speed
dial, functions. Use navigation keys to navigate
through pages of programmable keys.
Super wideband loudspeaker for optimized
sound.
Microphone.
Softkeys: menus and actions available depending
on the selected page. Softkeys are configurable
by the administrator.
Idle state: menu to access features and
configure the phone or manage calls. Use
the navigation keys to navigate through the
menus.
In conversation: available actions
Wired handset (wide band audio quality).
Permanent feature keys: quick access to the
phone's main features.
2-degree adjustable foot (55°,40°).

Copyright @ALE 2020 All Rights Reserved
12
LED
Flashing blue: incoming calls, new events displayed on the screen (voice messages, missed calls).
Blue steady: ongoing call.
3.3 M3 DeskPhone
This phone is part of the IP phone range. In addition to a clear monochrome display associated to 6
dedicated function keys and an intuitive navigation key, the M3 DeskPhone provides high audio
fidelity for telephone calls either in hands-free mode or when using the comfort handset. Your phone
is very easy to use thanks to its natural perception user interface. It is compatible with remote
working. By this way, it is perfect for use at your office in your enterprise or at home (remote
working).
2.8 inch monochrome display.
Navigation.
20 vitual programmed keys: SIP account, speed
dial, functions. Use navigation keys to navigate
through pages of programmable keys.
Super wideband loudspeaker for optimized
sound.
Microphone.
Softkeys: menus and actions available depending
on the selected page. Softkeys are configurable
by the administrator.
Idle state: menu to access features and
configure the phone or manage calls. Use the
navigation keys to navigate through the
menus.
In conversation: available actions.
Wired handset (wide band audio quality).
Permanent feature keys: quick access to the
phone's main features.
2-degree adjustable foot (55°,40°).

Copyright @ALE 2020 All Rights Reserved
13
LED
Flashing blue: incoming calls, new events displayed on the screen (voice messages, missed calls).
Blue steady: ongoing call.

Copyright @ALE 2020 All Rights Reserved
14
3.4 Main screen
Your phone can support up to 8 SIP accounts.
The main screen, composed with 4 pages, displays all programmed keys which can be a line key
for a registered SIP account, a speed dial or other functions.
Menu to access features and configure the phone or manage calls.
Press the menu softkeys under the screen to access features. Use the up-down navigation keys to navigate
through the menus and to select an entry or an option.
3 dynamic keys configurable by your administrator to access features of the phone.
Line keys associated with SIP account (optional).
Press the line key associated with a SIP account to make a call with this account or to answer an incoming call
to this account.
Programmed keys.
Press the programmed key to use the programmed function or contact.
Long press the programmed key to enter into the key configuration.
The 'headset' programmed by default allows you to switch to headset mode.
Access to 4 pages.
Use the right-left navigation keys or the '1234’ programmed key to navigate between pages. The number of
the displayed page is highlighted.
Date, time and status bar.

Copyright @ALE 2020 All Rights Reserved
15
3.5 Call management screen
Softkeys: actions available depending on the call status. Press the softkey under the label to select the
corresponding feature.
SIP account in conversation.
Incoming call and conversation presentation screen.
3.6 Navigation keys
OK key:
Use this key to validate your choices and options while programming or configuring (short press).
left-right navigator:
Use to move from one page to another or to move the cursor in a text box.
up-down navigator:
Use to select an item on a list. When information extends over more than one page, use the down
navigation key to display the next page. Use the up navigation key to display the previous page.
Back/Exit key:
Use this key to go back to the previous step.
Bkspc
Use this key to delete the previous input letter or number in the text box.
More
Open other functions.
Use the up-down navigation keys to navigate through the menus and to select an entry or an
option.

Copyright @ALE 2020 All Rights Reserved
16
3.7 Permanent features keys
Take the call key.
Redialing the last number dialed (long press).
List of last numbers dialed (short press).
Placing a call on hold.
Recover the call on hold.
Transfer a call.
Add particitants to a conference call(maxim 5)
Reject incoming call.
Hang up.
Return to the main page.
Mute key
During a call, press this key to stop your contact from hearing you. When activated, the key is lit red.
Access the voice mail
The message key flashes red when you have received a new voicemail or a missed an incoming call.
The key stays on if there are old messages in the voicemail box.
Press this key to open dialer in hands-free mode (idle state).
Pressing this key answers an incoming call in hands-free mode (idle state). When a call is in progress,
pressing this key switches from hands-free mode to headset or handset mode. When activated, the key
is lit blue.
Hang up in hands-free mode if the headset mode is not activated.
Decrease the volume of the ring tone (9 steps) in idle state or when you receive an incoming call.
Decrease the volume of the handset, loudspeaker or headset (7 steps) during a conversation.
Increase the volume of the ring tone (9 steps) in idle state or when you receive an incoming call.
Increase the volume of the handset, loudspeaker or headset (7 steps) during a conversation.

Copyright @ALE 2020 All Rights Reserved
17
3.8 Programmed key icons
This table lists icons displayed on the screen when you program a key. To program a key, see
chapter: Programmable keys. The following icons are listed when the phone is in an idle state and
can be changed depending on the status of the phone or the contact’s phone.
SIP account.
Speed dial.
BLF/BLF List (Busy Lamp Field).
Hold.
Transfer.
Conference.
Recall the last number.
Do not disturb.
Directory.
Forward.
Voicemail.
Hot Desking.
Prefix.
DTMF Tone.
Direct pick up.
Group pick up.
Headset.
Group Listen.
Intercom.
Audio Hub.
XML Browser.
Phone Lock.

Copyright @ALE 2020 All Rights Reserved
18
3.9 Status icons/ Call icons
Icons providing information about certain specific configurations on the phone or about the call
status.
Status icons
Depending on the size of the display, all status icons may not be displayed simultaneously. Which icons are
displayed depends on their priority. The following icons are listed according to their priority, from the highest to
the lowest.
Status icons are displayed in the top bar of the screen.
Silent mode.
Telephone locked.
Headset connected.
Handsfree connected.
Bluetooth ® accessory paired.
Wi-Fi enabled.
Interphony mode (Auto answer).
Do not disturb.
Audio Hub mode
Updating firmware in progress.
The call status is also displayed at the top of the call management screen:
Dial
: dial number.
Ringing
: Incoming calls.
Conversation
: In conversation.
On hold
: During a conversation, the contact is on hold.
Conference
: Conference mode with 2 contacts.
Call icons
Call icons are associated to a SIP account and are displayed at the level of the line key programmed in the home
page. A text with call status is displayed in the top of the incoming call/conversation presentation screen.
SIP account (idle state). A grayed or crossed icon means that the SIP account is not registered (Please
contact your administrator).
Line keys.

Copyright @ALE 2020 All Rights Reserved
19
Incoming call icon.
Call in progress icon.
Call on hold icon.
3.10 Alpha-numeric keyboard
Your phone is equipped with alphanumeric keyboard. You can switch between numeric keyboard
to dial number, and alphabetic keyboard to enter text by pressing the corresponding
preprogrammed key.
Switch between the alphabetic and numeric keyboards:
abc
When you are in a text zone, you can switch to the alphabetic keyboard by selecting this
key.
123
When alphabetic keyboard is activated, select this key to switch to the numeric keyboard.
Enter alphabetic characters.
The number pad keys have letters that you can display by successive presses. The number
is the last character in the series. Some special characters can be displayed by successively
pressing the key:
%
$
/
~
&
(
)
[
]
=
*
@
#
space
-
_
1
+
.
,
;
:
/
\
?
!
0
Use navigation keys to move the cursor into the text.
Bkspc
Use this key to delete the last entered character. The alphabetic mode remains
activated.
/