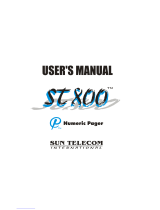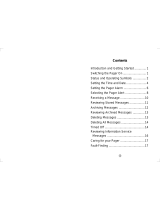Page is loading ...

A
USER’S GUIDE
01: CP1250
THE NEW MOTOROLA CP1250
ADVANCED INFORMATION
SERVICES WORD MESSAGING
PAGER. THE NEXT GENERATION
IN PAGING THAT BRINGS A
WORLD OF INFORMATION TO YOUR
FINGERTIPS.
Contents
Introduction ............................................... 1
Control Buttons and Status Screen ......................2
Getting Started .......................................... 3
Turning Your Pager On ..........................................3
Turning Your Pager Off ..........................................4
Backlight ...............................................................4
Sending a Test Page to Yourself ............................4
Setting Up .................................................. 5
Using the Function Menu ......................................5
Setting the Time and Date ....................................6
Setting the Pager Alarm ........................................7
Setting the Pager Alert Mode ................................8
Setting the Pager Alert Pattern .............................9
Turning Quiet Time On and Off ...........................10
Personal Message.................................... 12
Receiving/Reading a Personal Message.............12
Maildrop Messages ................................. 15
Receiving/Reading Maildrop Messages .............15
Zooming In and Out on Messages ......................18
Setting the Alert for a Specific Maildrop ..............19
Super Maildrop Messages ...................... 21
Receiving/Reading Super Maildrop Messages ...21
Turning the Alert for a Super Maildrop On and Off 25
Turning the Alert for a Specific Topic On and Off 26
The Quickview Feature........................................26
Establishing a Quickview Relationship for a Topic 27
Receiving/Reading a Quickview Message .........28
Breaking the Topic/Quickview Relationship ........30
Folders ..................................................... 30
Moving Messages to Folders ..............................32
Reading Messages in Folders ............................33
Moving Messages Between Folders ...................34
Moving All Personal Messages to Trash .............35
Deleting Messages from the Pager ....................36
Completing Your Tasks in the Task Folder ..........37
Setting Reminder Alarms for Events.................. 39
Changing the Reminder Alarm .......................... 41
Features ................................................... 42
Use and Care ........................................... 45
Care and Maintenance .......................................45
Battery ..................................................... 46
Battery Information .............................................46
1
Congratulations on purchasing your Motorola
CP1250
pager. This new
and exciting, eight-line, word message pager integrates messaging and
advanced information services with other features, such as, phone list,
zoom capabilities and event reminder/calendar.
This pager can receive three different types of messages depending upon
the features available in your pager: personal (
§), maildrop (´), and super
maildrop (
©).
Personal messages
are messages your pager receives from
friends, family, and from whomever you give your pager number. Maildrops
and Supermaildrops are your information services such as news, weather
and sports.
A full understanding of what this exciting product offers begins with reading
the CP1250 User’s Guide. This will provide helpful suggestions for both the
first-time and experienced user. A detachable quick reference card on the
back cover is included for your convenience.
INTRODUCTION
2
Control Buttons and Status Screen
u
On/Read Used to turn the pager on and to read a message.
t
Function/
Select
Used to display the Function menu and to select
pager settings.
vw
x
s
Directional Used to move around the display and through menus.
Button
On/Read
Function/Select
Button
Directional
∂π › 00:00 SA 01/01
qºh Åo Ç
Buttons
Pager
Status
Folders
INTRODUCTION

3
Turning Your Pager On
➊ Press u to turn your pager on. A start-up message is momentarily
displayed and your pager activates the currently selected alert.
➋ Press any button to stop the startup alert.The Status screen is displayed
as shown on page 2.
While the pager is on and no activity is taking place, the Standby screen
is displayed, an example of which is shown below.
∂
π
›
)):)) Á )!/)!
(Blank screen)
Standby screen example
Alert
Mode
(Audible)
Power
On
Battery status
(Full)
Default
Time
Default
Day and Date
GETTING STARTED
4
Turning Your Pager Off
➊
From any screen, press and release t until ESCAPE is displayed on the
Status screen. (
z
is flashing.)
➋
Press v to move to
ç
(
TURN
OFF
).
➌ Press t to turn the pager off.
➍ The TURN OFF? prompt is displayed. Press t again. The Off screen is
blank.
Backlight
The pager’s backlight automatically illuminates in low-light conditions and
automatically turns off when the pager returns to the Standby screen. You
can manually turn the backlight on and off by pressing and holding
t
for
at least two seconds.
Sending a Test Page to Yourself
After you have read this guide and your pager has been activated by your
service provider, send yourself a test page. If you have any problems, see
“Functionality and Use of Your Pager” on page 44.
GETTING STARTED
5
Using the Function Menu
The Function menu provides access to many features of your pager
through a series of icons and prompts. Press
t to access the Function
menu. An example is displayed below.
Note:
Some icons may or may not be displayed in your pager,
depending upon your pager’s features and whether it has messages.
Getting Around the Function Menu
Press either
v
or
s
to move within the Function menu.
Note:
To exit from any menu without accepting changes, press u.
Folders
Function prompt
Functions
qºhÅ o
Ç
ESCAPE
eijmkçzqhÅoÇ‹
Function menu example
SETTING UP
6
Setting the Time and Date
➊ On the Function menu, press
v
to move to
i
(
SET
TIME/ALARM).
➋ Press t. The Set Time screen is displayed.
➌ Press s to move to the hour field.
➍ Press x or w to adjust the hour.
➎ Press s to move to the first minute field.
➏ Press x or w to adjust the first minute.
➐ Repeat Steps 5 and 6 until you have selected the second minute, method
of time measurement (
AM, PM, or
‹
), month, date, and year fields.
➑ Press t to accept the time and date change
Pager status
Set Time
fields
∂π
›
)):)) Á )!/)!
∂
ø 00:00
‹
01/01/00
∂
™ 00:00
‹
--/--/--
SET
TIME
Set Time screen
SETTING UP

7
Setting the Pager Alarm
Your pager has an alarm that can be set for a specific time and date, or a
specific time on a daily basis.
➊ On the Function menu, press v to move to
i
(SET TIME/ALARM).
➋ Press t. The Set Time screen is displayed.
➌ Press w or x. The Set Alarm screen is displayed.
➍ Press s. The alarm indicator (™) flashes.
➎ Press w to change the indicator from ™ (alarm off) to “(alarm on).
➏ Press s to move to the hour field.
➐ Press x or w to adjust the hour.
Pager status
Set Alarm
fields
∂
π
›
!@:)%Ç Á )%/)!
ø
1
2:05PM 05/01/00
∂
™ 12:00AM
--
/
--
/
--
∂
SET
ALARM
Set Alarm screen
SETTING UP
8
➑ Repeat Steps 6 and 7 until you have selected both minute fields and the
method of time measurement (
AM, PM, or
‹
) field. If this is a
one-time
only
alarm, use Steps 6 and 7 to set the month, date and year. If this is a
daily
alarm, leave the dashes (--) in the date fields and go to the next
step.
Note:
Only AM or PM can be changed. If you are using the
‹
time
measurement, you cannot change it here.
➒ Press t to accept the alarm setting.
In the upper-left corner of the pager,
≤ is displayed, indicating the alarm is
set. When the alarm expires,
≤ flashes and the pager either vibrates or
emits an audible alert until any button is pressed. After any button is
pressed,
≤ disappears from the Status screen if this was a one-time
alarm.
Setting the Pager Alert Mode
The alert can be set as either audible or silent.
➊ On the Function menu, press v until one of two possible prompts is
displayed:
SET SILENT ALERT ([
k
] to change from audible to silent alert mode)
or
SET AUDIBLE ALERT ([
¥
] to change from silent to audible alert mode).
SETTING UP
9
➋ Press t to accept the new alert mode. The pager emits a sample of
the new alert
Setting the Pager Alert Pattern
The pager must be in the audible alert mode to select an alert pattern.
There are ten alert pattern options: one standard alert (
1), seven different
pleasing alerts (
2through 8), a chirp alert (Ø), and no alert (k).
➊ On the Function menu, press v to move to e (CHOOSE ALERT).
➋ Press t. The Alert pattern screen is displayed.
➌ Press v or s to move to the desired alert. A sample of each alert is
emitted as you scroll through the selections.
➍ Press t to accept the selected alert. The pager emits the selected
alert (for any selection except
k) as it returns to the Status screen.
12345678Ø
k
STANDARD
ALERT
Alert pattern screen
SETTING UP
10
Turning Quiet Time On and Off
With quiet time on, the pager receives and stores new messages without
any alerts for a certain period of time on a daily basis—regardless of
whether the pager is in audible or silent alert mode. You establish this
period of time. After you turn quiet time on, it activates on a daily basis
(indicated by
∑ in the upper-left corner of the pager) until you turn it off.
➊ On the Function menu, press v to move to j (SET QUIET TIME).
➋ Press t. The Set Quiet Time screen is displayed and the quiet time
indicator (either
ó if off or √ if on) is flashing.
➌ Press x or w to turn quiet time on (from ó to √) or off (from √ to ó).
Note:
If you are turning off quiet time, skip to Step 10.
➍ Press s to move to the starting hour field.
➎ Press x or w to adjust the hour.
Pager status
Quiet Time disabled
indicator
∂
π
›
!@:)%Ç Á )%/)!
START END
ó
12:00AM 12:00AM
Set Quiet Time screen
SETTING UP

11
➏ Press s to move to the first minute field.
➐ Press x or w to adjust the first minute.
➑ Repeat Steps 6 and 7 for the second minute and method of time
measurement fields. Only
AM or PM can be changed. If you are using the
‹
time measurement, you cannot change it here.
➒ Repeat Steps 4 through 8 for the ending quiet time.
Note:
The end time must be later than the start time.
➓ When you are finished, press t to accept the selected quiet time
period. One of the following indicators is displayed in the upper-left
corner of the screen:
∑ —Quiet time on with no unread messages
∑ with
∂
flashing—Quiet time enabled with stored, unread messages.
∂
—Quiet time off with no unread messages.
∂
with
∂
flashing—Quiet time off with stored, unread messages.
Note:
When quiet time is turned on and the pager is set for audible
alert,
π is displayed in the upper-left corner of the pager except
during the actual quiet time period.
SETTING UP
12
Receiving/Reading a Personal Message
Your pager can have more than one unread message. A flashing ∂ in the
upper-left corner indicates at least one unread message in your pager. If
programmed with reminder alerts, your pager alerts at predetermined
intervals to remind you there are unread messages. Each flashing
personal message indicator (
§) on the Status screen represents an unread
message. (A non-flashing
§ represents a previously read message.) If your
pager has not received any messages, there are no personal message
indicators displayed on the Status screen.
➊ Your pager has received a message and an alert is being emitted. Press
any button to stop the alert. The new message is automatically stored,
along with the time and date it is received. The Status screen displays
the number of the message (03: in this example because it is in the third
message slot) and the first line of the message.
Pager status
Personal messages
received
First line of new message
∂
π
›
!@:!%Ç Á )%/)!
§§∞§§§§
qºhÅo
Ç
03:Call me before you
New message example
PERSONAL MESSAGES
13
➋ Press u to display the first full screen of message text.
If a flashing
Ó is displayed in the bottom-right corner of the screen, the
message continues beyond the current screen. If there is no flashing
Ó,
the display is at the end of the message.
➌ To read the rest of the message
line-by-line
, press and release w
repeatedly.
To read the rest of the message
screen-by-screen
, press and release
u repeatedly.
To go to the
top
of the current message, press x.
First 8 lines
of personal
message #3
03:Call me before you
leave the office. I have
some errands for you to
do. If you leave before
6:00, leave a message for
me at work. If you are
later than that, call me
at home. I hope you get
§
Continuation
indicator
(flashing)
New message example
PERSONAL MESSAGES
14
To
rapidly scroll
through the rest of the message, press and hold down
u or w.
The end of a message is indicated by the time and date the message
was received.
➍ When you have finished reading a message , press u to return to the
Status screen.
Note:
To save a message, move it to a folder. For more information,
see “Moving Messages to Folders” on page 32.
➎ To read other personal messages, press v and/or s to select the
message you want to read. When a message slot is selected, the
personal message indicator changes from
§ to ∞.
➏ Repeat Steps 2 through 5 to read your messages.
End of message
Time and date message was
received
everything done in time.
12:15 01/01/00
End of message example
PERSONAL MESSAGES

15
Receiving/Reading Maildrop Messages
Your pager is capable of receiving Maildrop messages (Information
Services). Maildrop messages are received the same way as personal
messages and icon indicators. Maildrop with alert enabled (
Ø) and
Maildrop with alert disabled (
´)are located on the second row of the
display. If no maildrop messages have been received, no maildrop icons
are displayed.
Maildrop with alert
enabled
§§∞§§§§
Ø
qºhÅoÇ
Alert-enabled maildrop example
Maildrop with alert
disabled
§§∞§§§§
´
qºhÅoÇ
Alert-disabled maildrop example
MAILDROP MESSAGES
16
You can set an alert for each maildrop (indicated on the Status screen by Ø).
However, the default is no alert (
´). For more information about how to set a
maildrop alert, see “Setting the Alert for a Specific Maildrop” on page 19.
➊ If the maildrop is
alert-disabled
(´), press any directional button until
the flashing
´is highlighted (and the indicator changes to ¨).
If the maildrop is
alert-enabled
, press any button to stop the alert. The
first line of the unread maildrop is displayed while
Ø flashes.
Last message read is highlighted
Alert-disabled maildrop where
message received (flashing icon)
§§∞§§§§
´´
qºhÅoÇ
Alert-disabled maildrop message example
Alert-enabled maildrop where message
received (flashing icon)
First line of alert-enabled maildrop
§§§§§§§
Ø´
qºhÅoÇ
Sports Update:
Alert-enabled maildrop message example
MAILDROP MESSAGES
17
➋ Press u to display the Maildrop message. If your pager is equipped
with Maildrop history, the first screen will be the history list. This list
includes up to eight different messages for this maildrop The most
recently received message is displayed first (
´), followed by up to seven
history messages (
µ).
➌ If
ª
is pointing to the message you want to read, go to Step 4.
Otherwise, press
w until the message you want is at the top of the list.
Note:
The list moves up; the indicator does not move down.
➍ Press u to display the first full screen of message text. If a
continuation indicator is displayed (
§), the message continues beyond
the current screen.
➎ Reading the rest of the maildrop message is the same as reading a
personal message.
First maildrop message
History maildrop message
History maildrop message
ª
´Sports Update:
µ Sports Update:
µSports Update:
µ Sports Update:
µSports Update:
Maildrop history list example
MAILDROP MESSAGES
18
➏ When you have finished reading the message, press u until the
maildrop history screen is displayed. To read another message in this
same maildrop, repeat Steps 3 through 6.
➐ When you have finished reading the messages in this maildrop, press
x to return to the Status screen.
Note:
To save a message, move it to a folder. For more information,
see “Moving Messages to Folders” on page 32.
➑ To read messages in other maildrops (each indicated by a flashing ´ or
Ø in the Status screen), press v and/or s until the maildrop is
highlighted (
¨or ˝). Repeat Steps 4 through 6 to read messages in the
selected maildrop.
Zooming In and Out on Messages
The zoom feature allows you to enlarge the size of your pager’s message
character display. (As a result, an eight-line display screen only displays
four lines at one time.) This feature can be applied to all display text on your
pager.
➊ On the Function menu, press v to move to m (ZOOM IN).
Note:
If y (ZOOM OUT) is displayed, the pager is already in the larger text
MAILDROP MESSAGES

19
mode. Continuing here will change the text to its smaller size.
➋ Press t. The zoom mode is changed.
Note:
The example below shows both zoom modes for one message.
Setting the Alert for a Specific Maildrop
You can establish different alerts for different maildrops. You can also have
some maildrops with enabled alerts and others with disabled alerts. There
are two different procedures for setting alerts depending upon the current
alert mode (either audible or silent) of the pager. You can enable alerts and
set the type of alert at the super maildrop level.
To turn a maildrop alert on or off when pager is in audible mode:
Make sure the maildrop you want (´ or Ø) is highlighted (¨ or
˝
).
➊ On the Function menu, press s to move to n(CHOOSE MAILDROP ALERT).
§∞
q
º
hÅoÇ
03:THISAISAAATESTAOF
§
∞
q
ºhÅoÇ
03:THIS
A
IS
A
A
A
TEST
A
OF
Unzoomed personal message text Zoomed personal message text
MAILDROP MESSAGES
20
➋ Press t. The Alert pattern screen is displayed.
➌ Press either v or s until the alert you want flashes. A sample of each
alert is emitted as you scroll through the selections. Select
k
(NO MESSAGE ALERT) if you want to turn the alert off.
➍ Press t to accept the alert. If you turned the alert on, the pager emits
this alert as it returns to the Status screen and whenever a message is
received for this maildrop. The maildrop indicator has changed from
¨ to
˝ (for alert on) or from ˝ to ¨ (for alert off).
To turn a maildrop alert on or off when pager is in silent mode:
Make sure the maildrop you want (´ or Ø) is highlighted (¨ or
˝
).
➊ On the Function menu, press s to move to n(SET MAIL ALERT ON) to turn the
alert on or
^. (SET MAIL ALERT OFF) to turn the alert off.
➋ Press t to accept the alert. If you turned the alert on, the pager (if
equipped with a vibrator) vibrates as it returns to the Status screen and
whenever a message is received for this maildrop. The maildrop indicator
has changed from
¨to ˝ (for alert on) or from ˝ to ¨ (for alert off).
MAILDROP MESSAGES
21
Receiving/Reading Super Maildrop Messages
This feature, along with the use of topics, enables your pager to receive
and store more powerful and sophisticated types of information services.
Below is an example with alert-enabled (
¬) and alert-disabled (©) super
maildrops displayed on the Status screen.
Note:
Not all pagers are enabled with the supermaildrop option.
You can enable alerts and set the type of alert at the Supermaildrop level.
(see page 22). At the topic level you can also enable alerts. (see page 23).
A flashing
¬(alert-enabled) or © (alert-disabled) in the Status screen
indicates at least one unread super maildrop message has been received.
Super maildrop
with enabled and
disabled alert
§§∞§§§§
©
qºhÅoÇ
Status screen with super maildrops
SUPER MAILDROP MESSAGES
22
➊ If the super maildrop is
alert-disabled
, press any directional button until
the flashing
©is highlighted (and the indicator changes to ß).
If the super maildrop is
alert-enabled
, press any button to stop the alert.
The first topic containing the unread message displays while
† flashes.
Last message read is highlighted
Flashing alert-disabled super
maildrop where message was
received
§§§∞§§§
©©
qºhÅo
Ç
Alert-disabled super maildrop example
Alert-enabled super maildrop
where message received
First topic of alert-enabled
super maildrop
§§§§§§§
†©
qºh
Åo
Ç
Stocks Update:
Alert-enabled super maildrop topic example
SUPER MAILDROP MESSAGES

23
➋ Press u to display the next screen. A list of topics is displayed as
shown below.
Note:
Each topic indicator (Ø or —) containing unread messages
flashes until all messages for that topic have been read. Because
there can be more than eight topics per super maildrop, each topic
list continuation indicator (
Ï or Ó or both) will also flash if there are
unread messages in topics either above or below the currently
displayed screen.
Alert-enabled topic
Alert-disabled topic
Alert-enabled topic
“
Alert-disabled topic
“
“
“
Flashing topic list
continuation indicators
ª
Ø Company A
— Company B
ØCompany C
Ø Airline A
—Cruise company
— Legal company
Ï —Film company
Ó — Car company
Super maildrop topic list example
SUPER MAILDROP MESSAGES
24
➌ If ªis pointing to the topic you want, go to Step 4. Otherwise, press x
or
w until the topic you want is at the top of the list.
➍ Press uto display the topic information. If your pager is equipped with
maildrop history, the first screen will be the maildrop history list for this
topic as shown in the example. This is a list of up to eight messages for
this topic. The most recently received message is displayed first (
´),
followed by the list of history messages (
µ).
Note:
Each message indicator (´ or µ) flashes until it has been read.
➎ If ªis pointing to the message you want to read, go to Step 6.
Otherwise, press
x or w until the message you want is at the top of
the list.
➏ Press u to display the first full screen of message text. If a
continuation indicator is displayed (
§), the message continues beyond
the current screen.
First message
Second message
Third message
ª
´Company A 23.50
µ Company A 27.00
µ Company A 22.65
Message history list example
SUPER MAILDROP MESSAGES
25
➐ Reading the rest of a super maildrop message is the same as reading a
personal message.
➑ When you have finished reading the message, press u until the super
maildrop history screen is displayed. To read another super maildrop
message repeat Steps 4 through 7.
➒ When you have finished reading all of the messages in this topic, press
x until the Status screen is displayed.
Note:
To save a super maildrop message, move it to a folder. For
more information, see “Moving Messages to Folders” on page 32.
➓ To read messages in other super maildrops (each indicated by a
flashing
© or ¬ in the Status screen), press v and/or s until the super
maildrop is highlighted (
ßor †). Perform Steps 2 through 9 to read
messages in the selected super maildrop.
Turning the Alert for a Super Maildrop On and Off
Turning an alert on or off for a super maildrop is the same procedure as for
a maildrop (see page 19), except for the screen indicators.
➊ Make sure the super maildrop (© or ¬) you want is highlighted (ß or †).
SUPER MAILDROP MESSAGES
26
➋ See page 19 for the beginning of the maildrop alert procedures. When
you have finished, the super maildrop indicator is either
ß (alert off) or †
(alert on).
Turning the Alert for a Specific Topic On and Off
Topic alerts can be turned on only if the entire super maildrop is alert-
enabled. After assigning a unique alert to the super maildrop, that same
alert is used for each alert-enabled topic within that super maildrop. Turning
an alert on or off for a topic is the same procedure as for a maildrop alert.
➊ Make sure the topic list is displayed and the topic you want (— or Ø) is at
the top of the list.
➋ See page 19 for the beginning of the maildrop alert procedures. When
you have finished, the topic indicator is either
— (alert off) or Ø (alert on).
The Quickview Feature
Quickview allows you to read a super maildrop message directly from the
Status screen. A quickview “points” directly to a super maildrop topic,
which can be read with the press of one button. Without quickview, you
would have to go through many steps to read this message. You can assign
up to ten quickviews to different topics within the same or different super
maildrops.
SUPER MAILDROP MESSAGES

27
Note:
If you use quickview to display a message, you cannot define an
alert for it or move it to another folder. You must access the message in
the super maildrop topic list to perform these functions.
Establishing a Quickview Relationship for a Topic
Make sure the super maildrop containing the topic you want is highlighted
(
ßor †) in the Status screen.
➊ Press u. The topic list is displayed.
➋ After using either x or w to position the desired topic at the top of
the list, press
t to display the Function menu.
➌ Press s to move to ¤(COPY TO QUICKVIEW).
➍ Press t. The selected topic is now a quickview and the pager returns
to the list of topics.
➎ Press either x or w to return to the Status screen. In the example,
¤ is displayed, indicating the quickview has been established.
§§§§§§§
¬© ï
qºhÅoÇ
Quickview
SUPER MAILDROP MESSAGES
28
Receiving/Reading a Quickview Message
You can have more than one unread quickview message as indicated by
each flashing
¤ or ¡(highlighted) in the Status screen.
➊ If the quickview is
alert-disabled
, the last message read is still
highlighted while
¤ flashes, indicating the quickview slot receiving the
latest unread message. Press any directional button until
¤ is
highlighted (
¡).
If the quickview is alert-enabled, press any button to stop the alert. The
first line of the unread quickview message is displayed while
¡flashes.
Quickview example on the Status screen
Last
message
read
§§§∞§§§
©© ¤
qºhÅoÇ
Flashing (alert-
disabled) quickview
where message was
received
Alert-disabled quickview example
SUPER MAILDROP MESSAGES
29
➋ Press u to display the first full screen of message text.
If a continuation indicator is displayed (
§), the message continues
beyond the current screen.
➌ Reading the rest of a quickview message is the same as reading a
personal message.
§§§§§§§
©
¡
qºhÅo
Ç
Company A 23.50
(Alert-enabled)
quickview where
message received
First line of quickview
message
Alert-enabled quickview example
First 8 lines
of
quickview
message
Company A 23.50
UP 1.50
Volume 101,500
Daily High 23.50
Daily Low 21.50
Moderate trading today
while Wall Street waits
§ Continuation
indicator (flashing)
Quickview message example
SUPER MAILDROP MESSAGES
30
➍ When you have finished reading the message, press u until the
Status screen is displayed.
Note:
To save a quickview message, you can only move it to a folder
from the super maildrop, not directly from the quickview. For more
information, see “Moving Messages to Folders” on page 32.
Breaking the Topic/Quickview Relationship
There are two different locations from which you can break a topic
relationship with quickview and thus, delete the quickview:
• From the ÷
or ¤ displayed in the Status screen (representing the
relationship you want to break)
• From the quickview message itself (see page 28).
Note:
This procedure is only for breaking the relationship between a
topic and a quickview; no messages are being deleted or moved.
➊ Make sure that quickview is highlighted in the status screen or that you
are reading the quickview.
➋ Press t to display the Function menu.
➌ Press s to move to © (REMOVE FROM QUICKVIEW).
FOLDERS

31
➍ Press t. The quickview relationship is broken for this topic. The
Status screen is displayed, without the
¤ for this topic.
Note:
You did not delete or move any messages; you only removed
the quickview assignment for this topic.
Introduction to Folders
Your pager has a system of folders in which you can save specific
messages and where you can perform certain tasks upon them. The
folders are:
• Personal (
q
)—used to store personal messages
• Maildrop (
º
)—used to store information services messages (maildrop
and super maildrop)
• Phone List (
h
)—used to store phone numbers and names
• Task List (Å)—used to create a “to do” checklist for specific messages
• Event List (o)—used to set an alarm for specific messages
• Trash (
Ç
)—used to store messages to be deleted.
FOLDERS
32
Most of these folders require the same procedures to move messages to
them from the Status screen and between them (except for the Event List,
which has additional procedures). The procedures in this section apply
either to all folders (as in “Moving Messages to Folders”) or to specific
folders (as in “Deleting Messages from the Pager (Emptying the Trash)”).
Moving Messages to Folders
Note:
After moving a message into a folder, you cannot move it back to
the Status screen. It can only be moved to another folder.
On the Status screen, make sure the icon representing the message you
want to move is highlighted (for example,
∞, ˝, or ¨).
➊ Press t. The Function menu is displayed.
➋ Press s until the desired folder flashes.
Note:
Either l (Personal Folder) or p (Maildrop Folder) is displayed
for the
MOVE TO FOLDER function, depending upon whether you have
highlighted a personal or a maildrop message.
➌ Press t. The message you highlighted is removed from its slot on the
Status screen and is moved to the assigned folder.
FOLDERS
33
➍ If this move was to any folder except the Event List, you have finished
this procedure. If this move was to the Event List, go immediately to
“Setting Reminder Alarms for Events (the Event List)” on page 39.
Note:
Any folder containing stored messages no longer displays the
FOLDER EMPTY indication when highlighted.
Reading Messages in Folders
➊ On the Status screen, press any directional buttons until the folder you
want to open is highlighted:
l
(Personal Folder),
p
(Maildrop Folder),
r
(Phone List),
å
(Task List),
f
(Event List) or
g
(Trash).
➋ Press u to open the folder. A list of messages is displayed. In the
example below, a personal message is in the Personal Folder. It is
displayed with its personal message indicator (
§).
➌ Press w until the message you want to read is at the top of list.
➍ Press u to begin reading the message.
First line of
personal message
ª
§Call me before you
Message in the Personal Folder example
FOLDERS
34
Moving Messages Between Folders
Before you can move a message from one folder to another, you must first
have the message text displayed on the pager. (This is only necessary
between
folders, not from the Status screen to a folder. To review that
procedure, go back to Steps 1 through 4 on page 32.)
Note:
You can freely move messages between all folders (including the
Trash). However, after you have moved a message to a folder, you
cannot move it back to the Status screen.
➊ With the text of the message displayed, press t. A folder-specific
function menu is displayed as shown in the example below.
➋ Press s until the target folder (the folder to which you are moving this
message) flashes. The
MOVE TO
(folder name)
text is displayed, where
(folder name)
is the name of the target folder.
➌ Press t. The message is moved to the new folder and the pager
returns to the Status screen. If this message was the last one in the
folder it came from, the Status screen displays
FOLDER EMPTY.
mçzqÅoÇ
Phone List Function Menu
FOLDERS

35
Note:
If you are moving this message to the Event List additional
steps are involved. See “Setting Reminder Alarms for Events (the
Event List)” on page 39.
Note:
If the message you moved was a super maildrop topic with a
quickview relationship, ÷ is highlighted before any new messages
are received. When this occurs, only Quickview is displayed on the
Status screen when attempting to read the message. This is because
quickview is not a folder.
Moving All Personal Messages to Trash
Rather than having to individually move all previously read personal
messages to the Trash, you can move them together using
‹
(
MOVE ALL TO TRASH).
Note:
This function only moves previously read personal messages and
is only available on the Status screen. Maildrop and super maildrop
messages must be individually moved to the Trash.
Make sure a previously read personal message is highlighted (
∞) on the
Status screen.
➊ Press t to display the Function menu.
➋ Press s until ‹(MOVE ALL TO TRASH) flashes.
FOLDERS
36
➌ Press t. All previously read personal messages are moved to the
Trash.
Note:
To remove these from the pager, you must empty the trash as
described in the next procedure.
Deleting Messages from the Pager (Emptying the Trash)
Deleting messages from your pager is actually a two-procedure process.
After you have moved the message(s) to the Trash, you must use the
empty trash function (
£)to actually remove the message(s) from your
pager’s memory. While messages are in the Trash, they can still be moved
to other folders. Only when you empty the trash are you actually deleting
the messages from your pager.
➊ On the Status screen, press s until g (TRASH) is highlighted.
➋ Press u. A list of all messages in the Trash is displayed.
➌ Press t. The Trash function menu is displayed.
➍ Press s until EMPTY TRASH (£) is displayed as shown in the example on the
next page.
Note:
£ is only displayed when there are messages in the Trash.
➎ Press t. The prompt EMPTY TRASH? is displayed with
§
pointing at t.
FOLDERS
37
Note:
If you continue with this procedure, all messages in the Trash
are deleted, not just the one at the top of the list.
➏ Press t. The messages are deleted from the pager. The pager
returns to the Status screen which displays
FOLDER EMPTY, indicating all
messages have been deleted from the Trash.
Completing Your Tasks in the Task Folder
The Task Folder can turn your messages into a checklist of things to do.
After you move a message into the Task List, the message indicator is
changed to
‘. Upon completion of this task, you can mark it complete (ä).
➊ On the Status screen, press s until å (TASK LIST) is highlighted.
Maildrop message
Personal message
ª
´Sports Update:
§ Call me before
EMPTY TRASH
mç
z
£
ºhÅo
Trash function menu example
FOLDERS
38
➋ Press u. The Task List is opened and a list of tasks is displayed.
➌ Press w until the task you want to complete is at the top of the list.
➍ Press t. The Task List function menu is displayed.
➎ Press s until ¶ (SET TASK STATUS) is flashing.
Uncompleted task
Uncompleted task
Completed task
Uncompleted task
ª
‘Call Mary at work.
‘Call me before
ä Call John at home.
‘Send your mother
Task messages in Task List example
Uncompleted task
Uncompleted task
Completed task
Uncompleted task
ª
‘Call Mary at work.
‘Call me before
ä Call John at home.
‘Send your mother
SET TASK STATUS
mç
z
¶
ºhÅoÇ
Task List function menu example
FOLDERS

39
➏ Press t. The message indicator changes from ‘to ä. This task has
been completed and will be moved to the Trash Folder at midnight
(unless you move it to another folder).
Note:
Although the task has been completed, it does not move to a
different position within the Task List. As per the example above, the
completed task remains in the third position on the list.
➐ To complete more tasks, repeat Steps 4 and 5 as necessary.
Setting Reminder Alarms for Events (the Event List)
Note:
You must set the reminder alarm for the event before the pager
reverts to Standby mode, otherwise, the move does not take effect and
you will have to move the message to this folder again.
As soon as you move the message to the Event List, a screen similar to the
example below is displayed.
Note:
The time and date default to the current time and date.
Alarm indicator “12:00
P
M 05/03/00
SET EVENT TIME
Set Event Time example
FOLDERS
40
➊ Press s to move to the hour field.
➋ Press x and/or w until the hour of the alarm is set.
➌ Press s to move to first minute field.
➍ Repeat Steps 2 and 3 until you have set the second minute, method of
time measurement, and date fields for the alarm.
Note:
You can set a daily alarm by selecting --/--/-- in the date field.
➎ Press t. The alarm is set and the pager returns to the Status screen.
➏ When the event’s alarm time is reached, the alarm is emitted
(depending upon the alert mode [either audible or vibrate]).
➐ Press any button to stop the alarm. f is flashing.
➑ Press u to open the Event List. The indicator has changed from £ to ®
as shown below. If this is a one-time only alarm, the message is
automatically moved to the Trash at midnight. Otherwise, the message
remains in the Event List until it is manually moved to another folder.
Event List indicator
and time and date
alarm expired
π
›
!@:@#Ç Á )%/!@
ª
®12:23PM 05/12 Call Mary at
Event List expired alarm message example
FOLDERS
41
➒ Press u again to read the message.
Note:
If you move an Event List message with its reminder alarm set
to any other folder, it loses its alarm. If you move it back to the Event
List, you must reset the reminder alarm.
Changing the Reminder Alarm (in the Event List)
There are various reasons why you might need to reset the reminder
alarm.You may need to remind yourself about an event for which the one-
time reminder alarm has already expired, or you might need to change the
alarm time number. Whatever the reason, you can reset the reminder
alarm.
In the Event List, make sure the event you want is at the top of the list.
➊ Press t to display the Function menu.
➋ Press s until ø (SET EVENT TIME) flashes.
➌ Press t. Reset the reminder alarm using the steps in “Setting
Reminder Alarms for Events (the Event List)” on page 39.
FOLDERS
42
Battery Gauge
Located on the Status screen, the battery gauge indicator displays the
battery energy level. The five indicators range from full to low:
› (full),
a (3/4), b (1/2), c(1/4), and d (low).
Duplicate Messages
If the same message is received more than once, DUPLICATE is displayed at the
beginning of the new message. This new message also contains the latest
time and date stamp.
Emergency Call
Any of the three message types (personal, maildrop, or super maildrop)
can be used to send an emergency call. The emergency message
immediately displays on the pager, regardless of the pager’s alert mode. A
unique alert emits—different from any other alert on the pager—and
EMERGENCY CALL is displayed, indicating this type of message has been
transmitted. Read this message as you would any other. For information
about how to send an emergency call message, contact your service
provider.
FEATURES

43
Errored Data Indicator
If errored data is received, ” flashes in the character position where the
errored data was received.
Key Click
If your pager is equipped with this feature and the pager is in audible alert
mode (
π), a “click” is emitted whenever a button is pressed. If the pager is
in silent alert mode (
∫), no “click” is emitted.Memory Full Indicator
Memory Full Indicator
There are two different situations that can produce a memory full condition:
either all 26 personal message slots are occupied; or there is space for
less than 130 characters in memory. When this condition is reached,
ƒ is
displayed on the Status screen. If a new personal message or any
message containing more than 130 characters is received, the oldest
personal message is overwritten. Until this condition is corrected (by
deleting unwanted messages or emptying the Trash), messages will
continue to be overwritten.
FEATURES
44
Missing Fragment Indicators
If a portion of the message has not been received, either the <...> (for
alphanumeric) or _____ (for long numeric) missing fragment indicator is
displayed.
Out of Range
If your pager is equipped with this feature, and if you are outside your
paging coverage area,
ù is displayed. As long as ù is displayed, your
pager cannot receive messages.
Cleaning Your Pager
To clean smudges and grime from the exterior of your pager, use a soft,
non-abrasive cloth moistened in a mild soap and water solution. Use a
second cloth moistened in clean water to wipe the surface clean. Do not
immerse in water. Do not use alcohol or other cleaning solutions.
Functionality and Use of Your Pager
For questions pertaining to the functions and use of your Motorola pager
please visit our web site at www.motorola.com/pagers. For questions
pertaining to your paging service, contact your paging service provider.
FEATURES
45
Care and Maintenance
The CP1250 pagers are durable, reliable, and will provide years service;
however, they are precision electronic products. Water and moisture,
excessive heat, and extreme shock may damage the pager components
and impair the optical quality of the display. Do not expose your pager to
these conditions. If repair is required, the Motorola Service Organization,
staffed with specially trained technicians, offers repair and maintenance
facilities throughout the world.
You can protect your pager purchase with an optional extended warranty
covering parts and labor. For more information about warranties, please
contact your paging service provider or retailer.
Battery Information
Your Motorola CP1250 pager operates with one AAA-size alkaline battery.
Note:
Installing the battery incorrectly could result in resetting the alert
mode and time to their default settings, and all messages could be
deleted.
USE AND CARE
46
Replacing the Battery
Turn the pager off and place the pager
with the display side down as shown.
➊ Unlock the battery door by sliding
the door lock away from the
battery door.
➋ Slide the battery door in the
direction of the arrow indication on
the battery door.
➌ Lift the battery door away from the housing to remove it.
➍ Lift the battery out of the battery compartment, noting the positive (+)
and negative (-) markings on both the battery and the pager housing.
➎ Insert the new battery. Make sure you match the positive and negative
markings on the battery with those on the pager housing.
➏ Align the grooves on the battery door with the grooves on the pager
housing and slide the battery door closed.
➐ Slide the battery door lock toward the bottom of the pager to lock the
battery door.
➋
➊
BATTERY

47
Patent Information
This Motorola product is manufactured under one or more Motorola U.S.
patents. These patent numbers are listed inside the housing of this
product. Other U.S. patents for this product are pending.
PATENTS
48
NOTES
49
NOTES
t, Motorola, Motorola CP1250 Advanced Information Services Word Messaging Pager,
FLEX™
info, and
Fare trademarks or registered trademarks of Motorola, Inc.
Reg. U.S. Pat. & Tm. Off.
© 1998 by Motorola, Inc. All Rights Reserved.
Paging Products Group
1500 Gateway Blvd., Boynton Beach, FL 33426-8292
Printed in U.S.A. 6/98
@6881029B50@
6881032B60-O

Motorola CP1250 Word Pager Quick Reference Card
Pager Indicators (top line of pager)
∂ On
∑ On, Quiet Time enabled
π Audible alert mode
≤ Pager alarm enabled
ƒ Memory full
›Battery full indicator
aBattery 3/4 full indicator
bBattery 1/2 full indicator
cBattery 1/4 full indicator
dBattery low indicator
ù
Out of range indicator
Message Icons
∞ Personal message, selected
§
Personal message, unselected
Ø Maildrop message, alert
enabled, unselected*
´ Maildrop message, alert
disabled, unselected*
¬ Super maildrop message, alert
enabled, unselected*
© Super maildrop message, alert
disabled, unselected*
Ø Topic, alert enabled
— Topic, alert disabled
µ History message
*These icons, when selected, are
displayed in reverse video.
Message Icons (continued)
ÏÓ Continuation indicators (up
and down)
• Phone List message
‘ Task List message, not
completed
ä Task List message, completed
£ Event List message, alarm
active
® Event List message, alarm
expired
ï Quick View message
”
Errored data indicator
<.> Alphanumeric missing
fragment indicator
_____ Long numeric missing
fragment indicator
≠ Truncated message
Folder Icons
q Personal Folder, unselected*
º Maildrop Folder, unselected*
h Phone List, unselected*
*These icons, when selected, are
displayed in reverse video.
Å Task List, unselected*
o
Event List, unselected*
Ç
Trash Folder, unselected*
Function Icons (bottom line of pager)
e
Choose Alert function
i Set Time/Alarm function
j Set Quiet Time function
m Zoom In function
y Zoom Out function
k Set Silent Alert function
¥ Set Audible Alert function
ç Turn Off function
z
Escape function
ø Set time indicator
“
Alarm enabled indicator
™
Alarm disabled indicator
√ Quiet Time enabled indicator
ó Quiet Time disabled indicator
n
Choose Maildrop Alert function
¤
Quick View function enabled
©
Quick View function disabled
¶
Set Task Status function
£
Empty Trash function
Quick Steps
Setting the Pager Alarm
➊ Press t until ESCAPE is displayed.
➋ Press v until
i
is displayed.
➌ Press t. and then w or x.
➍ Press s to move to the alarm indicator.
➎ Press w or x until “(alarm on) is
displayed.
➏ Press s to move to the next field.
➐ Repeat Steps 5–6 to adjust the hour,
minutes, time measurement fields (if a
daily alarm) plus month, date, and year
fields (if a one-time alarm).
➑ Press t to accept the alarm setting.
Turning Quiet TIme On and Off
➊ On the Function menu, press v
until j is displayed.
➋ Press t.
➌ Press w or x to turn on (√) or
turn off (ó) quiet time. If turning off,
skip to Step 8.
➍ Press s to move to the starting
hour field.
➎ Press w or x to adjust the hour.
➏ Repeat Steps 4–5 to set both of the
minute fields and the time
measurement method.
➐ Repeat Steps 4–5 until the end time
is set.
➑ Press t to accept the quiet time
setting.
Setting Reminder Alarms for Events
➊ With the SET EVENT TIME screen
displayed (the message has just
been moved to the Event List), press
s to move to the hour field.
➋ Press w or x to select the
hour.
➌ Press s to move to the first minutes
field.
➍ Repeat Steps 2–3 until you have set
the second minute, time
measurement method, and date
fields (if one-time only) for the alarm.
➎ Press t to set the reminder
alarm.
➏ When the alarm time is reached and
the alarm is emitted, press any
button.
➐ Press u to open the Event List.
➑ Press u to read the message.
/