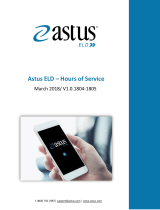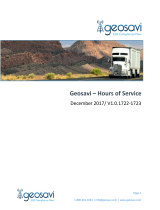Page is loading ...

815 Middlefield Road, Unit 1 | Toronto ON |M1V 2P9 | 866-867-7770, option 5 | www.beaconinnovationsgroup.com
ZOOMLog
Operator's Guide

815 Middlefield Road, Unit 1 | Toronto ON |M1V 2P9 | 866-867-7770, option 5 | www.beaconinnovationsgroup.com
ZOOMLog Driver's Guide
Login
NOTE: It is important that the following
steps be performed in the specified
sequence
1. Power on the tablet.
We recommend that power be
connected to the tablet at all times
when it is in the cab.
2. Start your truck
3. Tap the ZoomLog icon
4. The tablet will connect to the ECM
and register the device
5. The driver login page will be
displayed
6. Tap the arrow to the right of the
User Name displayed.

815 Middlefield Road, Unit 1 | Toronto ON |M1V 2P9 | 866-867-7770, option 5 | www.beaconinnovationsgroup.com
Page 3 of 9
7. Select your Driver ID from the list
8. Enter your password and tap Login.
9. Enter/Edit Trip information that is
missing or incorrect. Press OK
10. Select your Duty Status. Press OK
The RoDS Summary page is displayed
This screen is required to be visible at all
times while the vehicle is in motion.

815 Middlefield Road, Unit 1 | Toronto ON |M1V 2P9 | 866-867-7770, option 5 | www.beaconinnovationsgroup.com
Page 4 of 9
Change your Duty Status
1. Tap the Set Duty Status button.
2. Tap your status. Tap Ok.
3. The RoDS summary page will be
displayed with your updated status
Certify your logs (Sign you
logbook)
1. Tap the Certify/Review records button
2. The Review/Certify Records page is
displayed
3. Push the screen up to see the record
details for the day

815 Middlefield Road, Unit 1 | Toronto ON |M1V 2P9 | 866-867-7770, option 5 | www.beaconinnovationsgroup.com
Page 5 of 9
4. If you agree that the records are correct
press Certify Day. The certification
statement will appear. Press Agree to
accept the records or Not Ready to
cancel the certification
5. If a records is incorrect, tap the record
entry in the record list
6. The Edit record window will appear
Make the necessary changes and save
the record.
7. Press Certify Day. The certification
statement will appear. Press Yes to
accept the records
Finishing your trip
1. While the truck is still running, set your
duty status to Off Duty
2. Shut off the truck
3. Press Logout
4. Power off the tablet
Roadside DoT data file
transfer
To send a data file to DoT inspector at
roadside:
1. From the certify/review records
page tap Send Recs
2. Enter a comment or reference
number if provided by the DoT
inspector

815 Middlefield Road, Unit 1 | Toronto ON |M1V 2P9 | 866-867-7770, option 5 | www.beaconinnovationsgroup.com
Page 6 of 9
3. Tap Web for a web services transfer
Tap email for an email transfer
Tap Cancel to stop the transfer
Reviewing Unidentified
Driver records
If a message appears during your login that
indicates there a Unidentified Driver
records you must review them
1. From the Summary page tap
Certify/Review Records
2. Tap the driver name next to the
date
3. Tap Unidentified Driver
4. Scroll down the page to view the
records assigned to the Unidentified
Driver
5. Tap each record that is yours and
respond to the prompt to confirm
that you are assuming the record
Setting personal Use and Yard
Moves
Yard Moves and Personal use must be
activated by your dispatch
Yard Moves can only be selected when
you are On-Duty, not Driving
Personal Use can only be set when you
are Off Duty.
1. From the Summary page tap
Personal Use/ Yard Move
2. Tap the desired option
3. Enter the reason that you are
choosing this option
4. Press Ok.

815 Middlefield Road, Unit 1 | Toronto ON |M1V 2P9 | 866-867-7770, option 5 | www.beaconinnovationsgroup.com
Page 7 of 9
Edit/Add Record
Edit:
1. From the Certify/review records
page scroll down to the record
details
2. Tap the record to be edited.
3. Edit the available field(s) requiring
the change
4. Enter an annotation explaining the
change
5. Tap Ok
Add:
1. From the Certify/review records
page tap New Record
2. Enter the available field(s)
3. Enter an annotation explaining the
addition
4. Tap Ok
1.
Team Driver Login
1. From the summary page tap the
name of the logged in driver next to
the ZoomLog logo
2. Tap "Log in another driver"
3. Choose the desired driver ID from
the list and login
Team Driver Driving Record
Reassignment
To reassign logs between team drivers:
1. Open the Certify review records
page for the driver with the driving
log to be reassigned
2. Scroll down to the record details and
tap the log entry to be reassigned

815 Middlefield Road, Unit 1 | Toronto ON |M1V 2P9 | 866-867-7770, option 5 | www.beaconinnovationsgroup.com
Page 8 of 9
3. Tap Reassign record
4. Follow the prompts to confirm the
reassignment of the record
Malfunction and Data
diagnostic indicators
If [Malfunction] or [Diagnostic] is displayed
on the upper left corner of the summary
page your ELD is not functioning correctly
When [Diagnostic] is displayed contact
your dispatcher as soon as possible for
instructions to correct the problem.
When [Malfunction] is displayed you ELD is
not operating and you must:
(1) Note the malfunction of the ELD
and provide written notice of the
malfunction to your dispatcher within
24 hours
(2) Reconstruct your record of duty
status for the current 24-hour period
and the previous 7 consecutive days on
graph-grid paper logs provided in the ELD
package unless you already
possesses the records or the records are
retrievable from the ELD
(3) Continue to manually prepare a paper
record of duty status until the ELD
malfunction is corrected.
Obtaining a copy of your
records
To obtain a copy of the current day and
previous 7 days of your RoDS records
1. From the Certify/review records
page tap Email
2. Choose the current period or a
subset of the current period
3. Enter your email address and tap Ok.

815 Middlefield Road, Unit 1 | Toronto ON |M1V 2P9 | 866-867-7770, option 5 | www.beaconinnovationsgroup.com
Page 9 of 9
Resetting the ELD
If the ELD becomes unresponsive:
1. Press and hold the power button on the
tablet. When the shutdown options
appear press Power Off
2. Press and hold the MicroZoom reset
button on the dash for 3 seconds
3. Wait 2 minutes
4. Turn the tablet back on
*****If the tablet does not reconnect
successfully follow the " When
[Malfunction] is displayed you ELD is not
operating and you must:" procedure on
the previous page.*****
/