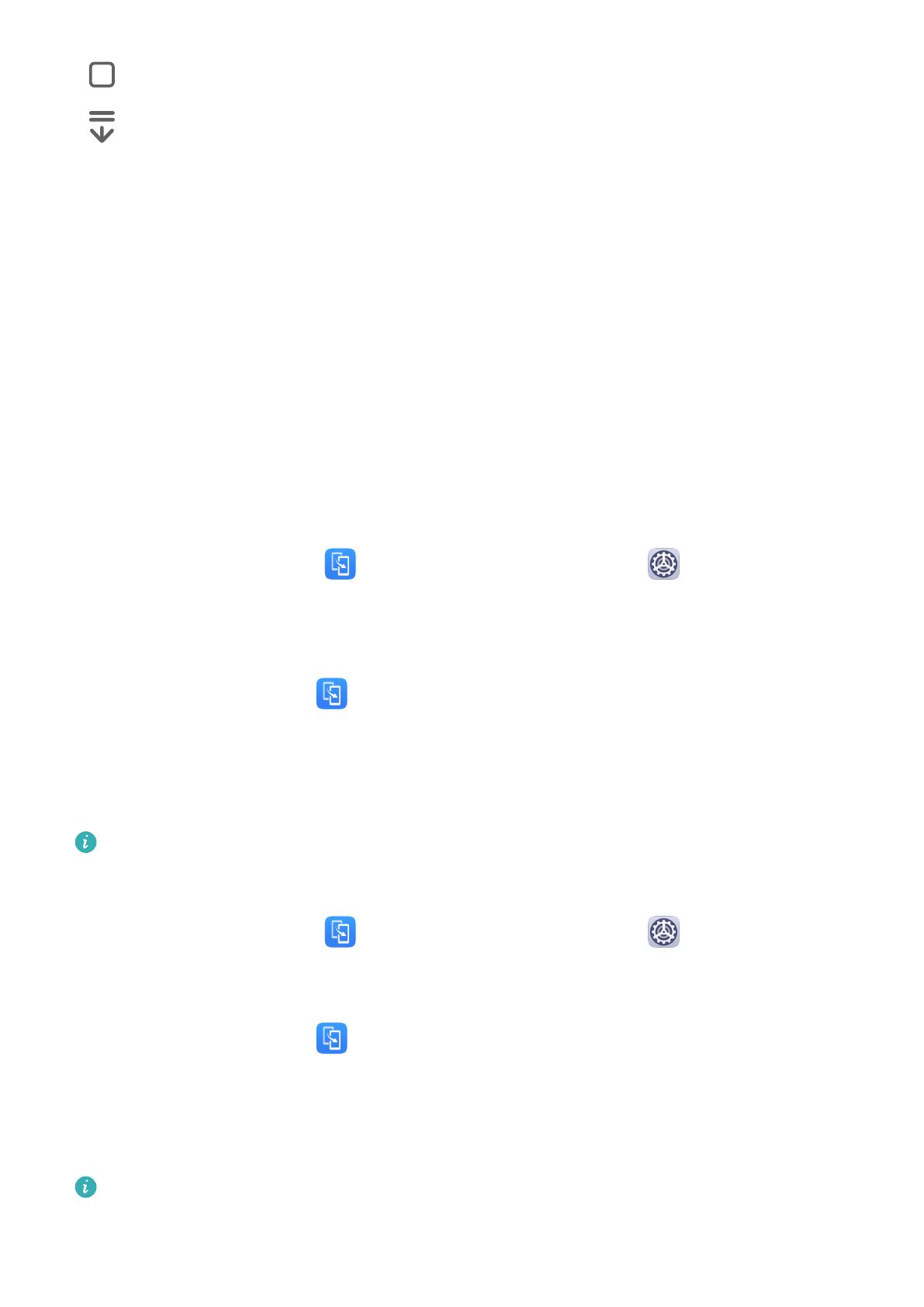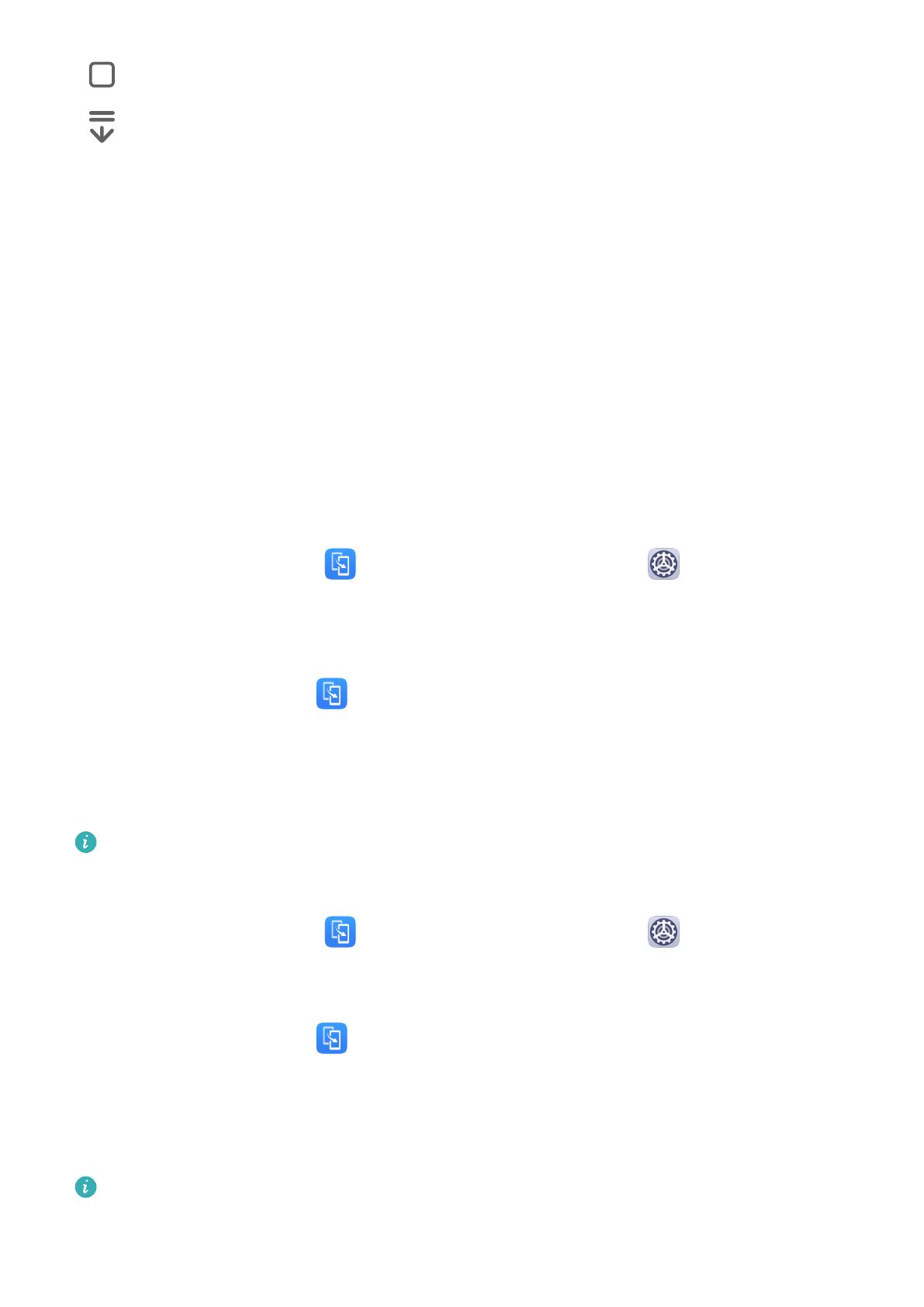
• : Recents key to display the recent tasks screen.
• : Notication key to open the notication panel.
Customize the Navigation Key Combination
Go to Three-key navigation > Settings. You can:
• Select a navigation key combination.
• Enable Hide navigation keys to allow you to hide the navigation bar when not in use.
Phone Clone
Phone Clone
Phone Clone lets you quickly and seamlessly move all the basic data (including contacts,
calendar, images, and videos) from your old phone to your new phone.
Clone Data from an Android Device
1 On your new phone, open Phone Clone. Alternatively, go to Settings > System &
updates > Phone Clone, touch This is the new phone, then touch Huawei or Other
Android.
2 Follow the onscreen instructions to download and install Phone Clone on your old device.
3 On your old device, open Phone Clone and touch This is the old phone. Follow the
onscreen instructions to connect your old device with your new phone by scanning a code
or connecting manually.
4 On your old device, select the data you want to clone, then touch Transfer to start
cloning.
Phone Clone is only available on phones running Android 4.4 or later.
Clone Data from an iPhone or iPad
1 On your new phone, open Phone Clone. Alternatively, go to Settings > System &
updates > Phone Clone, touch This is the new phone, then touch iPhone/iPad.
2 Follow the onscreen instructions to download and install Phone Clone on your old device.
3 On your old device, open
Phone Clone and touch This is the old phone. Follow the
onscreen instructions to connect your old device with your new phone by scanning a code
or connecting manually.
4 On your old device, select the data you want to clone, then follow the onscreen
instructions to complete the data cloning.
Phone Clone is only available on phones running iOS 8.0 or later.
Essentials
4