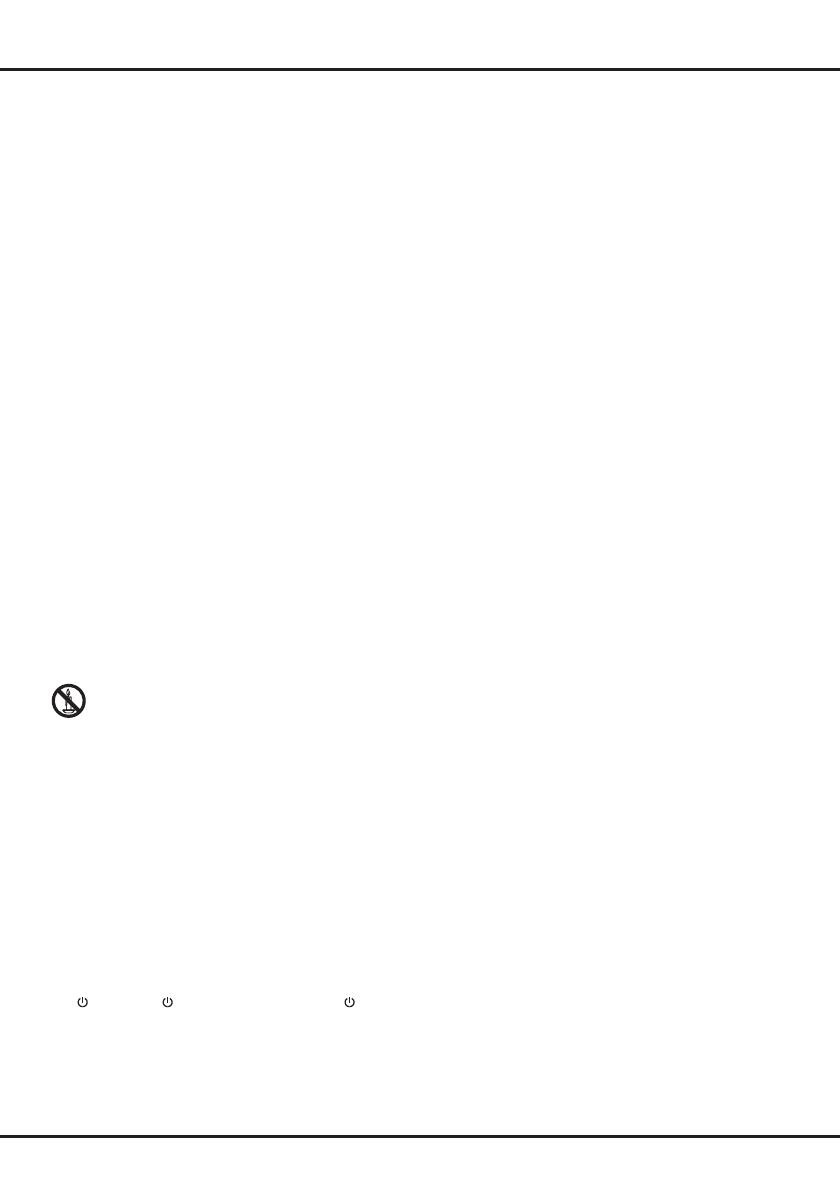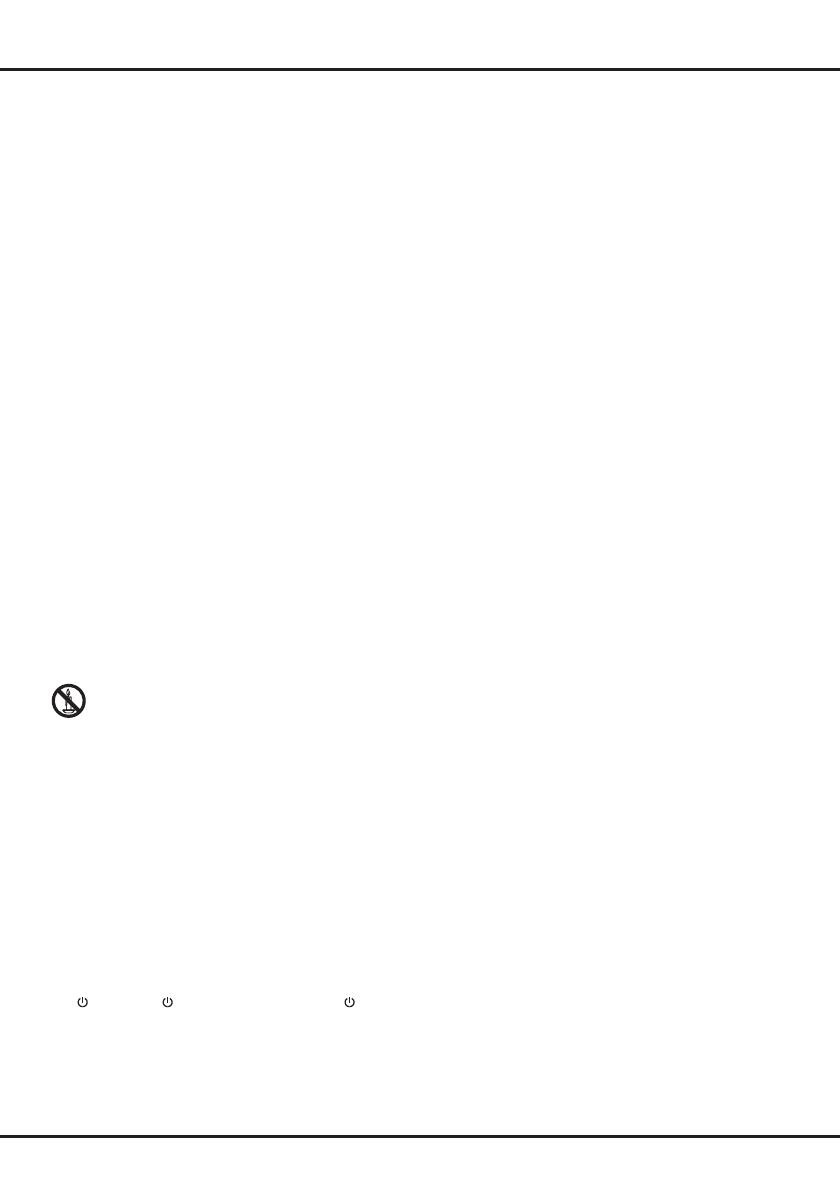
EN
1
Important information
Safety
Ensure that your domestic mains supply voltage matches
the voltage indicated on the identification sticker located
at the back of your set. Where the mains plug or an
appliance coupler is used as disconnect device, it shall
remain readily operable.
On certain models, the light indicator is located at the side
of the TV set. The absence of a light indication at the front
does not mean that the TV set is fully disconnected from
the mains. To disconnect the TV set completely, the mains
plug must be pulled out.
The TV set’s components are sensitive to heat. The
maximum ambient temperature should not exceed 35º
Celsius. Do not cover the vents at the back or sides of the
TV set. Leave sucient space around it to allow adequate
ventilation. Install the appliance away from any source
of heat (fireplace, etc.) or appliances creating strong
magnetic or electric fields.
Moisture in rooms where the set is installed should not
exceed 85% humidity. Moving the set from a cold place to
a warm one can cause condensation on the screen (and on
some components inside the TV set). Let the condensation
evaporate before switching the TV set on again.
WARNINGS
This appliance is intended for domestic household use only
and should not be used for any other application, such as
for non-domestic use or in a commercial environment.
If the external flexible cable or cord of this transformer is
damaged, it shall be replaced by the manufacturer or his
service agent or a similar qualified person in order to avoid
a hazard.
Leave more than 10cm clearance around the television to
allow adequate ventilation.
The ventilation should not be
impeded by covering the ventilation openings with items,
such as newspapers, table-cloths, curtains, etc.
The apparatus shall not be exposed to dripping or
splashing and that no objects filled with liquids, such as
vases shall be placed on the apparatus.
To prevent the spread of fire, keep candles or other
open flames away from this product at all times.
WARNING: To prevent injury, this apparatus must be
securely attached to the floor/wall in accordance with the
installation instructions.
CAUTION: Connect headphones with the volume set
low and increase if required. Prolonged listening through
headphones at high volume settings can result in hearing
damage.
Eye Fatigue
When using this product as a computer monitor, health
and safety experts recommend short frequent breaks
rather than occasional longer breaks. For example a 5-10
minute break after an hour of continuous screen work
is considered to be better than a 15 minute break ever 2
hours.
Do not use the monitor against a bright background or
where sunlight or other bright light sources will shine
directly onto the screen.
The or POWER/ button on the TV set or the button
on the remote control can be used to switch it on and
put it into standby mode. If you are not going to be
watching the TV for a lengthy period of time, switch it o
completely by removing the plug from the mains power
socket.
During thunderstorms, we recommend that you
disconnect the TV set from the mains and aerial so that
it is not aected by electrical or electromagnetic surges
that could damage it. For this reason, keep the mains and
aerial sockets accessible so they can be disconnected, if
necessary.
Unplug the TV set immediately if you notice it giving o
a smell of burning or smoke. You must never, under any
circumstances, open the TV set yourself, as you run the risk
of an electric shock in doing so.
TV screen
The TV screen used in this product is made of glass.
Therefore, it can break when the product is dropped or
impacted upon by other objects.
The TV screen is a very high technology product, giving
you finely detailed pictures. Occasionally, a few nonactive
pixels may appear on the screen as a fixed point of blue,
green or red. This does not aect the performance of
your product.
Care
Use a glass-cleaning product to clean the screen and a soft
cloth and mild detergent to clean the rest of the set.
Important: Using strong detergents, alcohol-based and
abrasive products may damage the screen.
Dust the vents at the back and sides regularly. Using
solvents, abrasive or alcohol-based products could
damage the TV set. If an object or liquid enters the
appliance, unplug it immediately and have it checked by
an authorized engineer. Never open the appliance yourself
since this may put you at risk or damage the appliance.
Hanging the TV set on the wall
Warning: This operation requires two people.
To ensure a safe installation, observe the following safety
notes:
Check that the wall can support the weight of the TV set •
and wall mount assembly.
Follow the mounting instructions provided with the •
wall mount. For certain models, make sure to screw
the hexagonal VESA wall mounting screw bosses (and
screws) provided with the set into the nuts for the wall
mount at the back of your set before your wall mounting.
The TV set must be installed on a vertical wall.•
Make sure to use only screws suitable for the material of •
the wall.
Make sure that the TV set cables are placed so that there •
is not danger of tripping over them.
All other safety instructions about our TV sets are also
applicable here.
Placing the TV on a table and other surfaces
Before setting up your television set, make sure that the
surface you want to put the set on can support its weight.
Do not place the set on an unstable surface (e.g. moving
shelf, very edge of a unit) and make sure that the front
of the television set does not overhang the surface it is
standing on.
To avoid TV from falling please fasten TV to the wall by
using necessary screws (in Vesa wall mount holes), clamps,
anchors to be bought separately. Install TV near to the wall
to avoid falling backwards.
The features described in this manual are common to
most models. Some features may not be available on
your TV and/or your TV may include features that are
not described in this user manual. The illustrations in this
manual may dier from the actual product. Please refer to
the actual product.