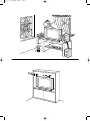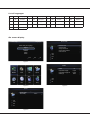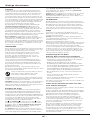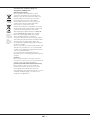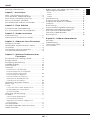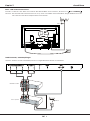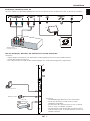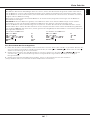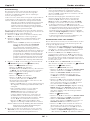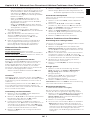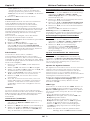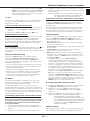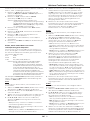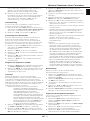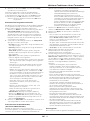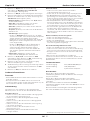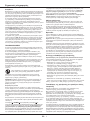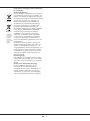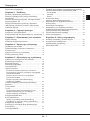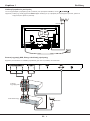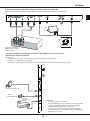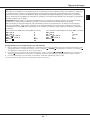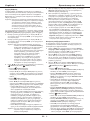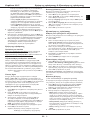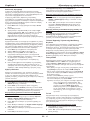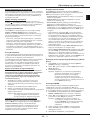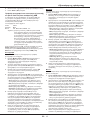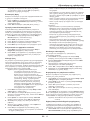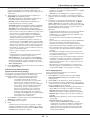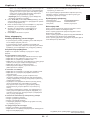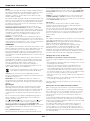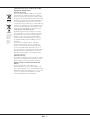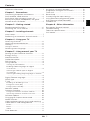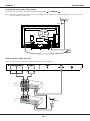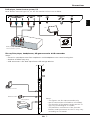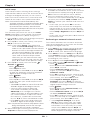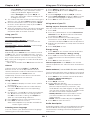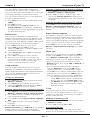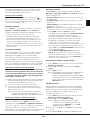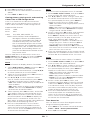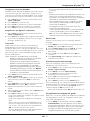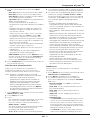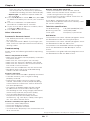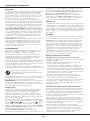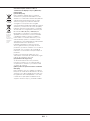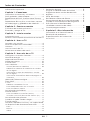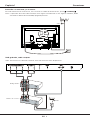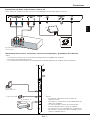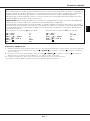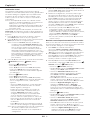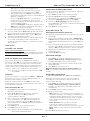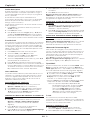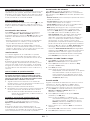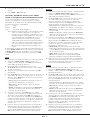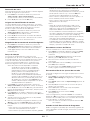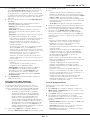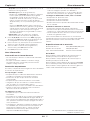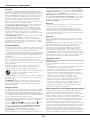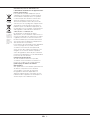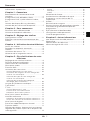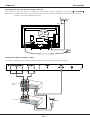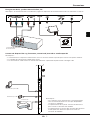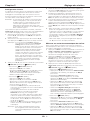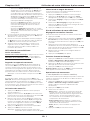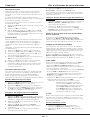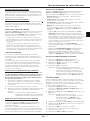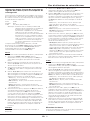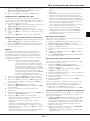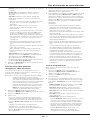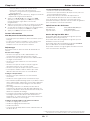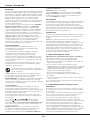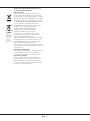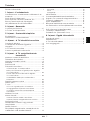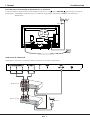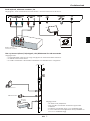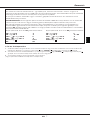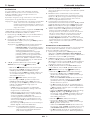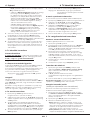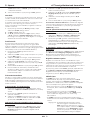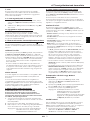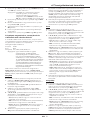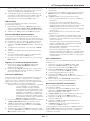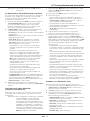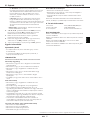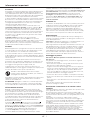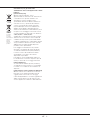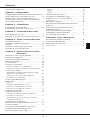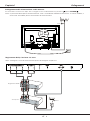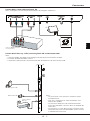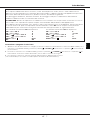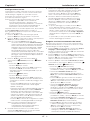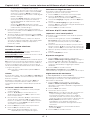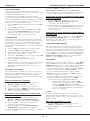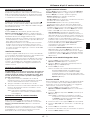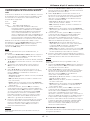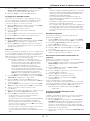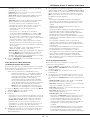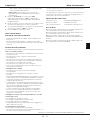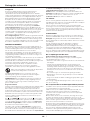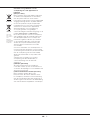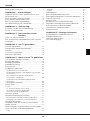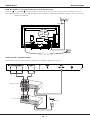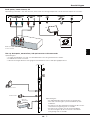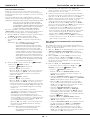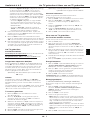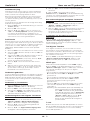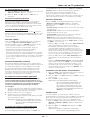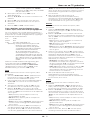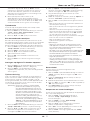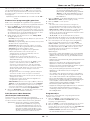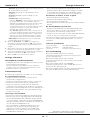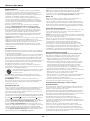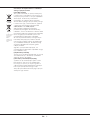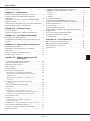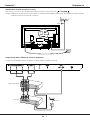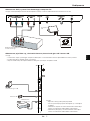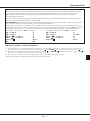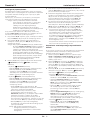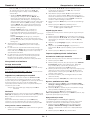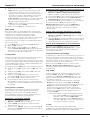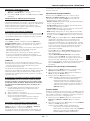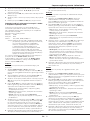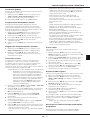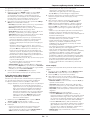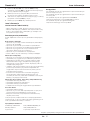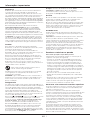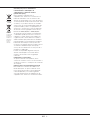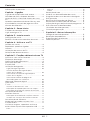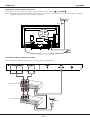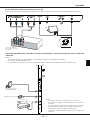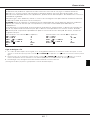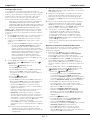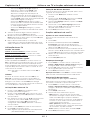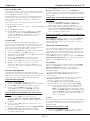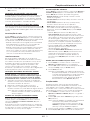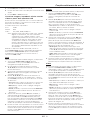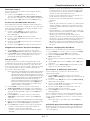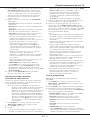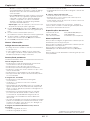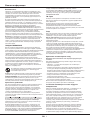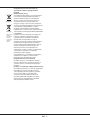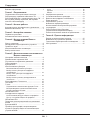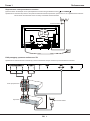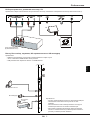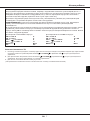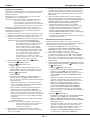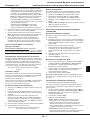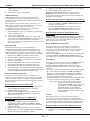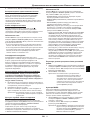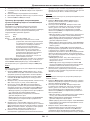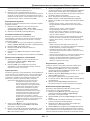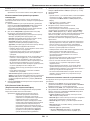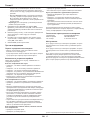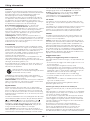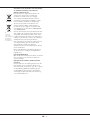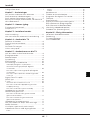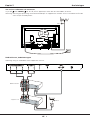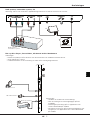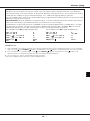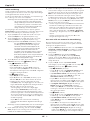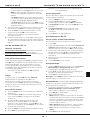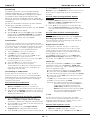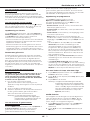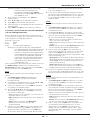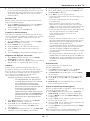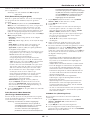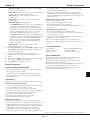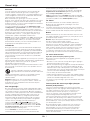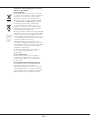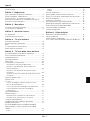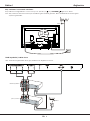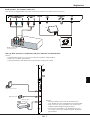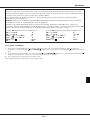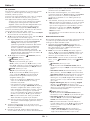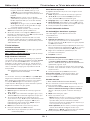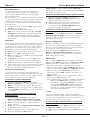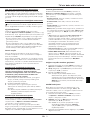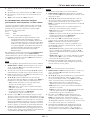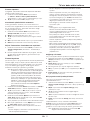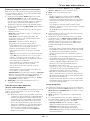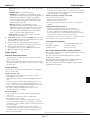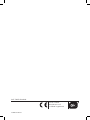OLE 396 B-D4
39 Zoll LED-TV mit 3-in-1 Tuner für DVBT MPEG2, DVBT
MPEG4 und DVB C //
39 Inch LED TV with 3 in 1 Tuner for DVBT MPEG2,
DVBT MPEG4 and DVB C //
Téléviseur LED 39 pouces avec tuner 3 en 1 Tuner pour
DVBT MPEG2, DVBT MPEG4 et DVB C //
TV LED 39” con sintonizzatore 3 in 1 per DVBT MPEG2,
DVBT MPEG4 e DVB C
Användarhandbok
Guide d'utilisation
Felhasználói útmutató
Kullanım elkitabı
Bedienungsanleitung
Instrukcja użytkownika
Manual de usuario
User Manual
Руков
одств
о п
о
льзов
а
т
е
ля
DE
EL
Εγχειριδιο χρηστη
EN
ES
FR
HU
IT
Manuale d’uso
NL
Gebruikshandleiding
PL
RU
PT
Manual do Utilizador
SV
TR
Page is loading ...

On screen display
Options
Software update
Auto standby
4 Hours
Channel install
Automatic search
Automatic update
Analogue manual scan
Clean channel list
Back
Exit
Select
Enter
Back
Exit
Select
Subtitle
Subtitle
Digital subtitle language
Digital subtitle language 2nd
Subtitle type
On
English
English
Normal
Picture
Sound
PAP
Options
USB
Timer
Lock
Setup
Initial setup
Please select your language:
Language
Antenna manual installation
English
Български
Hrvatska
Česky
Dansk
Select Exit
Exit
Exit
Menu
Next
OK
Exit
Menu
Back
Exit
Select
Enter
Exit
Menu
OK
Figure 1 Figure 2
Figure 3 Figure 4
Figure 5
List of languages
# Abbr. Language # Abbr. Language # Abbr. Language # Abbr. Language
1
DE
2
EL
Français
3
ENDeutsch
4
ES
5
FR
6
HU Italiano
7
Español
8
PT Português
9
NL Nederlands
10
Ελληνικά
11 12
13 TR
PL
Polski
Magyar
SV Svenska
Türkçe
English
Русский
RU
IT
Page is loading ...
Page is loading ...
Page is loading ...
Page is loading ...
Page is loading ...
Page is loading ...
Page is loading ...
Page is loading ...
Page is loading ...
Page is loading ...
Page is loading ...
Page is loading ...
Page is loading ...
Page is loading ...
Page is loading ...
Page is loading ...
Page is loading ...
Page is loading ...
Page is loading ...
Page is loading ...
Page is loading ...
Page is loading ...
Page is loading ...
Page is loading ...
Page is loading ...
Page is loading ...
Page is loading ...
Page is loading ...
Page is loading ...
Page is loading ...
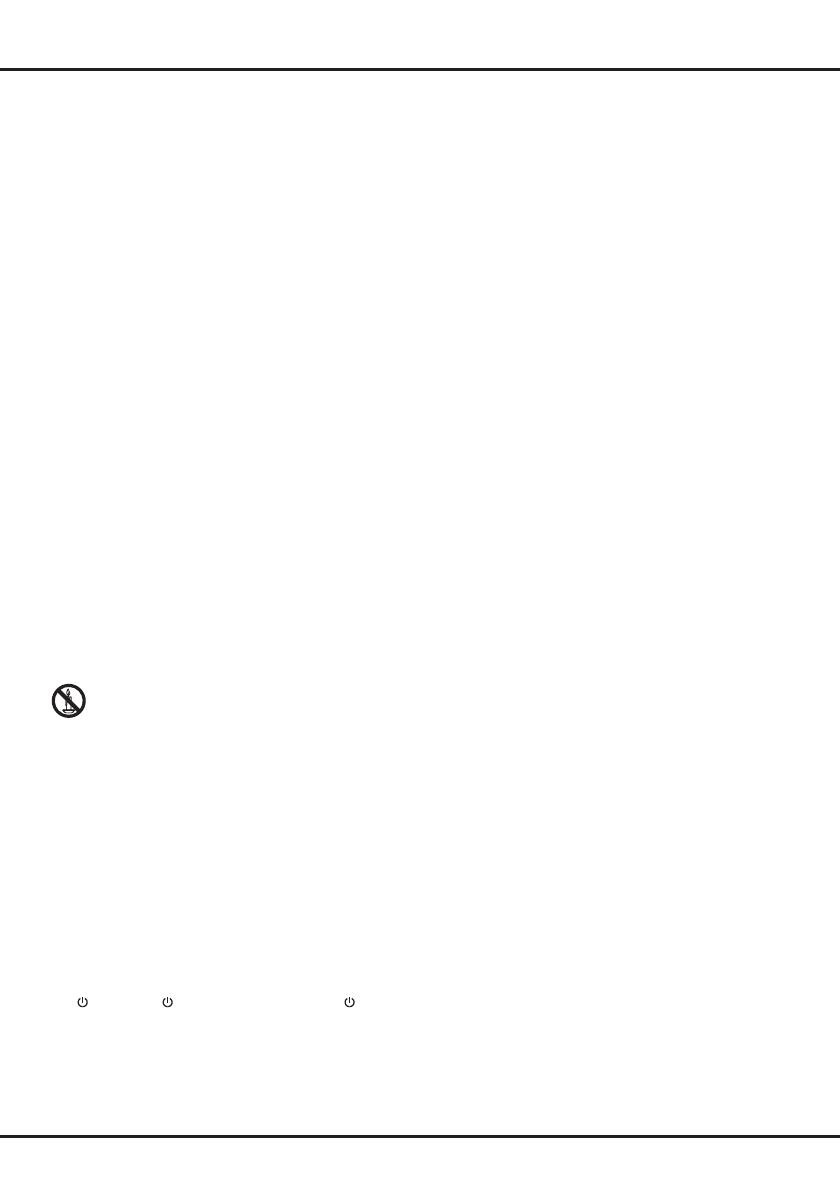
EN
1
Important information
Safety
Ensure that your domestic mains supply voltage matches
the voltage indicated on the identification sticker located
at the back of your set. Where the mains plug or an
appliance coupler is used as disconnect device, it shall
remain readily operable.
On certain models, the light indicator is located at the side
of the TV set. The absence of a light indication at the front
does not mean that the TV set is fully disconnected from
the mains. To disconnect the TV set completely, the mains
plug must be pulled out.
The TV set’s components are sensitive to heat. The
maximum ambient temperature should not exceed 35º
Celsius. Do not cover the vents at the back or sides of the
TV set. Leave sucient space around it to allow adequate
ventilation. Install the appliance away from any source
of heat (fireplace, etc.) or appliances creating strong
magnetic or electric fields.
Moisture in rooms where the set is installed should not
exceed 85% humidity. Moving the set from a cold place to
a warm one can cause condensation on the screen (and on
some components inside the TV set). Let the condensation
evaporate before switching the TV set on again.
WARNINGS
This appliance is intended for domestic household use only
and should not be used for any other application, such as
for non-domestic use or in a commercial environment.
If the external flexible cable or cord of this transformer is
damaged, it shall be replaced by the manufacturer or his
service agent or a similar qualified person in order to avoid
a hazard.
Leave more than 10cm clearance around the television to
allow adequate ventilation.
The ventilation should not be
impeded by covering the ventilation openings with items,
such as newspapers, table-cloths, curtains, etc.
The apparatus shall not be exposed to dripping or
splashing and that no objects filled with liquids, such as
vases shall be placed on the apparatus.
To prevent the spread of fire, keep candles or other
open flames away from this product at all times.
WARNING: To prevent injury, this apparatus must be
securely attached to the floor/wall in accordance with the
installation instructions.
CAUTION: Connect headphones with the volume set
low and increase if required. Prolonged listening through
headphones at high volume settings can result in hearing
damage.
Eye Fatigue
When using this product as a computer monitor, health
and safety experts recommend short frequent breaks
rather than occasional longer breaks. For example a 5-10
minute break after an hour of continuous screen work
is considered to be better than a 15 minute break ever 2
hours.
Do not use the monitor against a bright background or
where sunlight or other bright light sources will shine
directly onto the screen.
The or POWER/ button on the TV set or the button
on the remote control can be used to switch it on and
put it into standby mode. If you are not going to be
watching the TV for a lengthy period of time, switch it o
completely by removing the plug from the mains power
socket.
During thunderstorms, we recommend that you
disconnect the TV set from the mains and aerial so that
it is not aected by electrical or electromagnetic surges
that could damage it. For this reason, keep the mains and
aerial sockets accessible so they can be disconnected, if
necessary.
Unplug the TV set immediately if you notice it giving o
a smell of burning or smoke. You must never, under any
circumstances, open the TV set yourself, as you run the risk
of an electric shock in doing so.
TV screen
The TV screen used in this product is made of glass.
Therefore, it can break when the product is dropped or
impacted upon by other objects.
The TV screen is a very high technology product, giving
you finely detailed pictures. Occasionally, a few nonactive
pixels may appear on the screen as a fixed point of blue,
green or red. This does not aect the performance of
your product.
Care
Use a glass-cleaning product to clean the screen and a soft
cloth and mild detergent to clean the rest of the set.
Important: Using strong detergents, alcohol-based and
abrasive products may damage the screen.
Dust the vents at the back and sides regularly. Using
solvents, abrasive or alcohol-based products could
damage the TV set. If an object or liquid enters the
appliance, unplug it immediately and have it checked by
an authorized engineer. Never open the appliance yourself
since this may put you at risk or damage the appliance.
Hanging the TV set on the wall
Warning: This operation requires two people.
To ensure a safe installation, observe the following safety
notes:
Check that the wall can support the weight of the TV set •
and wall mount assembly.
Follow the mounting instructions provided with the •
wall mount. For certain models, make sure to screw
the hexagonal VESA wall mounting screw bosses (and
screws) provided with the set into the nuts for the wall
mount at the back of your set before your wall mounting.
The TV set must be installed on a vertical wall.•
Make sure to use only screws suitable for the material of •
the wall.
Make sure that the TV set cables are placed so that there •
is not danger of tripping over them.
All other safety instructions about our TV sets are also
applicable here.
Placing the TV on a table and other surfaces
Before setting up your television set, make sure that the
surface you want to put the set on can support its weight.
Do not place the set on an unstable surface (e.g. moving
shelf, very edge of a unit) and make sure that the front
of the television set does not overhang the surface it is
standing on.
To avoid TV from falling please fasten TV to the wall by
using necessary screws (in Vesa wall mount holes), clamps,
anchors to be bought separately. Install TV near to the wall
to avoid falling backwards.
The features described in this manual are common to
most models. Some features may not be available on
your TV and/or your TV may include features that are
not described in this user manual. The illustrations in this
manual may dier from the actual product. Please refer to
the actual product.

EN
2
Information for Users on Disposal of Old
Equipment and Batteries
[European Union]
These symbols indicate that the electrical
and electronic equipment and the battery
with this symbol should not be disposed of
as general household waste at its end-of-life.
Instead, the products should be handed over
to the applicable collection points for the
recycling proper treatment, of electrical and
electronic equipment as well as batteries for
recovery and recycling in accordance with
your national legislation and the Directive
2002/96/EC and 2006/66/EC.
By disposing of these products correctly,
you will help to conserve natural resources
andwill help to prevent potential negative
eects on the environment and human
health which could otherwise be caused
by inappropriate waste handling of these
products.
For more information about collection
points and recycling of these products,
please contact your local municipal oce,
your household waste disposal service or
the shop where you purchased the product.
Penalties may be applicable for incorrect
disposal of this waste, in accordance with
national legislation.
[Business users]
If you wish to dispose of this product, please
contact your supplier and check the terms
and conditions of the purchase contract.
[Other Countries outside the European
Union]
These symbols are only valid in the
European Union. If you wish to dispose of
these items, please do so in accordance with
applicable national legislation or other rules
in your country for the treatment of old
electrical equipment and batteries.
Notice:
The sign Pb
below the
symbol for
batteries
indicates
that this
battery
contains
lead.

English
EN
3
Important Information ………………………………………… 1
Chapter 1 - Connections
Connecting the power and antenna …………………4
DVD recorder, cable receiver ………………………………4
DVD player, home theatre system, PC ………………5
Blu-ray Disc player, headphones, HD game
console & HD camcorder………………………………………5
Chapter 2 - Getting started
Remote control functions ……………………………………6
Switching the TV on and o ………………………………6
Chapter 3 - Installing channels
Initial setup ………………………………………………………………7
Performing an automatic channel search …………7
Chapter 4 - Using your TV
Accessing channels ………………………………………………8
Watching connected devices ………………………………8
Volume ……………………………………………………………………8
Using TV menus ……………………………………………………8
Selecting menu language ……………………………………8
Chapter 5 - Using more of your TV
Setting up your favourite channels ……………………8
Energy saving …………………………………………………………8
Motion enhance* ……………………………………………………8
Audio description …………………………………………………8
PAP function ……………………………………………………………9
Using subtitles ………………………………………………………9
Turning on/o subtitles ……………………………………… 9
Enabling subtitle languages on digital
TV channels
……………………………………………………………
9
Selecting a subtitle type on digital
TV channels
…………………………………………………………
9
Selecting decoding page language in Teletext
………………………………………………………………………………
9
Digital Teletext language ………………………………………9
SPDIF type ………………………………………………………………9
T-Link ………………………………………………………………………9
Enabling or disabling T-Link
………………………………
9
Using one-touch play
…………………………………………
9
Using system standby
…………………………………………
0
Network update ………………………………………………… 10
Common interface ……………………………………………… 10
Using the common interface module
………………
10
Accessing common interface services
……………
10
Software update ………………………………………………… 10
Changing to Shop or Home mode ………………… 10
MHEG function …………………………………………………… 10
Viewing photos, playing music and watching
videos from a USB storage device ………………… 11
Photo ……………………………………………………………………… 11
Music ………………………………………………………………………… 11
Video ……………………………………………………………………… 11
Time detection …………………………………………………… 11
Assigning a channel decoder …………………………… 12
Diagnostics on digital TV channels ………………… 12
Time shift ……………………………………………………………… 12
Reset shop …………………………………………………………… 12
Customising the input settings ………………………… 12
Using Electronic programme guide ………………… 12
PVR (Personal Video Recorder) ……………………… 13
Schedule list ………………………………………………………… 13
Chapter 6 - Other information
Password in Parental control …………………………… 14
Troubleshooting ………………………………………………… 14
Television specifications …………………………………… 14
OSS Notice …………………………………………………………… 14
Contents

EN
4
OUT
IN
ANTE
NN
A
IN
OUT
OUT
IN
ANTE
NN
A
OUT
Chapter 1
Connections
Connecting the power and antenna
To switch on TV after connecting power cord, press or POWER/ .
Note: Position of power socket varies according to TV model. On certain models, you have to turn
on the power switch first.
Cable
DVD recorder, cable receiver
Note: Disconnect the power cord before connecting devices.
Cable
DVD
recorder
Set-top
box

English
EN
5
HDMI
OUT
OUT
DVD player, home theatre system, PC
Note: Before connecting a PC, set the PC monitor refresh rate to 60Hz.
DVD player/
Home theatre system
PC
Or use an HDMI
connection.
Blu-ray Disc player, headphones, HD game console & HD camcorder
Notes:
- Excessive sound pressure from earphones and headphones can cause hearing loss.
- Number of HDMI may vary.
- USB connector is for data input from USB storage devices.
Notes:
- The figures are for representation only.
- Not all connections available on all models.
- The location of the power socket on the TV
may vary according to TV model.
- The positions and names of the function
buttons and connectors on the TV may vary
according to TV model.
HD Camcorder
Blu-ray Disc
player
HD game console
Connections

EN
6
Source To select connected devices.
Standby / quit standby.
0-9 To select a channel, page or setting.
ECO To select desired power saving mode.
Guide To toggle the Electronic Programme Guide on or o (only available
for digital channels).
Menu To access the main menu; to return to the previous menu.
Exit To exit the menu structure or Teletext.
▲▼
To navigate in the main menu; to select menu options; to switch to
the previous or next photo, song or video in USB function.
◄►
/*Zoom+/-
To navigate in the main menu; to set functions and change values.
►
can also be used to open the corresponding submenu.
* To select the picture format.
Note: You are recommended to use the full screen mode. Do not use
the display mode with black bars on both sides of the picture (such
as 4:3) for long time, otherwise the TV screen may be damaged
permanently.
OK To open the corresponding submenu and activate a setting in menus;
to freeze/unfreeze the picture in digital TV mode.
Option To display the function menu to perform certain operations; to
display the Teletext page in dierent modes.
Return To return to the previous channel; to return to the previous menu in
USB function.
V+/- To control the volume.
Info To display programme information, if available.
Mute To switch the sound o and back on again.
P+/- To change channels.
TEXT To toggle Teletext on or o.
SUBTITLE To select a subtitle language available for selected digital TV
programme.
LIST To display channel list.
TV To access TV mode.
Colour
buttons
To select tasks or Teletext pages. The red button can also be used
for MHEG function.
Lang
To select a sound type available for selected analogue TV programme;
to select an audio language available for selected digital TV programme.
Remote control functions
Most of your television's functions are available via the menus that appear on the screen. The
remote control supplied with your set can be used to navigate through the menus and to configure
all the general settings.
Chapter 2
Getting started
V P
ECO
Source
Mute
Menu
Exit
Guide
Zoom Zoom
Option
Return
Info
Lang

English
EN
7
Important:
Batteries shall not be exposed to excessive heat such as sunshine, fire or the like. Remove batteries
when the remote control is not to be used for a long time. Batteries left in equipment may cause
damage through deterioration and corrosive leakage, invalidating the guarantee.
To protect the environment use local recycling facilities for battery disposal. Dispose of used batteries
according to the instructions.
CAUTION: Risk of explosion if batteries are replaced by an incorrect type. Replace only with the same
or equivalent type recommended by the equipment manufacturer.
If the batteries in your remote control are run down, you can use the buttons on your TV set. In TV
mode, they have the same functions as the corresponding buttons on the remote control. The OK
button on the TV set can be pressed repeatedly to select the required source. In the menus they have
the following functions:
For models with OK button on the set: For models without OK button on the set:
PR+ or PR
▲
▲
PR+ or PR
▲
►
PR- or PR
▼
▼
PR- or PR
▼
◄
& OK
VOL+, + or VOL
►
►
VOL+, + or VOL
►
▲
VOL-, - or VOL
◄
◄
VOL-, - or VOL
◄
▼
MENU or Menu MENU or Menu
OK OK
Getting started
Switch the TV on and o
1. When the power cord is connected, the TV will be turned on directly or be in standby mode. If the
TV is in standby mode, press the or POWER/ button on the set or the button on the remote
control to turn it on.
2. To put the TV into standby mode, press the or POWER/ button on the set or the button on
the remote control. The TV set remains powered up, but with low energy consumption.
3. To switch o the TV, unplug the mains socket from the mains outlet.
(*On certain models, you have to turn on the power switch first.)

EN
8
Initial setup
Initial setup involves selecting all the settings
required to be able to search for and store all the
analogue and digital channels you can receive.
Make sure that the television is switched on and
follow all the steps in turn specified hereafter.
Note: If the channel search retrieved only the
analogue channels it could be caused by poor
broadcasting and therefore is not covered
by manufacturer warranty. Manufacturers
cannot be held responsible for lack of or poor
broadcasting in some areas.
The first time you switch the set on, the Initial
setup wizard opens, which guides you through
the initial setup process. (Refer to Figure 1.)
1. Press
▲
/
▼
to select your language, then press
OK/
►
to enter the next step.
2. Press
▲
/
▼
to select your country, then press
OK/
►
to enter the next step.
Note: If you select France, you will have to
enter the Password setting menu here in
order to set a password. Use the numeric
buttons to enter a four-digit number for
your password. (0000 is too simple to
be set as your password.) Re-enter the
same code to confirm the password.
After that, you will enter the next step
automatically. (In this step, you can only
press
◄
to return to the previous step.)
3. Press
▲
/
▼
to select your tuner mode
Antenna or Cable.
- Select Antenna.
•PressOK/
►
to enter.
•Press
▲
/
▼
to select Scan, then press OK/
►
to start the automatic search for all DVB-T
digital and/or analogue channels.
- Select Cable.
•PressOK/
►
to enter.
•Press
▲
/
▼
to select Scan, then press OK/
►
to directly start your initial setup or enter
below step.
•Select Full if available to search for and store
all DVB-C digital and analogue channels.
•Youmayselectanotheradvanced
scan mode if available (for example,
Advanced), then configure the correct
cable information as described below. Use
the numeric buttons to adjust the values
for frequency, symbol rate and network
ID; use
◄
/
►
to select a modulation mode.
•PressOK to start initial setup relating to
all DVB-C digital and analogue channels.
Note: To prevent the channel setup process from
being interrupted, wait for the message
indicating that the setup is complete.
4. Before starting the scanning, you can also select
Skip scan to skip the initial setup process.
5. During the setup, you can follow the hints
available at the bottom of the screen to return
to the previous step by pressing
◄
. Or press
Exit to exit or interrupt the search halfway.
6. Once the automatic search ends, the set
enters the next step automatically. Press
▲
/
▼
to select your location Shop or Home. Press
OK/
►
to confirm your selection and enter the
last step.
7. - In this step, you can press OK to exit the
initial setup. The channels are arranged in
a preset order. If you wish to skip channels,
modify the preset order or rename channels,
select Setup > Organiser and press OK/
►
to
enter.
- In this step, you can also press
◄
to return to
the previous step.
Performing an automatic channel search
This section describes how to search and store
channels automatically. Instructions are for both
analogue and digital channels.
1. Press Menu on the remote control and select
Setup > Language > Menu language. Press
◄
/
►
to select your desired menu language.
2. Press Menu to return to Setup, press
▲
/
▼
to
select Country, then press
◄
/
►
to select your
country. The TV installs and arranges channels
according to your country.
3. Press
▲
/
▼
to select Tuner mode, then
press
◄
/
►
to select Antenna or Cable.
- Select Antenna.
•Press
▲
/
▼
to select Channel install, and
press OK/
►
to enter.
•SelectAutomatic search (Refer to
Figure 2.), then press OK/
►
to display
Automatic search.
•PressOK to skip the country selection and
enter the next step. Or use
◄
/
►
to reselect
your country, then press OK to enter.
•SelectDigital & Analogue, Digital or
Analogue, then press OK/
►
to start the
automatic search, which relates to all DVB-T
digital and/or analogue channels.
- Select Cable.
•Press
▲
/
▼
to select Channel install, and
press OK/
►
to enter.
•SelectAutomatic search, then press OK/
►
to display Automatic search.
•PressOK to skip the country selection and
enter the next step. Or use
◄
/
►
to reselect
your country, then press OK to enter.
•-SelectDigital & Analogue, then press
OK/
►
to enter. Select your scan mode
if available and configure proper cable
information in the same way as in Initial
setup. Select Scan and press OK/
►
to
start your automatic search relating to all
DVB-C digital and analogue channels.
Installing channels
Chapter 3

English
EN
9
1. Press Menu to display the main menu.
2. Press
▲
/
▼
/
◄
/
►
to select Setup, then press
OK to enter.
3. Select Language and press OK/
►
to enter.
4. Select Menu language and press
◄
/
►
to select
your desired language to display the menus.
5. Press Exit to close the menu.
Using more of your TV
Setting up your favourite channels
You can create a list of your favourite TV channels.
1. Press LIST.
2. Press the yellow button to enter Channel list
selection. Press
▲
/
▼
to select the favourite
list and press OK to enter.
3. Press the blue button to start editing your
favourite list. Press
▲
/
▼
to scroll through the
channel list and press OK to select or deselect it.
4. Repeat this procedure to setup other favourite
channels.
5. Press LIST/Exit to exit.
Energy saving
1. Press Menu on the remote control and select
Picture > ECO settings > Energy saving.
2. Press
◄
/
►
to select desired power saving
mode to achieve the desired power saving
eect.
3. Press Exit to close the menu.
Shortcut operation: Press ECO on the remote
control to perform the same function mentioned
above.
Motion enhance (* not available for some models)
This function provides more sharpness to moving
pictures and launches the desired demonstration.
1. Press Menu on the remote control and select
Picture > Advanced settings >
Motion enhance.
2. Press OK/
►
to enter.
3. Select dierent options:
- Eect: Choose the high level to keep the
picture sharp at all times; however, very
small details may fade slightly at high speed.
You can also choose the low or middle levels
to reduce the motion compensation.
- Demo partition: Select the mode in which
you want to demo the eect of motion
enhancement.
- Demo: Start the demo by pressing OK/
►
.
4. Press Exit to close the menu.
Audio description
Audio description refers to an additional narration
track for Blind and visually impaired viewers of
visual media, including television programmes
and movies.
Using your TV & Using more of your TV
Chapter 4 & 5
- Select Digital, then follow the same process
as above to start your automatic search
relating to all DVB-C digital channels.
- Select Analogue, then press OK/
►
to
start your automatic search relating to all
analogue channels.
4. The search may take a few minutes. During the
process, you can press Menu to abort halfway.
5. Once the automatic search ends, press Menu
to return to the previous step or press OK to
restart your channel search.
6. After the automatic search, channels are arranged
in a preset order. You can skip channels, modify
the preset order or rename channels.
Using your TV
Accessing channels
Using the numeric buttons: press the
corresponding numeric buttons to access the
channels.
Using the PR+/- or P+/- buttons: scroll through
the channels.
Watching connected devices
Repeatedly press Source on the remote control
or OK on the TV set to toggle between TV and
other input sources. To resume TV viewing, press
any numeric button to enter the channel, while
P+/- will cycle through all TV channels and other
input sources.
Note: Not all models have OK button on the set.
Volume
Volume control: use the VOL+/- or VOL
◄
/
►
buttons on the TV set or V+/- buttons on the
remote control to increase or decrease the volume.
Sound mute: press the Mute button to
temporarily mute the sound. Press this button
again or the V+ button to restore it.
Using TV menus
1. Press Menu to display the main menu. (Refer
to Figure 3.)
2. Press
▲
/
▼
/
◄
/
►
to select the desired item,
then press OK to open the corresponding
submenu.
3. In submenus, use
▲
/
▼
to select menu options,
use
◄
/
►
to set functions or change values.
Use OK to activate a setting. Use OK/
►
to
open the corresponding submenu.
4. Press Menu to return to the previous menu.
5. Press Exit to close the menu.
Note: Some options may not be available for
certain signal sources.
Selecting menu language
You can choose your preferred menu language
following the instructions below.

EN
10
Using more of your TV
The description narrator talks through the
presentation describing what is happening on
the screen during the natural pauses in the audio
(and during dialogue if deemed necessary).
You can use this feature if the current broadcast
contains audio description.
1. Press Menu on the remote control and select
Sound.
2. Press OK to enter.
3. Use
▲
/
▼
to select Type and
◄
/
►
to set
Visually impaired. The speakers, headphones
and volume level can be adjusted by using the
visually impaired menu.
PAP function
Use this funcion to display the pictures from
dierent source inputs side by side. Note that one
window is for both analogue and digital TV inputs,
the other is for VGA, HDMI and YPbPr inputs. (Note:
Not available for AV-Scart on both windows.)
1. Press Menu to display the main menu.
2. Select PAP and press OK to enter.
3. Select the PAP option, and press
◄
/
►
to turn
on/o PAP function.
4. Select TV position, press
◄
/
►
to reposition
the TV window.
5. Press
◄
/
►
to toggle the focus window.
6. When the focus is on the TV window, the
numeric buttons and P+/- work in TV. When
the focus is on the other window, P+/-
switches available external sources.
Using subtitles
You can enable subtitles for each TV channel.
Subtitles are broadcast via Teletext or DVB-T/
DVB-C digital broadcasts. With digital broadcasts,
you have the additional option of selecting a
preferred subtitle language.
Turning on/o subtitles
1. Press Menu on the remote control and select
Options > Subtitle.
2. Press OK/
►
to enter. (Refer to Figure 4.)
3. Select the Subtitle option, and press
◄
/
►
to
select On/O to turn on/o subtitles.
Enabling subtitle languages on digital TV channels
1. Press Menu on the remote control and select
Options > Subtitle > Digital subtitle language.
2. Press
◄
/
►
to select a subtitle language as
your preferred language.
3. Press
▲
/
▼
to select Digital subtitle language
2nd.
4. Press
◄
/
►
to select a secondary subtitle
language.
5. Press Exit to close the menu.
Shortcut operation: Press SUBTITLE on the remote
control to directly select a subtitle language
available for the selected digital TV programme.
Selecting a subtitle type on digital TV channels
1. Press Menu on the remote control and select
Options > Subtitle > Subtitle type.
2. Press
◄
/
►
to select a subtitle type. You
can select Hearing impaired to display the
hearing impaired subtitles with your selected
language.
Selecting decoding page language in Teletext
Press Menu on the remote control and select
Options > Decoding page language. Select a
proper type of language in which Teletext will
display.
Digital Teletext language
For digital TV channels, your TV could change
to a service with multiple initial Teletext pages in
different languages. This function allows you to
select an available language as primary language,
which relates to different initial Teletext pages.
Press Menu on the remote control and select
Options > Digital teletext language. Press
◄
/
►
to select.
SPDIF type
Connect to an audio device through the SPDIF
output. Press Menu on the remote control and
select Options > SPDIF type. Select a proper
sound type from the list for digital programmes.
- If the current programme outputs sound in
Dolby D format, then either PCM or Dolby D can
be selected.
- If the current programme does not output
sound in Dolby D format, only PCM can be
selected. Otherwise no sound will be output.
- Select O to turn o the audio output from the
audio device connected to the SPDIF output.
Note: The options you may choose depend on
the programme you are watching. If you
select PCM and the sound is ahead of the
picture, you can select SPDIF delay from
the Options menu and press
◄
/
►
to adjust
the delay time to synchronize the sound
with the picture.
T-Link
Use this function to search for CEC devices
connected to the HDMI sockets in your TV and
enable one-touch play and one-touch standby
between CEC devices.
Enabling or disabling T-Link
1. Press Menu on the remote control, then select
Options > T-Link.
2. Press
◄
/
►
to select On or O.
Using one-touch play
One-touch play enables you to press the play
button on, for example, your DVD remote control.
Chapter 5

English
EN
11
Using more of your TV
This starts playback on your DVD device and
automatically switches your TV to the correct
source, displaying DVD content.
Using system standby
System standby enables you to press the
button on, for example, your TV remote control.
This switches your TV and all connected HDMI
devices to standby mode.
Network update
Press Menu on the remote control, then select
Options > Network update. Select On/o to
enable or disable the Network update function.
- When this function is on, the TV will
automatically update channels if your DTV
service provider updates his DTV network.
- When this function is o, you need to run the
channel search again to get new channels or
remove unavailable channels if your DTV service
provider adds or removes channels from their
DTV network.
Common interface
Encrypted digital TV channels can be decoded
with a common interface module and a card
provided by a digital TV service operator.
The common interface module may enable
several digital services, depending on the
operator and services you choose (for example,
pay TV). Contact your digital TV service operator
for more information about services and terms.
Using the common interface module
WARNING: Switch o your TV before inserting a
common interface module. Be sure to follow the
instruction described below. Wrong insertion of
a common interface module may damage both
the module and your TV.
1. Following the directions printed on the common
interface module, gently insert the module into
the common interface slot on the TV.
2. Push the module in as far as it will go.
3. Turn on the TV and wait for the common
interface function to be activated. This may
take several minutes.
Note: Do not remove the common interface
module from the slot. Removing the
module will deactivate the digital services.
Accessing common interface services
After inserting and activating the common
interface module, press Menu on the remote
control and select Options > Common interface.
This menu option is only available if the common
interface module is correctly inserted and
activated. On-screen applications and content are
provided by your digital TV service operator.
Software update
Press Menu on the remote control and select
Options > Software update. Press OK/
►
to enter.
(Refer to Figure 5.)
- Current version: Checks the current version of
the software.
- Product name: Displays the product name of
your set.
- Serial number(if available): Displays the serial
number of your set.
- OAD(Over Air Download): Enables you to install
the latest version of the software if available.
Select OAD and press OK/
►
to enter.
•Use
◄
/
►
to select Yes under Auto download
to automatically download the latest
software if available. After the software has
been downloaded successfully, you will be
prompted to decide if you want to install
it right now. If yes, follow the on-screen
instructions to complete your installation. You
can also select to ignore the installation here.
•SelectNo under Auto download to decline the
automatic download.
•SelectManual OAD download and press
OK/
►
to start manual scanning the latest
software. Follow the on-screen instructions to
complete. During the scan, press OK/Exit to
cancel or exit the process.
Changing to Shop or Home mode
1. Press Menu on the remote control and select
Options > Location.
2. Press
◄
/
►
to select your location Shop or
Home.
3. Press Exit to exit.
Note: According to the regulation of European
Commission 2009/125/EC, in Home
mode, TV will be put into standby mode
automatically if there is no operation in 4
hours. This feature can be deactivated in
Options menu.
MHEG function
Some digital TV broadcasters oer dedicated
digital text or interactive services (for example,
BBC1). These services work like normal Teletext
with the addition of number, colour and
navigation buttons.
1. Press Menu on the remote control and select
Options > Subtitle > Subtitle.
2. Press
◄
/
►
to set Subtitle to O.
Note: MHEG and subtitles are mutually
exclusive and cannot coexist on the
same screen. If Subtitle is set to On,
MHEG will not appear.
3. Press the red button or TEXT on the remote
control.
4. Press
▲
/
▼
/
◄
/
►
to select or highlight items.

EN
12
Using more of your TV
5. Press OK to confirm or activate.
6. Press one of the colour buttons to select an
option.
7. Press TEXT or Exit to exit.
Viewing photos, playing music and watching
videos from a USB storage device
Your TV is fitted with a USB connector that
enables you to view photos, listen to music or
watch videos stored on a USB storage device.
Supported file formats:
Photo JPEG
Music MP3
Video AVI, MP4, MPG, MPEG, TS…
Notes: Some USB keys and USB products
like digital cameras or mobile phones
are not fully compatible with USB 2.0
standard so they may not work with
the TV multimedia player. Not all USB
keys or devices are compatible with the
USB function. Not all above formats are
recognised. The encoding formats of
your files will determine whether or not
they can be used.
When a USB device is detected, it enters the
Media center menu directly. To enter the Media
center manually, press Menu on the remote
control and select USB.
Photo
Use this function to display photos, if available.
1. Select Media center > Photo, then press OK to
enter the main file content browser.
2. In the main file content browser, use
▲
/
▼
/
◄
/
►
to select a photo or an inner file folder.
3. Select an inner file folder, press OK to enter a
sub file content browser.
4. Use
▲
/
▼
/
◄
/
►
to select a photo in either
main or sub file content browser, press Menu
to display the photo menu in folder mode.
- Sort: Sort folders and photos by modification
Date or Name.
- Edit: Copy, paste or delete a selected photo.
- Parser: You can select Recursive to display
photos from all sub file folders.
5. Select a photo, press OK to watch, and a slide
show begins from the selected photo. Press
OK to pause the photo if you want to rotate
the paused photo. Press Menu to display the
photo menu in the browser mode. You can
play, pause or rotate the photo, select dierent
play modes and displaying eects, etc.
6. Press the related buttons on the remote
control to perform the available functions
shown on the function bar at the bottom of
the TV screen. Press the Info button to show
or remove the function bar.
Music
Use this function to playback music, if available.
1. Select Media center > Music, then press OK to
enter the main file content browser.
2. Use
▲
/
▼
/
◄
/
►
to select a song in either main
or sub file content browser in the same way
as in photo display function, press Menu to
display the music menu in folder mode.
- Sort: Sort folders and songs by Name, Genre,
Artist or Album.
- Edit: Copy, paste or delete a selected song.
- Parser: You can select Recursive to display
songs from all sub file folders.
3. Select a song, press OK to play, and automatic
playback begins from the selected song.
Press Menu to display the music menu in the
browser mode. You can play or pause the
song, select dierent play modes, etc.
- Show lyrics: This option is available for the
songs with lyrics. Select it and use
◄
/
►
to
turn on/o lyrics synchronized display.
- Audio only: Select and press OK to listen to
the music with the screen turned o. Any key
press will turn the screen on.
4. Press the related buttons on the remote control
to perform the available functions shown on the
function bar at the bottom of the TV screen.
Video
Use this function to watch videos, if available.
1. Select Media center > Video, then press OK to
enter the main file content browser.
2. Use
▲
/
▼
/
◄
/
►
to select a video in either main
or sub file content browser in the same way
as in photo display function, press Menu to
display the video menu in folder mode.
- Sort: Sort folders and videos by Type,
modification Date or Name.
- Edit: Copy, paste or delete a selected video.
- Parser: You can select Recursive to display
videos from all sub file folders.
3. Select a video, press OK to watch, and
automatic playback begins from the selected
video. Press Menu to display the video menu
in the browser mode. You can play or pause
the video, select dierent play modes, screen
modes and preset picture settings, etc.
4. Press the related buttons on the remote
control to perform the available functions
shown on the function bar at the bottom of
the TV screen. Press the Info button to show
or remove the function bar.
Time detection
You can detect the time from digital channels
using the following operations.
1. Press Menu on the remote control and select
Timer > Clock > Auto synchronization.
2. Press
◄
/
►
to select On.

English
EN
13
Assigning a channel decoder
Decoders that decode analogue channels can be
connected to the AV connector. Assign the TV
channel as a channel to be decoded. Then assign
the connection where the decoder is connected.
1. Press Menu on the remote control and select
Setup > Decode.
2. Press OK/
►
to enter the list.
3. Press
▲
/
▼
to select the channel to decode.
4. Press OK to select or unselect the channel.
5. Press Menu to return to the previous menu.
Diagnostics on digital TV channels
1. Press Menu on the remote control and select
Setup > Diagnostics.
2. Press OK/
►
to display some signal information
on the current digital channel, such as signal
strength, frequency, etc.
Time shift
Allows you to time shift non-encrypted TV
programmers so that you will not miss the
favourite part even if you go out. Before you use
the function, connect a USB device to the TV first.
For the first time, you should do the disk setup
for the USB device.
Note: Feature is available only in selected
products and due to specific TV network
limitations and country technical
requirements might not be available in
product or place of installation. Feature
might be also blocked by TV network
due to copyright protection (HD content,
recording protection). Please use Option
on the remote control to check if feature is
available in your product.
1. Press Menu on the remote control and select
Setup > Time shift.
2. Press
◄
/
►
to select On to switch on the time
shift function, then press Exit to close the
menu.
3. Press Option on the remote control and select
Time shift, then press OK to confirm.
4. Follow the directions on the screen to do the
setup.
5. After the disk setup is done, press Option and
select Time shift.
6. Press OK to display the time shift menu.
- Press the red button to pause the picture and
begin the time shift.
- Press the red button to play the recorded
part.
- When the time shift menu disappears and
only the timing of the time shift remains on
the screen, you can press the red button or
OK to access the time shift menu.
- Press the green button to fast backward or
the yellow button to fast forward.
- Press the blue button to quit the time shift
function.
Notes:
- Before you connect the USB device to the TV,
make sure you have backed up the data in
the device to avoid the loss of your important
data due to unforeseen malfunction.
- We recommend you use a USB device with
free capacity above 1GB and disk speed
faster than 5.0MB/sec.
- The bigger the file size for time shift, the
longer the recording time.
- If you change the channel in time shift mode,
a message prompts you to select Yes or
No. You can select Yes to exit the time shift
function and execute the channel change.
Reset shop
Allows you to reset the TV to factory default
settings.
1. Press Menu on the remote control and select
Setup, then press OK to confirm.
2. Select Reset shop and press OK/
►
to enter.
3. Use the numeric buttons to enter the
password.
4. Press
◄
/
►
to select OK and press OK to
confirm.
5. The Initial setup menu appears. Follow the
related instructions.
Customising the input settings
You can configure your TV according to the
equipment you connect to it.
1. Press Menu on the remote control and select
Setup > Input settings.
2. Press OK/
►
to enter Input settings.
3. Press
▲
/
▼
to select a connector your
equipment is connected to.
4. Press
◄
/
►
to select the type of apparatus
attached to this connector.
5. Press Menu to return to the Setup menu.
After configuring, the selected source label will be
displayed after the name of the related connector
in the source list when pressing Source on the
remote control or OK on the TV set.
Note: Not all models have OK button on the set.
Using Electronic programme guide
EPG is an on-screen guide that displays scheduled
TV programmes. You can navigate, select, view
and record programmes.
1. Press Guide on the remote control, the Now
and Next EPG menu will appear, which allows
you to get information about the current or next
programme playing on each channel. Navigate
through the dierent programmes using the
navigation buttons on the remote control.
Using more of your TV

EN
14
Using more of your TV
2. Use the colour buttons to view the 8 Days
EPG.
- Prev day (Red): List the previous day’s EPG.
- Next day (Green): List the next day’s EPG.
- View detail (Yellow): Display the description
of this programme if available.
- Type filter (Blue): Programme guide filter for
digital TV programmes.
• Press the blue button to display the
programmes’ type and subtype (if available)
lists.
•Navigate through the dierent types and
subtypes using the navigation buttons on
the remote control.
•Selectoneormoretypes,whichyouwant
to highlight from the Type list, press OK
to select (or deselect). A checkmark will
appear to the left of the type when selected.
When you select a type, all its subtypes will
be selected accordingly.
•Also,youcanselectsomedesiredsubtypes
without selecting any type first.
•Pressthebluebuttontoexitthetypeand
subtype list.
•Afterltering,allyourdesireddigitalTV
programmes will be highlighted.
- Add schedule (Option): Press Option on the
remote control to bring up the Schedule list
menu. For details on scheduled recording,
refer to the Schedule list section.
3. Press Guide/Exit to exit the EPG and switch to
the selected channel.
PVR (Personal Video Recorder)
Allows you to record non encrypted TV
programmers. Before you use the function,
connect a USB memory device to the set first.
Note: Feature is available only in selected
products and due to specific TV network
limitations and country technical
requirements might not be available in
product or place of installation. Feature
might be also blocked by TV network
due to copyright protection (HD content,
recording protection). Please use Option
on the remote control to check if feature is
available in your product.
1. Press Option on the remote control and select
Quick access > PVR.
2. Press OK/
►
to enter.
3. Press:
- the red button to start recording, the record
file is put into a folder named after the
channel number under the PVR folder in
Media center > Video;
- the green button to stop recording manually;
if the recording duration finishes, the
recording will stop automatically.
-
▲
/
▼
/
◄
/
►
to adjust the recording duration.
4. In recording, PVR mini pane will also show on
the screen to indicate the recording progress.
5. To watch the recorded programme, exit PVR
mode first and go to Media center > Video.
Select the folder PVR, then select the related
record file. Press OK to play. (It is the same if
you record a digital radio programme).
Notes:
- Feature available only for digital non
encrypted channels. Even when CICAM (CI
or CI+) is inserted, feature is not available on
encrypted channels.
- Only supports USB memory device of FAT32
format.
- Before you connect the USB device to the set,
make sure you have backed up the data in
the device to avoid the loss of your important
data due to unforeseen malfunction.
- The bigger the USB device memory size for the
PVR function, the longer the recording time.
- If you want to change channel or signal
source during recording, store the recording
data before changing the channel or source.
- The set cannot play files normally if the
parameters of the file exceed the limitations
of the system, the file format is not
supported, the file is damaged, or the file
cannot be decoded.
- Do not disconnect the USB memory
device when the system is reading a file or
transmitting data, otherwise the system or
the device may be damaged.
Schedule list
This function is used to perform scheduled
recording.
1. Press Option on the remote control and select
Quick access > Schedule list.
2. Press OK/
►
to display the schedule list.
3. To add a schedule into your schedule list,
press the red button first to display Schedule
list. Then,
- Channel number: use
◄
/
►
to select the
channel number.
- Start date: use the numeric buttons to set
the recording date.
- Start time: set the starting time of the
recording.
- Stop time: set the stopping time of the
recording.
- Schedule type:
•SetReminder to be reminded that you can
switch to the scheduled programme when
the time you have set comes. When time is
out and you do not execute any operation,
the dialog box will disappear and no further
operation will be executed.
•SetRecord to check if you really want to
start your scheduled recording when the

English
EN
15
Other information
Chapter 6
time you have set comes. When time is
out and you do not execute any operation,
scheduled recording will start automatically.
- Repeat type: set dierent repeat modes for
the recording.
4. Press
▲
/
▼
/
◄
/
►
to select Add, then press OK
to add the schedule you set into your schedule
list.
5. Press the red button to repeat above
procedures to add another schedule.
6. If you wish to edit or delete a schedule, select
it and press OK to enter.
7. Press Exit to close the menu.
Other information
Password in Parental Control
- The default password is 1234. You can change it
to a new one.
- The super password is 0423. If you forget your
code, enter the super password to override any
existing codes.
Troubleshooting
Please check the following list before requesting
service.
There is no picture or sound.
Make sure the power cord is properly inserted in •
the power outlet.
Make sure the source type is set correctly. •
Make sure the antenna is properly connected. •
Make sure the volume is not set to minimum or •
the sound is not set to mute.
Make sure the headphones are not connected.•
Reception other than those of broadcasting •
stations can be considered.
Picture is not clear.
Make sure the antenna cable is properly connected. •
Consider whether your TV signal is being •
properly received.
Poor picture quality can occur due to a VHS •
camera, camcorder, or other peripheral being
connected at the same time. Switch o one of
the other peripherals.
The ‘ghost’ or double image may be caused •
by obstruction to the antenna due to high-
rise buildings or hills. Using a highly directional
antenna may improve the picture quality.
The horizontal dotted lines shown on •
the pictures may be caused by electrical
interference, e.g., hair dryer, nearby neon lights,
etc. Turn o or remove these.
Picture is too dark, too light or tinted.
Check the colour adjustment. •
Check the brightness setting. •
Check the sharpness function. •
The fluorescent lamp may have reached the end •
of its service life.
Remote control does not work.
Check the batteries of the remote control. •
Make sure the remote sensor window is not •
under strong fluorescent lighting.
Try to clean the remote control sensor lens on •
the TV with a soft cloth.
If the above suggestions do not solve your
technical issue, please refer to the warranty card
for service information.
Television specifications
TV Broadcasting PAL/SECAM BG/DK/I/LL’
Receiving channels VHF/UHF/Cable
Tuner type Frequency synthesized
OSS Notice
This product uses some software programs which
are distributed under the Freetype Project.
This product uses some software programs which
are distributed under the zlib license.
This product uses UNICODE software programs
which are distributed under IBM Open source
license.
This product uses glibc software programs which
are distributed under the GNU license.
Design and specifications are subject to change without notice.
Page is loading ...
Page is loading ...
Page is loading ...
Page is loading ...
Page is loading ...
Page is loading ...
Page is loading ...
Page is loading ...
Page is loading ...
Page is loading ...
Page is loading ...
Page is loading ...
Page is loading ...
Page is loading ...
Page is loading ...
Page is loading ...
Page is loading ...
Page is loading ...
Page is loading ...
Page is loading ...
Page is loading ...
Page is loading ...
Page is loading ...
Page is loading ...
Page is loading ...
Page is loading ...
Page is loading ...
Page is loading ...
Page is loading ...
Page is loading ...
Page is loading ...
Page is loading ...
Page is loading ...
Page is loading ...
Page is loading ...
Page is loading ...
Page is loading ...
Page is loading ...
Page is loading ...
Page is loading ...
Page is loading ...
Page is loading ...
Page is loading ...
Page is loading ...
Page is loading ...
Page is loading ...
Page is loading ...
Page is loading ...
Page is loading ...
Page is loading ...
Page is loading ...
Page is loading ...
Page is loading ...
Page is loading ...
Page is loading ...
Page is loading ...
Page is loading ...
Page is loading ...
Page is loading ...
Page is loading ...
Page is loading ...
Page is loading ...
Page is loading ...
Page is loading ...
Page is loading ...
Page is loading ...
Page is loading ...
Page is loading ...
Page is loading ...
Page is loading ...
Page is loading ...
Page is loading ...
Page is loading ...
Page is loading ...
Page is loading ...
Page is loading ...
Page is loading ...
Page is loading ...
Page is loading ...
Page is loading ...
Page is loading ...
Page is loading ...
Page is loading ...
Page is loading ...
Page is loading ...
Page is loading ...
Page is loading ...
Page is loading ...
Page is loading ...
Page is loading ...
Page is loading ...
Page is loading ...
Page is loading ...
Page is loading ...
Page is loading ...
Page is loading ...
Page is loading ...
Page is loading ...
Page is loading ...
Page is loading ...
Page is loading ...
Page is loading ...
Page is loading ...
Page is loading ...
Page is loading ...
Page is loading ...
Page is loading ...
Page is loading ...
Page is loading ...
Page is loading ...
Page is loading ...
Page is loading ...
Page is loading ...
Page is loading ...
Page is loading ...
Page is loading ...
Page is loading ...
Page is loading ...
Page is loading ...
Page is loading ...
Page is loading ...
Page is loading ...
Page is loading ...
Page is loading ...
Page is loading ...
Page is loading ...
Page is loading ...
Page is loading ...
Page is loading ...
Page is loading ...
Page is loading ...
Page is loading ...
Page is loading ...
Page is loading ...
Page is loading ...
Page is loading ...
Page is loading ...
Page is loading ...
Page is loading ...
Page is loading ...
Page is loading ...
Page is loading ...
Page is loading ...
Page is loading ...
Page is loading ...
Page is loading ...
Page is loading ...
Page is loading ...
Page is loading ...
Page is loading ...
Page is loading ...
-
 1
1
-
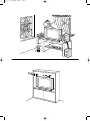 2
2
-
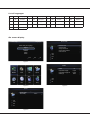 3
3
-
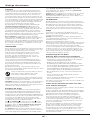 4
4
-
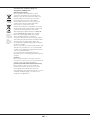 5
5
-
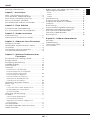 6
6
-
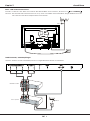 7
7
-
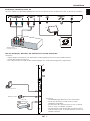 8
8
-
 9
9
-
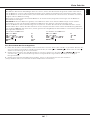 10
10
-
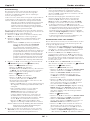 11
11
-
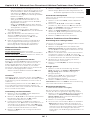 12
12
-
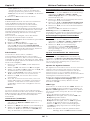 13
13
-
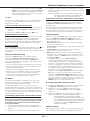 14
14
-
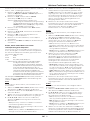 15
15
-
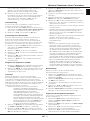 16
16
-
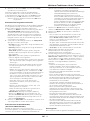 17
17
-
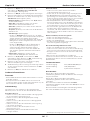 18
18
-
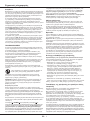 19
19
-
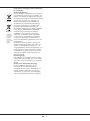 20
20
-
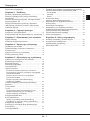 21
21
-
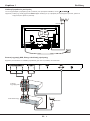 22
22
-
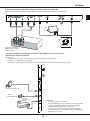 23
23
-
 24
24
-
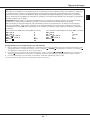 25
25
-
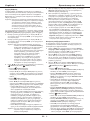 26
26
-
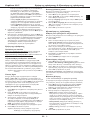 27
27
-
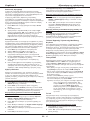 28
28
-
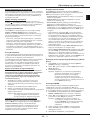 29
29
-
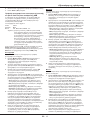 30
30
-
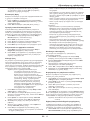 31
31
-
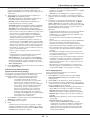 32
32
-
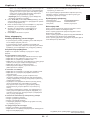 33
33
-
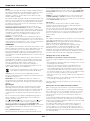 34
34
-
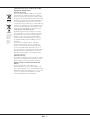 35
35
-
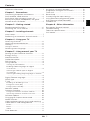 36
36
-
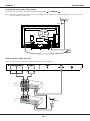 37
37
-
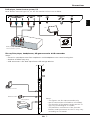 38
38
-
 39
39
-
 40
40
-
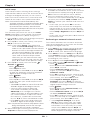 41
41
-
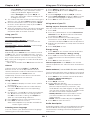 42
42
-
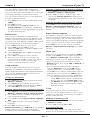 43
43
-
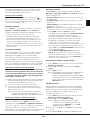 44
44
-
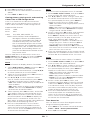 45
45
-
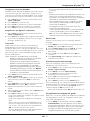 46
46
-
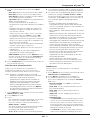 47
47
-
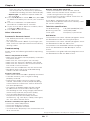 48
48
-
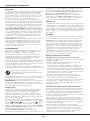 49
49
-
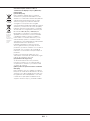 50
50
-
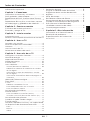 51
51
-
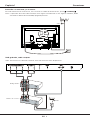 52
52
-
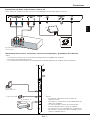 53
53
-
 54
54
-
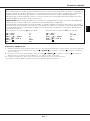 55
55
-
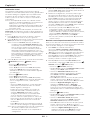 56
56
-
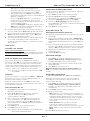 57
57
-
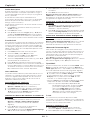 58
58
-
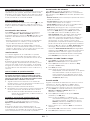 59
59
-
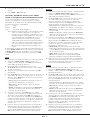 60
60
-
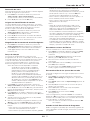 61
61
-
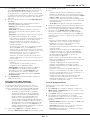 62
62
-
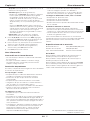 63
63
-
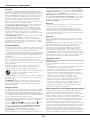 64
64
-
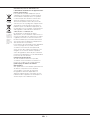 65
65
-
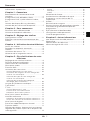 66
66
-
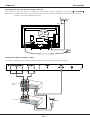 67
67
-
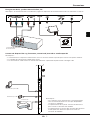 68
68
-
 69
69
-
 70
70
-
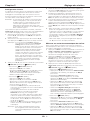 71
71
-
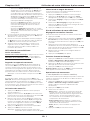 72
72
-
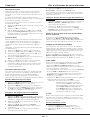 73
73
-
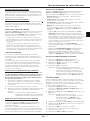 74
74
-
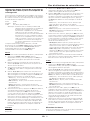 75
75
-
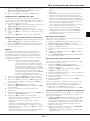 76
76
-
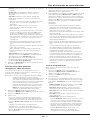 77
77
-
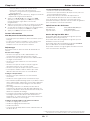 78
78
-
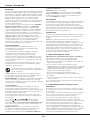 79
79
-
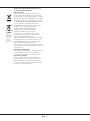 80
80
-
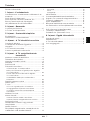 81
81
-
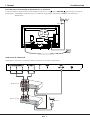 82
82
-
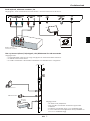 83
83
-
 84
84
-
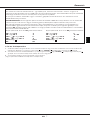 85
85
-
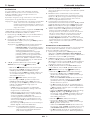 86
86
-
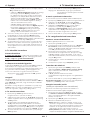 87
87
-
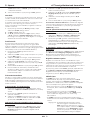 88
88
-
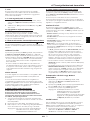 89
89
-
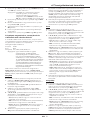 90
90
-
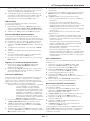 91
91
-
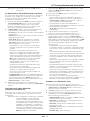 92
92
-
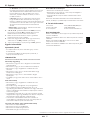 93
93
-
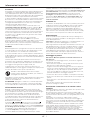 94
94
-
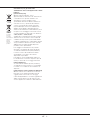 95
95
-
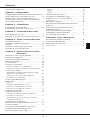 96
96
-
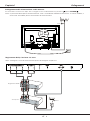 97
97
-
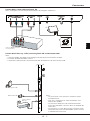 98
98
-
 99
99
-
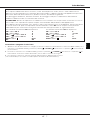 100
100
-
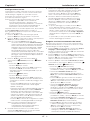 101
101
-
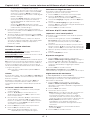 102
102
-
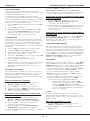 103
103
-
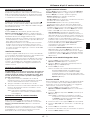 104
104
-
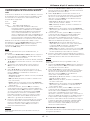 105
105
-
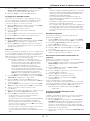 106
106
-
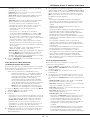 107
107
-
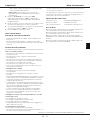 108
108
-
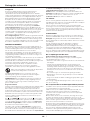 109
109
-
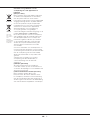 110
110
-
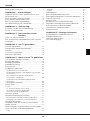 111
111
-
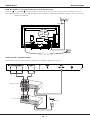 112
112
-
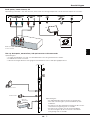 113
113
-
 114
114
-
 115
115
-
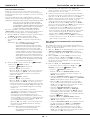 116
116
-
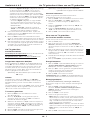 117
117
-
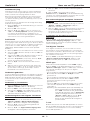 118
118
-
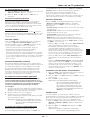 119
119
-
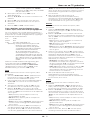 120
120
-
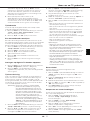 121
121
-
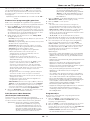 122
122
-
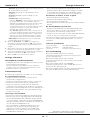 123
123
-
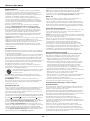 124
124
-
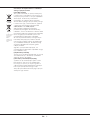 125
125
-
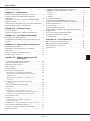 126
126
-
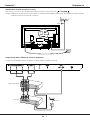 127
127
-
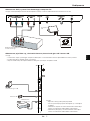 128
128
-
 129
129
-
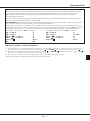 130
130
-
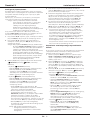 131
131
-
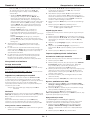 132
132
-
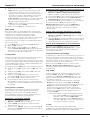 133
133
-
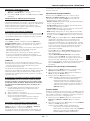 134
134
-
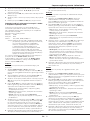 135
135
-
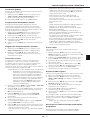 136
136
-
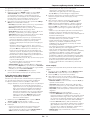 137
137
-
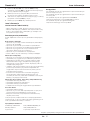 138
138
-
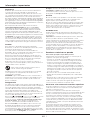 139
139
-
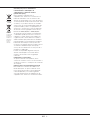 140
140
-
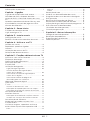 141
141
-
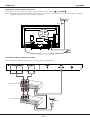 142
142
-
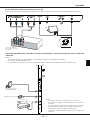 143
143
-
 144
144
-
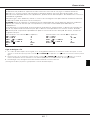 145
145
-
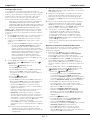 146
146
-
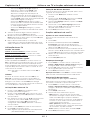 147
147
-
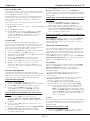 148
148
-
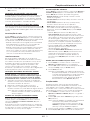 149
149
-
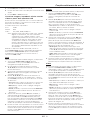 150
150
-
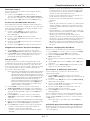 151
151
-
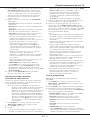 152
152
-
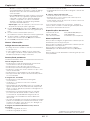 153
153
-
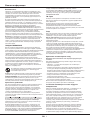 154
154
-
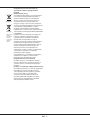 155
155
-
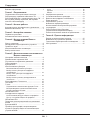 156
156
-
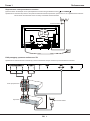 157
157
-
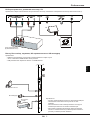 158
158
-
 159
159
-
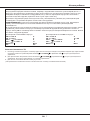 160
160
-
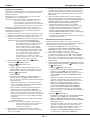 161
161
-
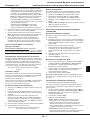 162
162
-
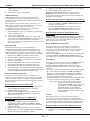 163
163
-
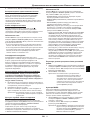 164
164
-
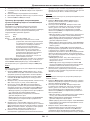 165
165
-
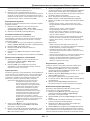 166
166
-
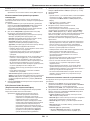 167
167
-
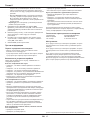 168
168
-
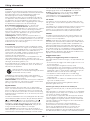 169
169
-
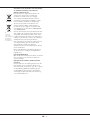 170
170
-
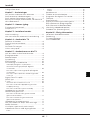 171
171
-
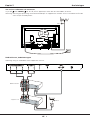 172
172
-
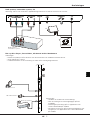 173
173
-
 174
174
-
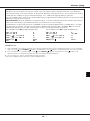 175
175
-
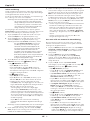 176
176
-
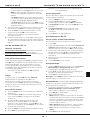 177
177
-
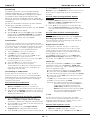 178
178
-
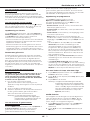 179
179
-
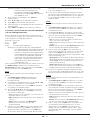 180
180
-
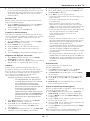 181
181
-
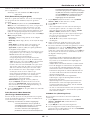 182
182
-
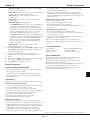 183
183
-
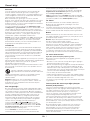 184
184
-
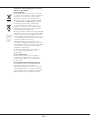 185
185
-
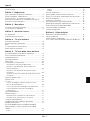 186
186
-
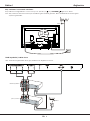 187
187
-
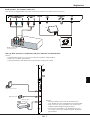 188
188
-
 189
189
-
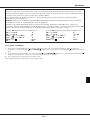 190
190
-
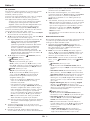 191
191
-
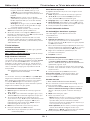 192
192
-
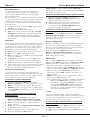 193
193
-
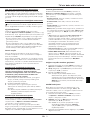 194
194
-
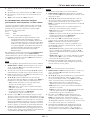 195
195
-
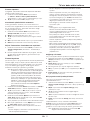 196
196
-
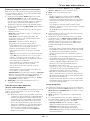 197
197
-
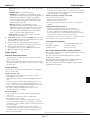 198
198
-
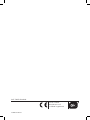 199
199
Ask a question and I''ll find the answer in the document
Finding information in a document is now easier with AI
in other languages
- italiano: OK B-D4 Manuale del proprietario
- français: OK B-D4 Le manuel du propriétaire
- español: OK B-D4 El manual del propietario
- Deutsch: OK B-D4 Bedienungsanleitung
- русский: OK B-D4 Инструкция по применению
- Nederlands: OK B-D4 de handleiding
- português: OK B-D4 Manual do proprietário
- polski: OK B-D4 Instrukcja obsługi
- Türkçe: OK B-D4 El kitabı
- svenska: OK B-D4 Bruksanvisning