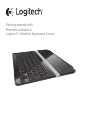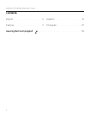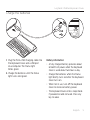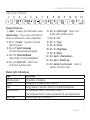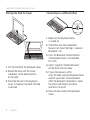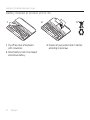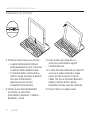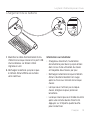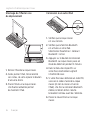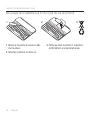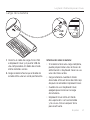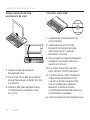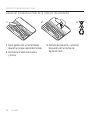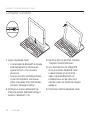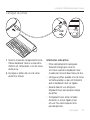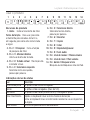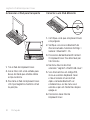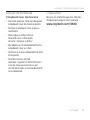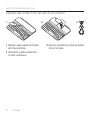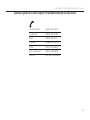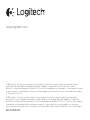Logitech 920-004917 Owner's manual
- Category
- Tablet cases
- Type
- Owner's manual
This manual is also suitable for

Getting started with
Première utilisation
Logitech® Ultrathin Keyboard Cover

Logitech Ultrathin Keyboard Cover
2
Contents
English. . . . . . . . . . . . . . . . . . 3
Français . . . . . . . . . . . . . . . . .11
Español . . . . . . . . . . . . . . . . 19
Português . . . . . . . . . . . . . . . 27
www.logitech.com/support . . . . . . . . . . . . . . . . . . . . . . . . . . 35

Logitech Ultrathin Keyboard Cover
English 3
Know your product
1. Protective cover
2. iPad holder
3. Keyboard
4. Function keys
5. Status light
6. On/O switch
7. Bluetooth connect button
8. Documentation
9. Micro-USB charging cable
10. Cleaning cloth
Getting started with
Première utilisation
Logitech® Ultrathin Keyboard Cover
4
8
5
1
2
9 10
6
7
3

Logitech Ultrathin Keyboard Cover
4 English
Set up your product
1. Turn on the Keyboard Cover:
• Bluetooth discovery starts
automatically and continues
for 15 minutes. The Status light
blinks blue.
• If the Status light briefly
turns red, charge the batteries.
For more information,
see “Charge the batteries.”
2. Make sure your iPad’s Bluetooth feature
is on. Select Settings > General >
Bluetooth > On.
3. Select “Logitech Ultrathin KB cover”
on the iPad’s Devices menu.
4. If your iPad requests a PIN,
enter the code using the Keyboard Cover
and not your iPad’s virtual keyboard.
After the Bluetooth connection is made,
the Status light briefly turns blue,
and then it turns o.
5. Place the iPad on the Keyboard Cover.

Logitech Ultrathin Keyboard Cover
English 5
Charge the batteries
1. Plug the Micro-USB Charging cable into
the Keyboard Cover and a USB port
on a computer. The Status light
blinks green.
2. Charge the batteries until the Status
light turns solid green.
Battery information:
• A fully charged battery provides about
6 months of power when the Keyboard
Cover is used about two hours a day.
• Charge the batteries when the Status
light briefly turns red after the Keyboard
Cover turns on.
• When not in use, turn o the Keyboard
Cover to conserve battery power.
• The Keyboard Cover enters sleep mode
if powered on and not used. Press any
key to wake.
USB

Logitech Ultrathin Keyboard Cover
6 English
Visit Product Central
There’s more information and support
online for your product. Take a moment to
visit Product Central to learn more about
your new Keyboard Cover.
Browse online articles for setup help,
usage tips, or information about additional
features.
Connect with other users in our Community
Forums to get advice, ask questions,
and share solutions.
At Product Central, you’ll find a wide
selection of content:
• Tutorials
• Troubleshooting
• Support community
• Software downloads
• Online documentation
• Warranty information
• Spare parts (when available)
Go to www.logitech.com/support/
ultrathinkeyboardcover

Logitech Ultrathin Keyboard Cover
English 7
Use your product
Product features
1. Home Displays the iPad Home screen.
Function keys To use, press and hold the
Fn key, and then press a key listed below.
2. Fn + 1 = Search Launches the iPad
search function.
3. Fn + 2 = Switch language
Switches the keyboard language.
4. Fn + 3 = Virtual keyboard
Shows/hides the virtual keyboard.
5. Fn + 4 = Select left Selects text
on the left, word by word.
6. Fn + 5 = Select right Selects text
on the right, word by word.
7. Fn + 6 = Cut
8. Fn + 7 = Copy
9. Fn + 8 = Paste
10. Fn + 9 = Play/Pause
11. Fn + 0 = Mute
12. Fn + dash = Volume down
13. Fn + plus = Volume up
14. Fn + delete = Lock screen Locks or
unlocks the iPad screen.
Status light indications
Light Description
Blinking green The battery is charging.
Green The battery is charged (more than 5%).
Red Battery power is low (less than 5%). Charge the batteries.
Blinking blue Fast: Keyboard Case is in discovery mode.
Slow: Keyboard Case is trying to reconnect to your Apple device.
Solid blue Bluetooth pairing is successful.
1 2 3 4 5 6 7 8 9 10 11 12 13 14

Logitech Ultrathin Keyboard Cover
8 English
Storing the iPad for travel
1. Lift the iPad from the Keyboard Cover.
2. Rotate the iPad, with the screen
side down, so the Home button is
on the right.
3. Place the iPad on to the Keyboard
Cover. A magnetic clip holds the iPad
in position.
Connecting to a dierent iPad
1. Make sure the Keyboard Cover
is turned on.
2. Check that your iPad’s Bluetooth
feature is on. Select Settings > General >
Bluetooth > On.
3. Press the Bluetooth Connect Button.
The Keyboard Cover is discoverable
for 3 min.
4. Select “Logitech Ultrathin KB cover”
on the iPad’s Devices menu.
5. If your iPad requests a PIN,
enter the code using the Keyboard Cover
and not your iPad’s virtual keyboard.
After the Bluetooth connection is made,
the Status light briefly turns blue,
and then it turns o.
6. Place the new iPad on the Keyboard
Cover.

Logitech Ultrathin Keyboard Cover
English 9
Troubleshooting
The Keyboard Cover does not work
• Press any key to wake the Keyboard
Cover from sleep mode.
• Turn the Keyboard Cover O and than
back On.
• Recharge the internal batteries.
For more information, refer to
“Charge the batteries.”
• Re-establish the Bluetooth connection
between the Keyboard Cover and iPad:
• Verify that iPad’s Bluetooth feature
is turned on.
• Choose “Logitech Ultrathin KB cover”
from the Devices menu on your iPad.
The Status light briefly turns blue after
the Bluetooth connection is made.
What do you think?
Please take a minute to tell us.
Thank you for purchasing our product.
www.logitech.com/ithink

Logitech Ultrathin Keyboard Cover
10 English
Battery disposal at product end of life
1. Pry o top cover of keyboard
with screwdriver.
2. Detach battery from circuit board
and remove battery.
3. Dispose of your product and its battery
according to local laws.
1 2 3

Logitech Ultrathin Keyboard Cover
Français 11
Présentation du produit
1. Etui de protection
2. Support pour iPad
3. Clavier
4. Touches de fonction
5. Témoin d'état
6. Commutateur Marche/Arrêt
7. Bouton de connexion Bluetooth
8. Documentation
9. Câble de charge micro-USB
10. Chion nettoyant
Getting started with
Première utilisation
Logitech® Ultrathin Keyboard Cover
4
8
5
1
2
9 10
6
7
3
Page is loading ...
Page is loading ...
Page is loading ...
Page is loading ...
Page is loading ...
Page is loading ...
Page is loading ...

Logitech Ultrathin Keyboard Cover
Español 19
Componentes del producto
1. Tapa protectora
2. Soporte para iPad
3. Teclado
4. Teclas de función
5. Diodo de estado
6. Conmutador de encendido/apagado
7. Botón de conexión Bluetooth
8. Documentación
9. Cable de carga micro USB
10. Bayeta
Getting started with
Première utilisation
Logitech® Ultrathin Keyboard Cover
4
8
5
1
2
9 10
6
7
3
Page is loading ...
Page is loading ...
Page is loading ...
Page is loading ...
Page is loading ...
Page is loading ...
Page is loading ...

Logitech Ultrathin Keyboard Cover
Português 27
Conhecer o produto
1. Capa protetora
2. Suporte do iPad
3. Teclado
4. Teclas de função
5. Luz de status
6. Interruptor de ligar/desligar
7. Botão da conexão Bluetooth
8. Documentação
9. Cabo de carregamento micro-USB
10. Pano de limpeza
Getting started with
Première utilisation
Logitech® Ultrathin Keyboard Cover
4
8
5
1
2
9 10
6
7
3
Page is loading ...
Page is loading ...
Page is loading ...
Page is loading ...
Page is loading ...
Page is loading ...
Page is loading ...

Logitech Ultrathin Keyboard Cover
35
www.logitech.com/support/ultrathinkeyboardcover
United States +1 646-454-3200
Argentina +0800 555 3284
Brasil +0800 891 4173
Canada +1-866-934-5644
Chile +1230 020 5484
Latin America +1 800-578-9619
Mexico +001 800 578 9619
Page is loading ...
-
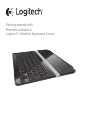 1
1
-
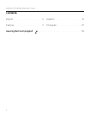 2
2
-
 3
3
-
 4
4
-
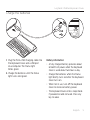 5
5
-
 6
6
-
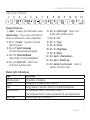 7
7
-
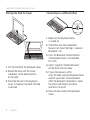 8
8
-
 9
9
-
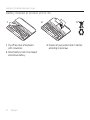 10
10
-
 11
11
-
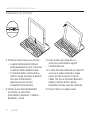 12
12
-
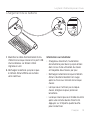 13
13
-
 14
14
-
 15
15
-
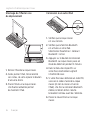 16
16
-
 17
17
-
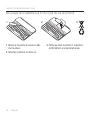 18
18
-
 19
19
-
 20
20
-
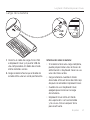 21
21
-
 22
22
-
 23
23
-
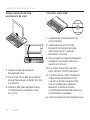 24
24
-
 25
25
-
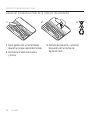 26
26
-
 27
27
-
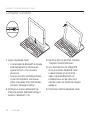 28
28
-
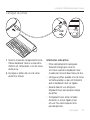 29
29
-
 30
30
-
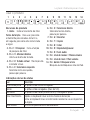 31
31
-
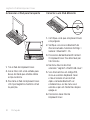 32
32
-
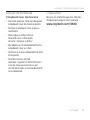 33
33
-
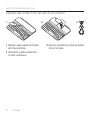 34
34
-
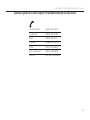 35
35
-
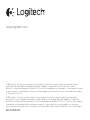 36
36
Logitech 920-004917 Owner's manual
- Category
- Tablet cases
- Type
- Owner's manual
- This manual is also suitable for
Ask a question and I''ll find the answer in the document
Finding information in a document is now easier with AI
in other languages
Related papers
-
Logitech 920-005618 Installation guide
-
Logitech 920-005527 Installation guide
-
Logitech Ultrathin Magnetic clip-on keyboard cover for iPad Air Installation guide
-
Logitech 920-006261 Installation guide
-
Logitech Ultrathin Keyboard Folio for iPad Air Installation guide
-
Logitech 920-005123 User manual
-
Logitech Ultrathin Keyboard Cover for iPad mini Quick start guide
-
Logitech Keyboard Case for iPad Quick start guide
-
Logitech MK710 User manual
-
Logitech X300 Mobile Wireless Stereo Speaker User manual
Other documents
-
Trust 18541 Installation guide
-
RocketFish RF-ICAP23 Important information
-
innovative technology ITIP-7500 User manual
-
Logicbus K120 User guide
-
HP L9V78AA Datasheet
-
Apple Pencil Series User Pencil Operating instructions
-
Shenzhen Hastech Technology K10 User manual
-
Avanca Bluetooth Wireless Keyboard User manual
-
Zoom 9010 User manual
-
Targus THZ500PT Owner's manual