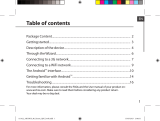Page is loading ...

1
ENEN
Table of contents
For more information, please consult the FAQs and the User manual of your product on:
www.archos.com. Make sure to read them before considering any product return.
Your deal may be no big deal.
Package Content........................................................................................................
Getting started............................................................................................................
Description of the device........................................................................................
Through the Wizard...................................................................................................
Connecting to a 3G network..................................................................................
Connecting to a WiFi network...............................................................................
The Android
TM
interface............................................................................................
Getting familiar with Android
TM
.............................................................................
Troubleshooting.........................................................................................................
2
3
4
6
7
9
10
14
16

2
ARCHOS 9.7 xenon
USB cable Charger
QSG booklet
Warranty,
legal & safety booklet
Package Content

3
EN
Getting Started
Charging
Charge your device by plugging your power cable into the power connector.
The device will start charging. The Power indicator light is white while the battery is charging.
Press the ON/OFF button to turn on the device.
You can use your ARCHOS whilst it charges.
Installation Wizard
The rst time you start up your ARCHOS, the installation wizard will help you set up your
device. Simply follow the onscreen instructions.
TIPS:
To receive more complete service, please register your product.
With a computer: go to www.archos.com/register.

4
7
12
3
11
10 9
6
8
1
5
4
2
3
Description of the device

5
EN
Front camera
Charging indicator
Loudspeakers
Headphone jack
Hardware reset
Back camera
ON/OFF button
Volume buttons
Micro-USB port
Power connector
SIM card slot
Micro-SD card slot
1
9
2
10
3
11
4
5
6
7
8
12

6
Through the Wizard
TIPS:
We recommend that you set up your device in the WiFi zone of the network that you will regularly
be using.
The rst time you start up your ARCHOS, the installation wizard will help you
set up your device:
- Language
- Date & time
- Wi network
- My location
- 3rd party apps

7
EN
Connecting to a 3G network
Inserting your SIM card
Important: Before inserting a SIM card, you must turn o the device.
1. Switch off the device.
2. Insert the SIM card in the SIM card slot.
3. Turn on the device.
4. A Pin number may be requested.
5. Enter the SIM card pin number and tap OK.
Your device will attempt to connect to the 3G network of your provider.
Your ARCHOS is equipped with a SIM card slot. Any standard SIM card can be
inserted. There is no provider restriction. The ARCHOS will only have signal if
you are in an area covered by your 3G provider’s 3G.

8
Tips:
If your device does not connect to your 3G provider’s network
1. Contact your 3G provider to obtain the connection parameters.
2. On your device, tap Settings.
3. Select Wireless & networks > More... > Mobile networks.
- In Network operators, select your operator.
- In Access Point Names, select the correct access point name and enter the
exact connection parameters.
Connecting to a 3G network

9
EN
Connectivity to a WiFi network
TIPS:
- When entering a WiFi password, we recommend that you select “Show password” so you can
see the characters you are typing.
- To get the correct WiFi password (or settings) for the network, contact the WiFi network provider.
- If your WiFi is on and you are in range of a network that you previously connected to, your
ARCHOS will automatically attempt to connect to it.
WARNING: Make sure that you are in a WiFi zone.
You can access the WiFi settings quickly from the status bar in the bottom right
corner of the screen:
1. Touch the time in the status bar. The status dashboard is displayed.
2. Touch the time a second time in the status dashboard. The quick settings will display.
3. Touch WiFi to open the WiFi settings menu.
4. If the WiFi is o, slide the WiFi switch to the ON position. Once the WiFi is on, the
ARCHOS will scan for WiFi networks in range.
5. Touch the name of network you want to connect to.
Private networks are shown with a lock icon and will require you to enter your
password.

10
1
7
2
3
4
5
6
8
The Android
TM
Interface

11
EN
Google
TM
Search
>Touch for text search or search by voice
Recent apps buttons
Home button
Back button
All Apps button
> Touch this icon to show all the applications and widgets installed on your ARCHOS.
All your downloaded applications are here.
Widget
Android
TM
apps shortcuts
The status bar
> Displays notications and quick settings
1
2
3
4
5
6
7
8

12
The Android
TM
Interface
The Quick settings:
- WiFi:
To turn on/o your WiFi connection.
- Auto-rotate screen:
To activate/deactivate automatic screen orienta-
tion as you turn your ARCHOS.
- Brightness:
To adjust the screen brightness.
- Notications:
To activate/deactivate incoming notications.
- Settings:
To access all your settings.

13
EN
The Recent Apps:
Opens a list of thumbnail images of apps you’ve
worked with recently.
- To open an app, touch it.
- To close an app, swipe it left or right.

14
Getting familiar with Android
TM
The extended home screen:
Navigate between dierent home screen panels by swiping left and right.
Moving a home screen item:
Touch and hold your nger onto it until the positioning gridlines appear, then slide it
to the desired location, and release your nger.
Removing a home screen item:
Touch and hold it, slide your nger towards the top of the screen and drop it over the
Remove icon.
Uninstalling an item:
From the All apps screens, touch and hold it, slide your nger towards the top of the
screen and drop it over Uninstall bin.

15
EN
Creating application folders:
Drop one app icon over another on a home screen and the two icons will be combi-
ned.
Widgets:
Touch the All Apps icon on your home screen. Touch Widgets at the top of the screen.
From the main Widgets screen, you can move around widgets just as you do for app
icons.
Changing your wallpaper:
Hold your nger on the screen at an empty location, then choose from the list.
Locking the touchscreen:
From the quick settings dashboard in the status bar, touch settings. Scroll down and
touch security. Touch Screen lock. Touch the type of lock you would like to use. After
you set a lock here, a lock screen is displayed whenever your screen wakes up, reques-
ting the pattern, PIN or other specied key.

16
Troubleshooting
If your device is frozen:
To use the Hardware reset, press the “pinhole reset” button by using a sharp object
such as a toothpick.
If your device doesn’t turn on:
1. Charge your device.
2. To use the Hardware reset, press the “pinhole reset” button by using a sharp object
such as a toothpick.
If you want to extent the life of your battery:
Decrease the screen brightness and turn o the wireless connections if not in use.
If your device functioning is too slow:
Close all apps which are not currently used.
If your WiFi reception is too low:
Make sure you are not far from the WiFi hotspot.
Update the rmware of the device. http://www.archos.com/support
From Settings > Backup & Reset, select Reset Android.
Contact your Wi connection provider.

90
1
7
2
3
4
5
6
8
De Android
TM
-Interface

106
1
7
2
3
4
5
6
8
A Interface Android
TM

129
National restrictions
This device is intended for home and oce use in all EU countries (and other countries following the EU
directive 1999/5/EC) without any limitation except for the countries mentioned below:
Country Restriction Reason/remark
Bulgaria None General authorization required for outdoor
use and public service
France Outdoor use limited
to 10 mW e.i.r.p.
within the band
2454-2483.5 MHz
Military Radiolocation use. Refarming of the
2.4 GHz band has been ongoing in recent
years to allow current relaxed regulation.
Full implementation planned 2012
Italy None If used outside of own premises, general
authorization is required.
Luxembourg None General authorization required for network
and service supply (not for spectrum)
Norway Implemented This subsection does not apply for the
geographical aera within a radius of 20 km
from the centre of Ny-Alesund
Russian Federation None Only for indoor applications
Note: Frequency 2454-2483.5MHZ are restricted to indoor use in France.
Consult the declaration of conformity on http://www.archos.com/products/declaration_conformity.html

130
Open Source Software Oer
The software bundled with this product includes software les subject to certain open source license
requirements. Such open source software les are subject solely to the terms of the relevant open source
software license. Such open source software is provided on an “AS IS” basis to the maximum extent
permitted by applicable law.
For the open source les contained herein, please access “Open source license” section located at: Set-
tings\About tablet\Legal information on the device for the relevant copyright and licensing terms. You
may obtain a copy of Apache License, Version 2.0 at http://www.apache.org/licenses/LICENSE-2.0. You
may also obtain a copy of GNU General Public License, Version 2 at the Free Software Foundation, INC, 51
Franklin Street, Fifth Floor, Boston, MA 02110-1301, USA.
Until the date that is three years after our last shipment of this product, you may obtain a copy of the
source code corresponding to the binaries for any GPL-Licensed le by contacting ARCHOS customer
service at
http://www.archos.com and ARCHOS will send you a link to such source code or will provide instructions
to get the source on a physical medium.
This oer is valid to anyone in receipt of this information.
/