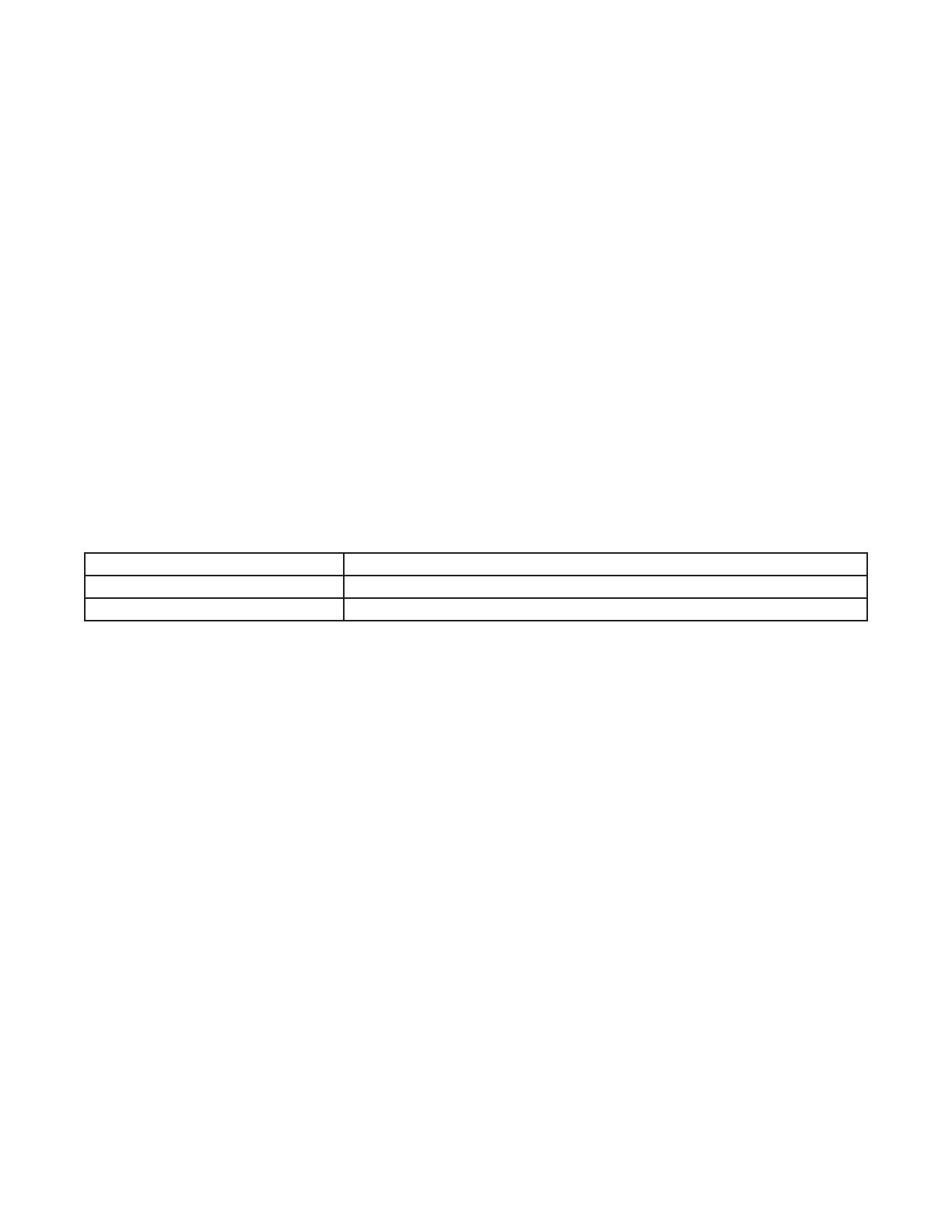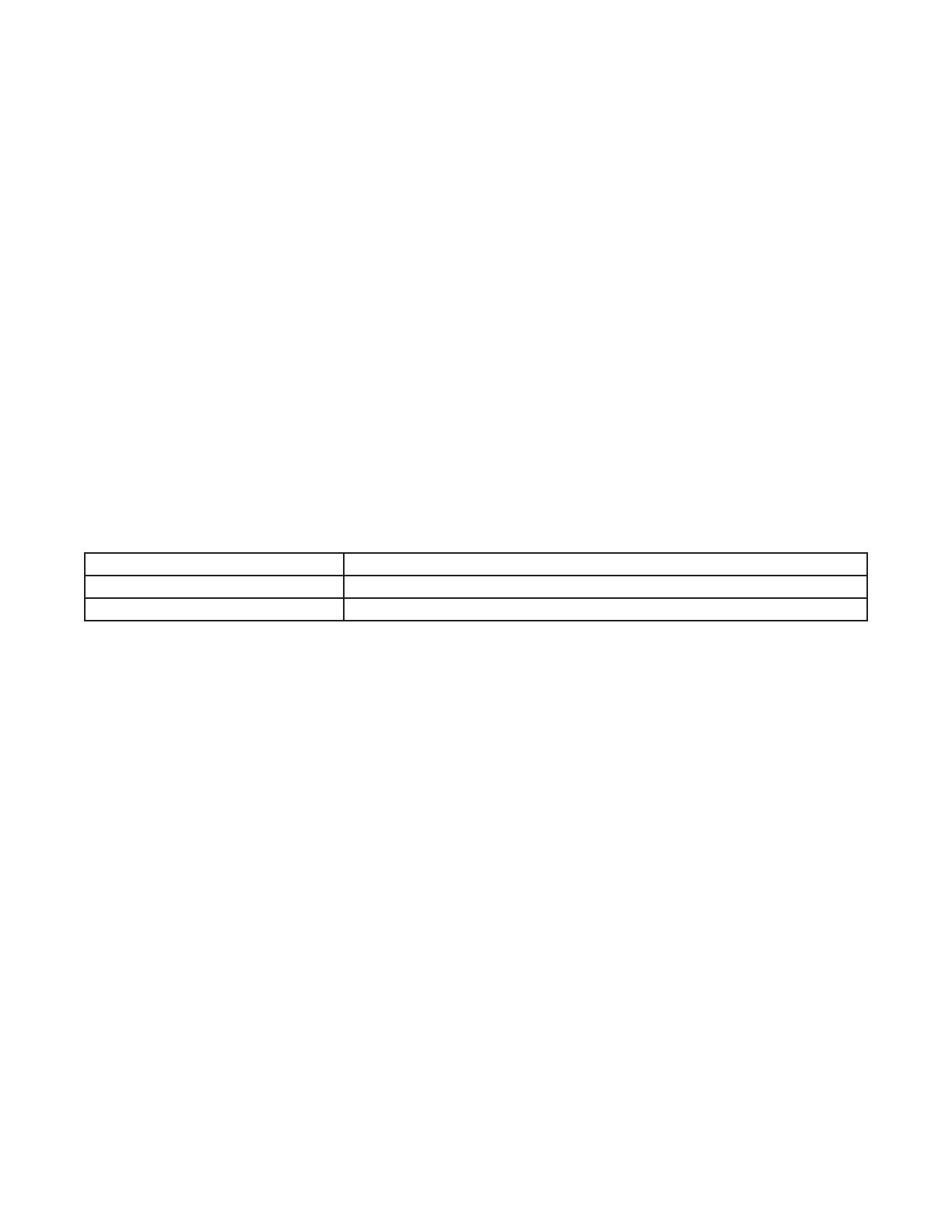
Setting Holidays
There are 50 Holiday blocks that can be programmed along with a single schedule for each block. For each block there will be a
start date and an end date. Within each block one scheduled “on” event and one “off” event can be programmed. Holidays are
recognized by an H on the display. During the dates chosen, the relays will remain in the “OFF” state and HOLIdy will show on the
display. NOTE: During holiday blocks only programmed holiday events will trigger relay operations.
To program holiday blocks follow these guidelines:
1. Press MODE to advance until the SET, DATE and ON@ icons appear on the display if this selection is not already active. A
holiday Number is also displayed on the right side of the display.
2. The time display will ash - - - - and also show 1H.
3. Press the + or – buttons to choose the month that the holiday will start.
4. Press ENTER/NEXT and the day of the month, the 1, will ash.
5. Press the + or – buttons to choose the day that the holiday will start.
6. Press ENTER/NEXT and the OFF@ icon is displayed.
7. The time display will ash - - - - and also show 1H.
8. Press the + or – buttons to choose the month that the holiday will end.
9. Press the ENTER/NEXT and the day of the month, the 1, will ash.
10. Press the + or – buttons to choose the day that the holiday will end.
11. Press ENTER/NEXT and the SET ON@ ON/OFF EVENTS icons are displayed. (Press ENTER/NEXT twice to skip setting an
event during the holiday period in which case all circuits will remain off.)
12. The time display shows - - - - and event number 1 is also displayed on the right side of the display.
13. Press the + or – buttons to set the time for this holiday event to start.
14. Press ENTER/NEXT and the OFF@ icon is displayed.
15. The time display shows - - - - and event number 2 is also displayed on the right side of the display.
16. Press the + or – buttons to set the time for this holiday event to end.
17. Press ENTER/NEXT and the SET, DATE and ON@ icons appear on the display. The next holiday number is displayed on the
right side of the display.
If Then
Another holiday period needs to be set Return to step 2.
All the events are set Press MODE to save and exit. The procedure is complete.
Example: July 4th would have a start date of Jul 4 and an end date of Jul 5. At 12:00 AM on July 4th the circuits will be turned to the
OFF state. At 12:00 AM on July 5th the circuits will reconcile and will be turned to their correct state of operation.
Setting Operating Mode
The time switch can be set to one of three operating modes: AUTO (default setting), ENERGY SAVER or MANUAL. Once operating
mode is selected the time switch setup is complete.
NOTE: If no scheduled events are programmed, only MANUAL mode is available.
In AUTO mode, the time switch follows the user-programmed events and the circuits turn ON and OFF at the programmed time(s).
• To place in AUTO mode, press MODE and advance until the AUTO icon appears on the display.
• In AUTO mode, pressing an ON/OFF button temporarily overrides the current state of the circuit. The time switch returns to the
normal schedule at the next programmed event.
In ENERGY SAVER mode the time switch operates similarly to AUTO mode with the following exceptions:
• The ON/OFF buttons manually activate circuits for only a 2-hour period.
• When a 2-hour period is active, pressing ON/OFF extends the active period by 2 hours.
• Pressing and holding (for 3 seconds) an ON/OFF button will turn OFF the associated circuit.
For ENERGY SAVER mode, press the MODE button until the AUTO icon on the display ashes.
In MANUAL mode the time switch does not follow any programmed events and only activates circuits when an ON/OFF button is
pressed.
• For MANUAL mode, press the MODE button until the MANUAL icon appears on the display.
Deleting (Clearing) an Event
Astro and xed events can be deleted from the time switch. If you need to delete an event, follow this procedure.
1. If necessary, press MODE to scroll through the different mode selections until SET ASTRO or SET FIXED ON/OFF EVENTS
appear on the display.
2. Press ENTER/NEXT as necessary to scroll through the scheduled events until you see the event you want to delete.
3. Press + and – at the same time until the display shows --:-- --. This indicates the event is erased.
4. If necessary, press ENTER/NEXT to advance through the other congured events.
5. Press MODE to save the changes and exit.