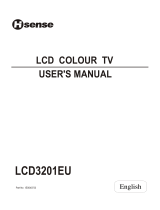Page is loading ...

R
Part No: IES050409
81cm LCD COLOUR TV
LCD3204EU
USER'S MANUAL

WELCOME TO THE PERFECT VIEW OF HISENSE LCD TV WORLD
Dear customer,
Thank you for choosing this LCD Colour TV. We expect our product and service will comfort you for long. This
manual is to guide you to set up and operate your TV as quickly as possible. Please read all the safety and operation
instructions carefully before you begin and then follow what the handbook tells.
CONTENTS
This is an IEC safety class I product and must be grounded for safety.
SAFETY CLASS
Important safeguard . . . . . . . . . . . . . . . . . . . . . . . . . . . . . . . . . . . . . . . . . . . . . . . . . . . . .. . . . . . . . . . . . . . . . . . . . . . . . . . . . . . . . . . . . . . . . . . . . . . . . . . . . . . . . . . . . . . . . . . . . 2
Preparation for your new TV ................................ .......... .......... .......... .......... .......... ..... 3
Selecting a location for the TV .......................... .......... .......... .......... .......... .......... ..... 3
Learning about your TV................................. .......... .......... .......... .......... .......... ..... 3
Connecting your TV .................................... .......... .......... .......... .......... .......... ..... 5
Connecting to A / V equipments...................... .......... .......... .......... .......... .......... .....5
Connecting to a computer ........................... .......... .......... .......... .......... .......... ..... 5
Connecting to an antenna ........................... .......... .......... .......... .......... .......... .....6
Using the remote control.................................... .......... .......... .......... .......... .......... .....7
Preparing the remote control for use.................... .......... .......... .......... .......... .......... .....7
Learning about the remote control ...................... .......... .......... .......... .......... .......... .....8
Using the TV features....................................... .......... .......... .......... .......... .......... .....9
Understanding the TV features......................... .......... .......... .......... .......... .......... .....9
Basic operations ....................................... .......... .......... .......... .......... .......... .....9
Using the CHANNEL menu ............................ .......... .......... .......... .......... .......... .....11
Using the PICTURE menu............................. .......... .......... .......... .......... .......... .....12
Using the AUDIO SETTING menu ..................... .......... .......... .......... .......... .......... .....12
Using the PIP menu ................................... .......... .......... .......... .......... .......... .....12
Using the MENU LOCK SETTING menu .............. .......... .......... .......... .......... .......... .....13
Using the GENERAL SETTING menu ................ .......... .......... .......... .......... .......... .....14
Using the PC menu ................................... .......... .......... .......... .......... .......... .....15
Teletext operations.................................... .......... .......... .......... .......... .......... .....16
Appendix ................................................. .......... .......... .......... .......... .......... .....18
Troubleshooting ........................................ .......... .......... .......... .......... .......... ..... 18
Cleaning and Care ..................................... .......... .......... .......... .......... .......... ..... 19
Specifications .......................................... .......... .......... .......... .......... .......... ..... 20
CONTENTS
- 1 -
Design and specifications are subject to change without notice.

WARNING: TO PREVENT FIRE OR SHOCK HAZARD, DO NOT EXPOSE THIS APPLIANCE TO RAIN OR MOISTURE.
IMPORTANT SAFEGUARD
FIRE AND SHOCK PRECAUTIONS
Adequate ventilation must be provided to prevent heat build up inside unit. Keep the inside of unit free
from foreign objects, such as hairpins, nails, paper, etc. Do not build the set into a bookcase or other
enclosures in which it would be poorly ventilated. Do not place it on carpet or a bed as low ventilation
boles could become obstructed.
Do not set liquids, including flower vases and vessels filled with chemicals or water etc., On top of the
unit as liquid could get inside the unit. If a hazardous object falls inside the TV set, unplug it immediately
and call a qualified technician for removal.
When placing or moving the TV set, take care to insure that the power cord is fitted into the allocated slot.
To avoid damage to the power cord, never allow heavy objects such as the TV set itself to be placed on
the power cord. Keep cord away from radiating appliances. Do not allow cord to become knotted or
tangled. Do not lengthen the cord. When removing the power plug from the socket, always hold onto the
plug, never pull by the cord.
WARNING
Do not remove the back cover of the TV set. Accidental contact with high voltage components could result
in electric shock. When internal adjustment is necessary, please contact your distributor.
If your set produces sound but no picture, or it emits smoke or produces a strange sound or smell, continue
operation is dangerous. Immediately turn off power and remove the power plug from the socket and
contact your distributor.
During vacation or other occasions when you will not be using the set for an extended period, remove the
power plug from the socket.
- 2 -
This TV set shall be connected to a main socket outlet with a protective earthing contaction
The main plug and main switch should be remain readily operable after installation
No naked flame sources,such as lighted candles, should be placed on the apparatus
Minimum distances around the apparatus for sufficient ventilation
The use of apparatus in moderate climates
The symbol of the dustbin barred means that this apparatus cannot be put at the
rebus with not sorted waste domestic running.
It is interdict to throw with not sorted waste domestic running, of deposited on the
public thoroughfare or at any other place not envisaged to this end. This apparatus
contains substances being able to be harmful for the environment.
The presence of certain substances can have harmful effects on the environment.
This apparatus profits from a specific treatment of recycling for the re-use of the matters which make it
up.
This apparatus must be thrown only to the places envisaged. Inform near your authority to know the
places of electronic collection of waste.
Your sale point must collect this apparatus against the purchase of a new one for its recycling.
The selective collection of waste electronics is to reduce the number of substance vermin not recycled
and to thus contribute to the environment.
The presence of certain substances can have harmful effects on the environment.
This apparatus profits from a specific treatment of recycling for the re-use of the matters which make it
up.
This apparatus must be thrown only to the places envisaged. Inform near your authority to know the
places of electronic collection of waste.
Your sale point must collect this apparatus against the purchase of a new one for its recycling.
The selective collection of waste electronics is to reduce the number of substance vermin not recycled
and to thus contribute to the environment.

Language english
General settings
Colour system
Noise reduce
Factory reset
Sleep timer
Deinterlacer
Plug & Play
When you start using your set for the
first time, the menu will
be displayed on the screen as shown
on the right.
1.Press the button to
select the OSD language.
2.Press the button to
select the language that you want
to use.
Plug & play
[CH+ or CH-]
[VOL+ or VOL-]
1).Press the [Menu] button to enter
the main menu.
2).Press the [VOL+ or VOL-] button
to slect the item General
settings as shown on the right.
3).Press the [CH+ or CH-] button to
select the Plug & play and press
the [VOL+ ] button to select this
function.
4).Turn on your TV again, the Plug &
Play menu will be displayed on the
Screen.
Notes: The Plug & Play menu is only displayed once when you
turn on the TV. If you want to select this menu, please follow the
instructions below:
OSD language Settings
Plug & Play
OSD language
English
Teletext Language
Colour system
Sound system
Auto search
West Europe
SECAM
AUTO

Selecting a location for the TV
1)Place TV on the floor or on a sturdy platform in a location where light does not directly hit the screen.
2)Place TV far enough from the walls to allow proper ventilation. Inadequate ventilation may cause
overheating, which may damage the TV.
NOTE: Please contact local dealer for wall mounting.
Preparation for Using your new TV
Learning about your TV
You can operate your TV by using the buttons on the front panel or the remote control. The terminals on the
back panel provide all the connections you will need to connect other equipment to your TV.
Front Controls
3
Remote Sensing Window
Power indicator
Channel up / cursor up
Volume up / cursor right
Volume down / cursor left
Source select
Menu button
Channel down / cursor down
- 3 -
Power button (standby)
Power Switch(ON/OFF)
5
4
5
4
7
6
9
8
10
MENU
VOL
CH
SOURCE

S
CART2
SCA
RT1
INPUT
OUTPUT
VIDEO AUDIO/L AUDIO/R
Note: The above figures are for reference only, please refer to the actual units to determine their appearance.
- 4 -
C1
C2
1
1
Preparation for Using your new TV
C1
C2
11
12
131
141
151
161
171
18
1
191
20
21
22
23
AC
INPUT
AV input
AV output
RS232C input
AC Power Socket
Antenna input
VGA input
Earphone output
DVI input
COMPONENT AUDIO input
COMPONENT VIDEO input
S-VIDEO input
Scart2 connector
Scart1 connector
PC AUDIO input
11
12
13
14
15
16
17
18
19
20
21
22
23
24
24
[VIDEO IN/OUT(CANEL+) RGB IN] [VIDEO IN/OUT Y/C/N]
L
L
R
R
B
R
COMPONENT VIDEO
INPUT
S-VIDEO
INPUT
EARPHONE
OUTPUT
EARPHONE
OUTPUT
AUDIO INPUT
[COMPONENT]
AUDIO INPUT
[VGA DV]
AN
T
75

SCA
R
T
2
S
C
ART1
INPUT
OUTPUT
VIDEO AUDIO/L AUDIO/R
[VIDEO IN/OUT(CANEL+) RGB IN] [VIDEO IN/OUT Y/C/N]
Preparation for Using your new TV
Caution: Do not plug the TV in until you have finished connecting all of your equipment.
Connecting your TV
To enjoy its multimedia features, you can connect your to A/V equipments such as VCR, DVD, STB, Satellite
receiver, Camcorder, Audio amplifier etc., and select signal sources using your remote control.
TV
Connect the
devices as shown below.
Connecting to A/V equipments
- 5-
1
1
B
B
B
CR
R
R
P
P
P
P
HDTV STB
VCD, DVD
LANGUAGE ENGLISH
Notes:The input signal of : 480P/60Hz,480I/60Hz,576P/50Hz,
576I/50Hz, 720P/60Hz,1080I/50Hz,
YPBPR /YCBCR mode can be the following format
720P/50Hz, 1080I/60Hz
R
L
A
U
D
IO
B
B
R
R
COMPONENT
ANT 75
L
L
R
R
B
R
COMPONENT VIDEO
INPUT
S-VIDEO
INPUT
EARPHONE
OUTPUT
EARPHONE
OUTPUT
AUDIO INPUT
[COMPONENT]
AUDIO INPUT
[VGA DV]
ANT
75
You can use your TV as a monitor/speakers for connecting through its 15pin standard RGB
interface and PC audio interface.
your computer by
Connect the devices as shown below.
Connecting to A Computer
C2
C1

Preparation for Using your new TV
To enjoy the terrestrial signal transmitted by your local TV station, you need an indoor or outdoor antenna
(not supplied). Perfect picture quality requires a good signal and generally means that an outdoor antenna
must be used. The exact type and location of the antenna will depend on your particular area. Consult your
local dealer or service personnel for best advice. If you are a subscriber of your local CATV net, the outdoor
or indoor antenna is not needed. Connect the equipments as the following figure.
Connecting to an antenna
- 6-
PC/NB
To VGA
To speaker
RGB line
Audio line
ANTENNA SOCKET
ANT 75
Loosen the screw
Insert the feeder in
Tighten the screw
Plug(not supplied)
Adaptor (not supplied)
The signal comes from:
An outdoor antenna
An indoor antenna
CATV net
TWIN-LEAD FEEDER(300 W )
COAXIAL CABLE (75W )
NOTE: PC mode support resolution: VGA, SVGA, XGA, SXGA.
R
L
AU
D
I
O
C2
L
L
R
R
B
R
COMPONENT VIDEO
INPUT
S-VIDEO
INPUT
EARPHONE
OUTPUT
EARPHONE
OUTPUT
AUDIO INPUT
[COMPONENT]
AUDIO INPUT
[VGA DV]
ANT
75

Preparing the remote control for use
Installing the remote control batteries
1. Open the battery cover on the back of the remote control.
2. Install two AAA size(1.5V) batteries. Match the + and - signs on the batteries to the signs on the battery
compartment.
3. Close the battery cover.
Note:
1.Dispose of your batteries in a designated disposal area. Do not throw batteries into fire.
2.Do not mix battery types or combine used batteries with new ones.
3.Remove dead batteries immediately to prevent battery acid from leaking into the battery compartment.
4.If you do not intend to use the remote control for a long time, remove the batteries.
5.The effective range of remote control is suggested in the figure.
Using the remote control
- 7-
8m
30
30
3m 3m

Learning about the remote control
Using the remote control
- 8-
HYDFSR-EP209C1
Return to previous channel
:
selectionchannel Direct
Channel Number
:
:
Select picture mode
Power on/off
:
Volume down
Make the volume to zero
:
Channel down
:
Freeze picture
:
Display current input
:
Not used
:
Component mode
:
S-VIDEO mode
:
:
VGA/DVI mode
:
Volume up
:
:
Call up the main menu
Channel up
:
Select sound mode
:
Ajust zoom ration
ZoomZoom
:
Adjust the sleep time
Time
:
Mono/Stereo
:
PC
Time
S-Video
YCbCr
YPbPr
Video
ZoomZoom
Text
Still
FAST TEXT buttons
TEXTTEXT
:
Teletext mode
Switch to TV,SCART1,
AVand SCART2 mode
:

MENU
VOL
CH
Source
Using the TV features
Basic Operations
Multimedia - TV receiver, Video monitor and PC display, all in one.
Wider viewing angle, 16:9 display - 176 viewing angle at typical value
Digital display device - truthfully reproducing the images, without distortion or blurring, irrespective
of magnetic or geomagnetic effect.
200 channels Memory
Sleep timer
Teletext with 252 pages memory
NICAM/A2 Stereo
Dual SCART interface
Multi-language OSD
Understanding the TV features
1) Connect the TV to power outlet and turn on the power switch, the power
indicator will be red
2) Press the Power button on the front control or on the
the TV on standby. Press the power switch to turn off power.
3) If you decide to shut off the TV for a long time, it is recommended
that you unplug the power from the outlet.
and then turn blue. Several seconds later, TV picture
will display on the screen.
remote control to make
Power ON/OFF
- 9-
POWER BUTTON
(STANDBY)
Signal source selection
Select channels by [CH+/CH-]
You can also use [CH+ / CH-] to select channels. ndicates channel number increase; indicates channel
number decrease.
[CH+] i [CH-]
NOTE: 1).When you press the [YC C ] button, will display ABORT KEY in screen
2).
Press [CH+/CH- ] button to select TV input; press the [VIDEO] button to select TV ,scart1, scart2
and AV input in turn; press the [S-VIDEO] button to select S-VIDEO input ;press the [ YPBPR]
button to select YPBPR input; press the [PC] button to select VGA or DVI input.
BR
BR BR
In Video channel Of scart1 ,if you want quit from scart1 , you can press the [VIDEO] button to select
others video signal, or convert other signal source, for example, to press the [YP P ] button to select YP P input.
POWER
INDICATOR

By pressing [Display] button will you to view current source information.
Display channel number
Press [Still] button to snapshot the present viewing picture, and press again to return to normal.
Use [Still] button
By pressing [Zoom] button you will able to change the screen aspect ratio between 16:9 or 4:3.
Use [ Zoom ] button
By pressing [Mute] button will allow you to mute the sound temporary, press again to resume sound.
Mute function
By pressing [ Recall ] button will allow you to toggle between current and previous channel.
Use [Recall] button
By pressing [ P. mode ] button will allows you to select between three difference
picture modes preset setting(SOFT, BRIGHT, NORMAL) and a USER setting that
you can adjust to your desired.
Select picture modes
By pressing [ S. Mode ] button will allows you to select between three difference
sound modes preset setting(MUSIC, SPEECH, NORMAL) and a USER setting that
you can adjust to you desired.
Select sound modes
Adjust Volume
When menu OSD is not on TV screen, press to adjust the volume.[VOL+ or VOL-]
To select a channel : Press the channel numbers in series to select channel directly.
Press the button 1, and 1_ _ will display on the top right corner of the screen,
then press the button 2, 12_ will display, press the button zero, you can enjoy the program of channel 120.
For example, to select channel 120,
Select channels by numbers
NORMAL
USER
SOFT
BRIGHT
SPEECH
NORMAL
MUSIC
USER
Using the TV features
- 10-
NOTE:
1) When you changing the channel, the sound mode will be displayed below the channel number. There are 3
sound states in this TV. If the sound is mono, the graphics is , If the sound is stereo, the graphics is
If the sound is NICAM dual I/II, the graphics is .
Which indicate preset of picture system and sound system.
When you changing the channel, the OSD will display current sound mode. You can change to difference sound
mode by pressing the I/II button to change to Stereo, NICAM or Dual sound.
3) When you select the 0 channel, the video source in SCART1 will be selected. And then you press the VIDEO
button ,It will return TV source.
2)
There are two symbol at right of the sound state graphics,

Using the TV features
11-
Using the CHANNEL menu
1) Press MENU button to enter main menu.
2) Press [VOL+ or VOL-] button to select the item CHANNEL.
3) Press [CH+ or CH-] button to select AUTO SEARCH.
4) Press [ VOL+] button to start auto searching.
AUTO-SEARCH
You can set sound system.
1) Press [MENU] button to enter main menu.
2) Press button to select the item CHANNEL.
3) Press button to select sound system, and press
[VOL+] button to enter sound system.
4) Press button, AUTO, D/K, B/G, L/L` is selected in turn.
[VOL+ or VOL-]
[VOL+ ] I,
[CH+ or CH-]
Sound system
SKIP
1) Press [MENU] button to enter main menu.
2) Press button to select the item CHANNEL.
3) Press button to select PROGRAM.
4) Press button to select the channel.
[VOL+ or VOL-]
[VOL+ or VOL-]
[CH+ or CH-]
PROGRAM
1) Press [MENU] button to enter main menu.
2) Press button to select the item CHANNEL.
3) Press button to select SKIP.
4) Press button to skip or un-skip the current channel.
[VOL+ or VOL-]
[VOL+]
[CH+ or CH-]
1) Press MENU button to enter main menu.
2) Press [VOL+ or VOL-] button to select the item CHANNEL.
3) Press [CH+ or CH-] button to select MANUAL SEARCH.
4) Press [ VOL+ or VOL-] button to start MANUAL searching.
MANUAL-SEARCH
1) Press MENU button to enter main menu.
2) Press [VOL+ or VOL-] button to select the item CHANNEL.
3) Press [CH+ or CH-] button to select FINE TUNE.
4) Press [ VOL+ or VOL-] button to start FINE searching.
FINE TUNE
1) Press MENU button to enter main menu.
2) Press [VOL+ or VOL-] button to select the item CHANNEL.
3) Press [CH+ or CH-] button to select CHANNEL EDIT.
4) Press [ VOL+] button to start CHANNEL EDIT.
5) You can swap or copy a program by using the SWAP or COPY function from the CHANNEL EDIT menu.
CHANNEL EDIT
CHANNEL
PROGRAM
SOUND SYSTEM
AUTO SEARCH
MANUAL SEARCH
SKIP
FINE TUNE
CHANNEL EDIT

-12 -
Using the TV features
Note: 1) When main picture is AV/TV/ SCART/S-VIDEO. pip picture is HDTV(YPBPR /PC.
2) When main picture is /PC. pip picture is AV/TV/ SCART/S-VIDEO.
)
HDTV(YPB PR)
Using the PICTURE menu
PROGRAM
PICTURE PARAMETERS
BRIGHTNESS
CONTRAST
SATURATION
COLOUR TEMP
SHARPNESS
FLESHTONE
NOISE REDUCE
1) Press [MENU] button to enter main menu.
2) Press button to select the item PICTURE
PARAMETERS.
3) Press button to select the item you want to adjust.
4) Press button to adjust the level.
5) The data adjusted is memorised automatically in the user mode.
NOTE : The COLOUR TEMP is only to be adjusted in the PC mode.
.
[VOL+ or VOL-]
[VOL+ or VOL-]
[CH+ or CH-]
Adjust picture settings
Using the AUDIO SETTING menu
Adjust audio settings
1) Press [MENU] button to enter main menu.
2) Press button to select the item AUDIO SETTING.
3) Press button to select the item you want to adjust.
4) Press button to adjust the level.
5) Adjusted data will automatically stored in user mode only..
[VOL+ or VOL-]
[VOL+ or VOL-]
[CH+ or CH-]
BASS
TREBLE
BALANCE
AUDIO SETTING
1) Press MENU button to enter main menu, press
select PICTURE IN PICTURE.
2) Press
button to enter the PIP SIZE, then p
[VOL+ or VOL-]
button to select PIP SIZE, and
press [ ress
button to select OFF/PIP/PBP.
3) Press button to select PIP SOURCE, and
press button to enter PIP SOURCE, then press
button to select the PIP SOURCE.
4) Press button to select PIP POSITION, PIP
BRIGHTNESS or PIP CONTRAST, press [VOL+ or VOL-] button to adjust the value.
to
[CH+ or CH-]
VOL+]
[CH+ or CH-]
[CH+ or CH-]
[ VOL+]
[CH+ or CH-]
[CH+ or CH-]
Using the PIP menu
PICTURE IN PICTURE
PIP POSITION
PIP SIZE
PIP SOURCE
PIP BRIGHTNESS
PIP CONTRAST

-13 -
Using the TV features
Using the MENU LOCK SETTINGS menu
SET PASSWORD
Password is a four-digit number. The preset password is 1111.
If you want to change the password, you must enter the current password.
1) Press button to select SET PASSWORD, enter the
current password.
[CH+ or CH-]
OK
CANCEL
MPAA TATTING/TV RATTING
CHANGE PASSWORD
1) Press button to select SET PASSWORD,
and press to enter SET PASSWORD.
2) Input the new password , The new password has now stored..
[CH+ or CH-]
[ VOL+]
Enter the Menu Lock Password:
______
OK
CANCEL
Setting Password
______
LOCK MENU
MENU LOCK SETTINGS
LOCK MENU
SET PASSWORD
1) Press [MENU] button to enter main menu.
2) Press button to select the item MENU
LOCK SETTINGS.
3) Press button to select LOCK MENU.
4) Press .
[VOL+ or VOL-]
[VOL+ ] button to enable LOCK MENU
[CH+ or CH-]
Please Enter Password You Want.

Using the TV features
Using the GENERAL SETTINGS menu
-14 -
CHANGE PASSWORD
LANGUAGE ENGLISH
GENERAL SETTINGS
OSD POSITION
COLOUR SYSTEM
OSD LANGUAGE
BLUE SCREEN
TRANSPARENCY
SLEEP TIMER
DEINTERLACER
1) Press MENU button toenter main menu.
2) Press [VOL+ or VOL-] button to select the item GENERAL SETTINGS.
3) Press [CH+ or CH-] button to select BLUE SCREEN.
4) Press [ VOL+] button to enable BLUE SCREEN .
NOTE : When you enable the blue screen, this will active the Blue screen if there is no signal input.
BLUE SCREEN
COLOUR SYSTEM
1) Press [MENU] button to enter main menu.
2) Press button to select the item GENERAL
SETTINGS.
3) Press button to select OSD POSITION.
4) Press button to
adjust OSD POSITION.
[VOL+ or VOL-]
[VOL+ or VOL- or CH+ or CH-]
[CH+ or CH-]
OSD POSITION
1) Press MENU button to enter main menu.
2) Press [VOL+ or VOL-] button to select the item GENERAL SETTINGS
3) Press [CH+ or CH-] button to select SLEEP TIMER.
4) Press [ VOL+-] button to adjust SLEEP TIMER.
SLEEP TIMER
1) Press MENU button to enter main menu.
2) Press [VOL+ or VOL-] button to select the item GENERAL SETTINGS.
3) Press [CH+ or CH-] button to select TRANSPARENCY.
4) Press [ VOL+ or VOL-] button to adjust the intensity of transparency.
TRANSPARENCY
1) Press MENU button to enter main menu.
2) Press [VOL+ or VOL-] button to select the item GENERAL SETTINGS.
3) Press [CH+ or CH-] button to select OSD LANGUAGE, and press [VOL+]]button
to enter OSD LANGUAGE.
4) Press [ VOL+] button to select the language what you want use.
OSD LANGUAGE
.
You can set colour system.
1) Press [MENU] button to enter main menu.
2) Press button to select the item GENARAL SETTING
3) Press button to select COLOUR SYSTEM .and press
[VOL+] button to enter COLOUR SYSTEM
4) Press the button to select between: AUTO, PAL, SECAM.
[VOL+ or VOL-]
[VOL+ ]
[CH+ or CH-]

-15-
Using the TV features
Using the GENERAL SETTINGS menu
1) Press MENU button to enter main menu.
2) Press [VOL+ or VOL-] button to select the item GENERAL SETTINGS.
3) Press [CH+ or CH-] button to select DEINTERLACER.
4) Press [ VOL+ ] button to enter the DEINTERLACER.
5) Press [ CH+ or CH-] button to select the feature.
MADI: Motion Adaptive De-Interlacing, by selecting the function, the quality of motion picture will be improved. As a
result, the areas that are not moving in a image will be fully static(flicker free) and the objects that are moving
will have a smooth edge.
LADI: Low Angle Diagonal Interpolation, by selecting the function, a smooth edge on moving objects with diagonal
pattern will be obtained.
DEINTERLACER
Using the PC menu
1) Press MENU button to enter main menu.
2) Press [VOL+ or VOL-] button to select the item
PC PARAMETERS.
3) Press [CH+ or CH-] button to select the item you
want to adjust.
NOTE: 1) PC menu is used only on VGA and
YPBPR mode.
2) The item AUTO is used to adjust position
of picture automatic and it is effective
The item
The item CLOCK and PHASE
can adjust
only on
VGA mode. AUTO COLOUR
is used to adjust quality of picture manually
when signal is not good sometimes. The
item POSITION is used to adjust the position
of picture.
quality of picture minutely, and they
are used less.
LANGUAGE ENGLISH
AUTO
CLOCK
AUTO COLOUR
PHASE
POSITION
PC PARAMETERS

Teletext Operations
-16-
Using the TV features
Select the channel that is broadcasting the desired Teletext program.
Press [ TEXT ] button and alternate between Teletext mode and normal mode.
Note: All the operations below should be under the Teletext mode except TIME operation.
SELECTING TELETEXT MODE
PAGE SELECTION
You can directly input your desired page number by pressing [0~9] buttons.
You can sequentially read pages by pressing [ or
] button.
HOLD
Some Teletext information is contained on more than one page, the pages automatically changing
after a given reading time.
Press [ S-Video ] button to stop the page changing.
Press [ S-Video ] button again to allow the page to change.
Some Teletext pages contain quiz or questions with hidden answers.
Press [ ] button to see the answers.
Press [ ] button again to hide the answers.
REVEAL
CANCEL
When a page is selected in Teletext mode it may take some time before it becomes available.
Press [ YPbPr ] button to switch to the TV mode.
When required page is found, the page number will appear at the top of the TV picture,
press [ YPbPr ] button to return to the selected Teletext page.
Note: You can change TV program while in this mode.
SUB CODE
Some Teletext pages contain sub page that require you to input the sub code.
Press [ P. Mode ] button until ***|**** is displayed, and enter last four-digit sub code for the sub page you need.
MIX
You can mix Teletext with TV pictures, which means transparent teletext.
Press [Video] to mix, and press [ Video ] again to cancel the mixed effect.
ZOOM (Top/Bottom/Full)
Press the [ PC ] button to display the TOP HALF of the page.
Press again to display the BOTTOM HALF of the page.
Press again to return to a FULL PAGE display.
Note: Changing pages reverts to a FULL PAGE display.

TIME
Time information is contained in the teletext broadcast.
In Teletext mode, press [Time] to display the time.
FAST TEXT
The RED, GREEN, YELLOW & CYAN buttons are used for quick access to colour coded pages
transmitted by FAST TEXT broadcast.
INDEX
Teletext index page guides you quickly to your desired page.
Press [ S. Mode ] button to enter index page.
Teletext Operations
-17-
Using the TV features

Troubleshooting
Before calling a service technician, please check the following table for a possible cause of the problem and
some solutions.
Symptoms
Possible Solutions
TV will not turn on
No picture, no sound
No sound, picture OK
Poor sound, picture OK
Poor picture, sound OK
Unable to select a certain channel
Poor colour or no colour
The remote control does not operate
Make sure the power cord is plugged in, then press [Power].
The remote control batteries may be dead. Replace the batteries.
Check if you have set the off timer.
Check the antenna/cable connections.
Press [Display] to see if you have select the right signal source.
The sound may be muted. Press on the remote control or .
The station may have broadcast difficulties. Try another channel.
[ >]
The station may have broadcast difficulties. Try another channel
Check the antenna connections.
The station may have broadcast difficulties. Try another channel.
Adjust the picture from the menu.
The channel may be skipped. See SKIP on page 13.
The station may have broadcast difficulties. Try another channel.
Adjust the HUE and COLOUR in the menu.
There may be an obstruction between the remote control and the
remote control sensor.
The batteries may be installed with a wrong polarity.
The remote control batteries may be dead. Replace the batteries.
Appendix
Check the speakers cable connections.
Check the speakers cable connections.
Disorder display at power on
This may be caused by too short interval between power off and on.
Unplug the power and restart.
Check if you have entered Teletext mode. Press [ Text ] to quit.
-18 -
Customer important notice: When the TV can not be operationed in some special situation,please unplug the power and restart.
/