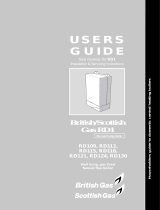Page is loading ...

Revision 1. 2 November 2017
© 2017 Centrica plc.
Registered office: Millstream, Maidenhead Road, Windsor, Berkshire. SL4 5GD. Registered in England & Wales No 3033654
Page 1 of 22
Version 2: January 2018
Installation and configuration guide
Panoramic Power – advanced cellular bridge
For firmware version 2x (Build 107)

Revision 1. 2 November 2017
© 2017 Centrica plc.
Registered office: Millstream, Maidenhead Road, Windsor, Berkshire. SL4 5GD. Registered in England & Wales No 3033654
Page 2 of 22
Copyright Notice
Copyright © 2016 Panoramic Power Ltd. All rights reserved.
PANORAMIC POWER® is a registered trademark of Panoramic Power Ltd. A Centrica Business
Solutions Company.
All other trademarks are the property of their respective owners.
Regulatory Compliance
Conforms to UL Std 61010-1, certified to CAN/CSA Std C22.2 No. 61010-1
The bridge complies with the following certification requirements:
Power supply
Certified AC/DC adapter marked Limited Power
Source (LPS), or NEC Class 2, suitably rated for
voltage, current and ambient temperature
Electrical rating
5VDC, maximum 1A
Environmental rating
Maximum ambient temperature 60°C
Pollution degree 2
Indoor use
Relative humidity up to 80%
Product end of use handling (WEEE) - Waste of Electrical and Electronic Equipment:
Centrica Business Solutions is committed to protect the global
environment and helping our customers with recycle responsibilities.
Disposal of electrical and electronic products must be done according
with the local and national regulations. You can return your product to
a local collection point. For information about your disposal or
collection points, call your distributer or vendor.

Revision 1. 2 November 2017
© 2017 Centrica plc.
Registered office: Millstream, Maidenhead Road, Windsor, Berkshire. SL4 5GD. Registered in England & Wales No 3033654
Page 3 of 22
Contents
Advanced Cellular Bridge ............................................................ Error! Bookmark not defined.
Installation and Configuration Guide .......................................... Error! Bookmark not defined.
For Firmware Version 2.x (Build 107) .......................................... Error! Bookmark not defined.
Panoramic Power
and the Bridge ............................................................................................... 4
Unpacking the Hardware ........................................................................................................... 6
Attaching the Antennas .............................................................................................................. 6
Mounting the Bridge .................................................................................................................. 6
Connecting the Bridge ................................................................................................................ 7
Configuring the Bridge ............................................................................................................... 8
Accessing the Bridge Web Interface ................................................................................................... 8
Entering Credentials ........................................................................................................................... 9
Configuring the Bridge for Wi-Fi Connection ...................................................................................... 9
Configuring the Bridge for Cellular Connection ................................................................................ 12
Configuring the Bridge for Wired LAN .............................................................................................. 14
Loading the Bridge Configuration from a Configuration File ................................................... 15
Modifying the Bridge Administration Settings ......................................................................... 15
Modifying the Default URL and/or Port of the Panoramic Power Server ......................................... 15
Modifying the Default Credentials for the Bridge Web Interface..................................................... 16
Resetting the Bridge Configuration to Factory Defaults ................................................................... 16
Viewing the Configuration Status ............................................................................................ 16
Understanding the Bridge LEDs................................................................................................ 17
Verifying the Wi-Fi or Cellular Connectivity ............................................................................. 18
Upgrading the Firmware Version ............................................................................................. 19
Troubleshooting ....................................................................................................................... 21

Revision 1. 2 November 2017
© 2017 Centrica plc.
Registered office: Millstream, Maidenhead Road, Windsor, Berkshire. SL4 5GD. Registered in England & Wales No 3033654
Page 4 of 22
Panoramic Power
and the Bridge
The Panoramic Power System monitors electrical energy consumption at the individual circuit
level and detects excess usage, allowing organizations to identify and reduce energy and
maintenance expenses.
The Panoramic Power System consists of wireless, self-powered sensors engineered to allow
for rapid, non-invasive installation, with almost no disturbance to operations. Sensors are
easily attached to circuit breakers by just snapping them on to the outgoing electrical cable.
They monitor the flow of electricity through the magnetic field it creates and also use it as
power source. The sensors do not require any maintenance.
Sensors report the power consumption to the bridge, which, in turn, transfers the information
to PowerRadar, the solution's cloud–based analytics platform. A single bridge can collect data
from up to 250 sensors and multiple bridges can be used in a single site to increase coverage.
Two models of bridge are available:
• Basic Bridge (PAN-2-H-US/EU)
• Advanced Cellular Bridge (PAN-2-H-3G-US/EU), featuring a SIM card slot.

Revision 1. 2 November 2017
© 2017 Centrica plc.
Registered office: Millstream, Maidenhead Road, Windsor, Berkshire. SL4 5GD. Registered in England & Wales No 3033654
Page 5 of 22
The table below lists the key features of each bridge.
Key Features
Basic Bridge
Advanced Cellular Bridge
Plug and Play Installation
✓
✓
Flexible Mounting Options
✓
✓
Wi-Fi / Ethernet connectivity
✓
✓
Cellular (3G GSM) connectivity
Via external USB
dongle
Via SIM card slot
Store capability in case of network loss
X
✓
Field-upgradable firmware
X
✓
Initial configuration
Via the Bridge
Configuration
Tool (Windows
application)
Via built-in web interface
The Advanced Cellular Bridge provides store-and-forward capability. In case of a network loss
that impacts connectivity with the PowerRadarcloud platform, the bridge stores
measurements until communication is resumed.
The bridge storage capacity is shown in the table below:
# Connected Sensors
# Days Stored
10
10
20
5
100
1
200
0.5
This guide explains how to install and configure the Advanced Cellular Bridge. For information
on the Basic Bridge, see the Installation and Configuration Guide for Panoramic Power® Basic
Cellular Bridge, version 4.21.

Revision 1. 2 November 2017
© 2017 Centrica plc.
Registered office: Millstream, Maidenhead Road, Windsor, Berkshire. SL4 5GD. Registered in England & Wales No 3033654
Page 6 of 22
Unpacking the Hardware
We recommend that you follow these unpacking instructions.
How to proceed
1. Check the box. If any damage occurred during shipment, contact your sales
representative.
2. Open the box. It must include the following items:
• Bridge
• Cellular antenna
• RF antenna, labeled Rx-1 (Europe) or Rx-2 (USA)
• 5V DC wall adapter
• 4-Piece reclosable fastener with adhesive
3. Keep the box in case you need to repack the bridge.
Attaching the Antennas
Before performing any connections, mount the antennas onto the bridge as follows:
1. (European model) Screw the RF antenna labeled Rx-1 to the connector marked Rx-1, as
shown below. (US model) Screw the RF antenna labeled Rx-2 to the connector marked Rx-
2.
4. Screw the cellular antenna to its connector.
5. Position the antennas as shown below.
Mounting the Bridge

Revision 1. 2 November 2017
© 2017 Centrica plc.
Registered office: Millstream, Maidenhead Road, Windsor, Berkshire. SL4 5GD. Registered in England & Wales No 3033654
Page 7 of 22
You can install the bridge on a flat horizontal surface or mount it on a wall using screws or the
reclosable fastener.
How to proceed
1. Configure the bridge as explained in this guide.
2. Position the bridge at a distance of:
• Up to 2 meters from the electrical panel, if the panel is covered with a metallic cover.
• Up to 5 meters, if the panel is not covered.
3. Choose a clean and even surface, located near a power source.
4. Make sure the bridge side vents are not blocked.
5. (Attaching with screws). Use the template on the back of the bridge to measure the
distance between the two screws.
6. (Taping to the wall) Peel the adhesive backing off two pieces of the reclosable fastener
and attach them to the back of the bridge.
• In the same way, attach the two remaining pieces of the reclosable fastener to the
wall, making sure they are aligned with the pieces on the bridge.
Connecting the Bridge
Depending on the required network configuration, you can connect the bridge to the Internet
using Wi-Fi, cellular network, or wired LAN.
Prerequisites
• An Ethernet cable for configuring the bridge.
• An Ethernet cable if you connect to the Internet via wired LAN

Revision 1. 2 November 2017
© 2017 Centrica plc.
Registered office: Millstream, Maidenhead Road, Windsor, Berkshire. SL4 5GD. Registered in England & Wales No 3033654
Page 8 of 22
• A SIM card from your service provider, if you connect to the Internet via a standard
GSM network.
• A cellular stick from your service provider if, for example, you connect to the Internet
using a CDMA network.
IMPORTANT
Only use a cellular stick approved by Panoramic Power.
Configuring the Bridge
This section assumes you are familiar with networking procedures.
Accessing the Bridge Web Interface
This section describes how to access the bridge web interface for configuring the relevant data
communication mode.
Prerequisite
Use Internet Explorer 9.0 (and up), Google Chrome, or Firefox to access the bridge web
interface.
How to proceed
1. On your PC, disable your Wi-Fi and disconnect the LAN cable.
2. Connect the bridge to the power source.
3. Once the bridge powers up, connect the bridge to the PC using the LAN cable.
The bridge performs a self-test where all LEDs light in sequence. For information on LED
status, see Understanding the Bridge LEDs.
4. Press the Configuration button for approximately 5 seconds, until the LED lights solid
red.
5. Activate your web browser. In the address bar, enter IP address 10.0.0.10.
The Status page appears. It displays the current configuration.

Revision 1. 2 November 2017
© 2017 Centrica plc.
Registered office: Millstream, Maidenhead Road, Windsor, Berkshire. SL4 5GD. Registered in England & Wales No 3033654
Page 9 of 22
Note
In some cases, the first-time loading can take several minutes. If the Status page does
not appear, wait a few more seconds and refresh the page in the browser.
Entering Credentials
You need to enter your credentials only once for accessing any of the pages (except Status).
How to proceed
1. Select the required page in the side menu.
2. Enter the Username and Password in the Authentication Required screen.
By default, both are panpwr. We recommend changing them once you access the
tool. See Modifying the Default Credentials for the Bridge Web Interface.
3. Select Login.
Configuring the Bridge for Wi-Fi Connection
If the bridge communicates with the server over Wi-Fi, you need to configure which Wi-Fi
network and settings to use.
Prerequisites
Ask your network administrator for the following information:
• SSID and Password to access the network
• Username, certificate text, and RSA private key for networks requiring certificates.
• For Wi-Fi and Ethernet connections, verify that the system administrator has opened
port 8051 for inbound/outbound TCP/IP traffic.
How to proceed

Revision 1. 2 November 2017
© 2017 Centrica plc.
Registered office: Millstream, Maidenhead Road, Windsor, Berkshire. SL4 5GD. Registered in England & Wales No 3033654
Page 10 of 22
1. In Connection Type select Connect via Wi-Fi.
2. To let the system find the SSID (network name) and Security (encryption method used),
click Find networks.
Otherwise, enter these values manually.
The display shows a list of networks in your vicinity.
3. Select the network you want to use and click Apply.
If the network supports a mixed encryption mode, the WPA available notice
appears on the screen.
4. For Open, WEP, and WPA security, enter the password in the field shown in Step 3.
5. For enterprise WPA and enterprise WPA2 security, enter your password in the field shown
below. (This is for use with RADIUS server authentication.)

Revision 1. 2 November 2017
© 2017 Centrica plc.
Registered office: Millstream, Maidenhead Road, Windsor, Berkshire. SL4 5GD. Registered in England & Wales No 3033654
Page 11 of 22
6. For a network using certificates, select Use SSL3/TLS1 Certificate, and enter the
Username, Certificate, and RSA Private Key.
7. In IP Settings, select whether you want the bridge to get an IP address automatically
(DHCP) or to assign an IP address yourself.
If you select to enter the IP address manually, a number of fields become active
(IP Address, Subnet Mask, etc.). Fill them in according to your required network
settings.
8. To save the configuration to the bridge, click Save Settings.
IMPORTANT
If you leave this page before saving your settings, they are lost.
9. To discard changes made to an unsaved configuration and return to the saved settings,
select Load Configuration from Bridge.
10. To use settings displayed on the screen to configure another bridge, select Save
Configuration to File.

Revision 1. 2 November 2017
© 2017 Centrica plc.
Registered office: Millstream, Maidenhead Road, Windsor, Berkshire. SL4 5GD. Registered in England & Wales No 3033654
Page 12 of 22
This allows you to create different settings only on the screen and save them to a file,
without updating the bridge configuration.
For more information, see Loading the Bridge Configuration from a Configuration
File.
11. To exit configuration mode, disconnect the bridge from the power source.
12. Install the bridge as explained in Mounting the Bridge.
13. Reconnect the bridge to the power source.
Configuring the Bridge for Cellular Connection
Use a SIM card if you connect to the Internet via a standard GSM network.
Use a cellular stick if, for example, you connect to the Internet using a CDMA network.
IMPORTANT
Only use a cellular stick approved by Panoramic Power.
Prerequisites
For some SIM cards, the system fills details automatically in the Connection Setup page. For
others, you need to get the information from the SIM card supplier or the service provider.
How to proceed
1. In Connection Type select Connect via Cellular.
2. Depending on the connection hardware (SIM card or cellular stick) you are using, select
Internal GSM Modem or External GSM Modem. The parameters change according to the
option selected.
3. (Internal GSM Modem) Use the View cellular networks button to verify reception of the
relevant cellular network (could take up to 30 seconds). Then enter the APN you received
from the cellular network operator. If required, enter PPP details.

Revision 1. 2 November 2017
© 2017 Centrica plc.
Registered office: Millstream, Maidenhead Road, Windsor, Berkshire. SL4 5GD. Registered in England & Wales No 3033654
Page 13 of 22
4. (External GSM Modem) Enter the Modem init string and Dialup number. It takes
approximately two minutes to connect to the cellular network.
5. To save the configuration to the bridge, click Save Settings.
IMPORTANT
If you leave this page before saving your settings, they are lost.
6. To discard changes made to an unsaved configuration and return to the saved settings,
select Load Configuration from Bridge.
7. To use settings displayed on the screen to configure another bridge, select Save
Configuration to File.
This allows you to create different settings only on the screen and save them to a
file, without updating the bridge configuration.
For more information, see Loading the Bridge Configuration from a Configuration
File.
8. To exit configuration mode, disconnect the bridge from the power source.
9. Install the bridge as explained in Mounting the Bridge.
10. When using the Internal GSM Modem, insert the SIM card to the slot with the truncated
end as shown below.
11. Reconnect the bridge to the power source.

Revision 1. 2 November 2017
© 2017 Centrica plc.
Registered office: Millstream, Maidenhead Road, Windsor, Berkshire. SL4 5GD. Registered in England & Wales No 3033654
Page 14 of 22
Configuring the Bridge for Wired LAN
If you use a wired connection to access the Internet, there are two methods to allocate an IP
address: automatically (DHCP) or manually (Static IP).
Prerequisites
If you need a static IP address for the bridge, make sure to have the network setting
information ready before starting the procedure.
How to proceed
1. In Connection Type select Connect via LAN.
2. In IP Settings, select whether you want the bridge to get an IP address automatically
(DHCP) or to assign an IP address manually (Static IP).
3. If you select to enter the IP address manually, a number of fields become active (IP
Address, Subnet Mask, etc.). Fill them in according to your required network settings.
4. To save the configuration to the bridge, click Save Settings.
IMPORTANT
If you leave this page before saving your settings, they are lost.
5. To discard changes made to an unsaved configuration and return to the saved settings,
select Load Configuration from Bridge.
6. To use settings displayed on the screen to configure another bridge, select Save
Configuration to File.
This allows you to create different settings only on the screen and save them to a
file, without updating the bridge configuration.
For more information, see Loading the Bridge Configuration from a Configuration
File.
7. To exit configuration mode, disconnect the bridge from the power source.
8. Install the bridge as explained in Mounting the Bridge.
9. Reconnect the bridge to the power source.

Revision 1. 2 November 2017
© 2017 Centrica plc.
Registered office: Millstream, Maidenhead Road, Windsor, Berkshire. SL4 5GD. Registered in England & Wales No 3033654
Page 15 of 22
Loading the Bridge Configuration from a Configuration File
You can use the configuration file for configuring other bridges that have similar configuration
requirements. For example, if bridges in a chain of stores share the same Internet connection
type and access points, you can prepare one configuration file and have it used for configuring
other bridges in these locations.
You can also load the configuration file onto the same bridge if its configuration gets
corrupted.
Note
If the bridge is configured to connect via secured Wi-Fi, the configuration file does not
include passwords for security reasons. You must enter passwords manually for each
bridge.
How to proceed
1. Access the bridge web interface.
2. Access the Connection Setup page.
3. Select Load Configuration from File.
4. Select the relevant file and click Apply.
5. (Optional) Enter password manually (for example, Wi-Fi password, SSL Password, RSA
Private Key).
Modifying the Bridge Administration Settings
You can modify the bridge default settings or reset all settings, including connections, to
factory defaults.
Modifying the Default URL and/or Port of the Panoramic Power Server
IMPORTANT
Do not change the pre-configured address of the Panoramic Power server
(col.panpwrws.com) and/or port number (8051) without explicit instructions from
Panoramic Power customer support, as the bridge uses these settings to transmit
sensor data to the Panoramic Power cloud.
To access these fields, select Administration in the bridge web interface.

Revision 1. 2 November 2017
© 2017 Centrica plc.
Registered office: Millstream, Maidenhead Road, Windsor, Berkshire. SL4 5GD. Registered in England & Wales No 3033654
Page 16 of 22
Modifying the Default Credentials for the Bridge Web Interface
You can change the default user name and password required to access the bridge
configuration and Diagnostics pages.
How to proceed
1. Access the bridge web interface.
2. Select Administration.
3. Enter the new Username and Password.
4. In Verify Password enter the new password again.
5. Select Save settings.
Resetting the Bridge Configuration to Factory Defaults
IMPORTANT
Restoring to factory defaults erases all your connection settings!
How to proceed
1. Access the bridge web interface.
2. Select Administration.
3. Click Reset to factory default at the bottom of the page.
4. At the prompt, click OK.
Viewing the Configuration Status
Access the Status page to view information such as:
• Bridge versions (if asked by the support team)
• Configured interface
• Connection details (allocated IP, etc.)

Revision 1. 2 November 2017
© 2017 Centrica plc.
Registered office: Millstream, Maidenhead Road, Windsor, Berkshire. SL4 5GD. Registered in England & Wales No 3033654
Page 17 of 22
• Connection status (for example, if the bridge managed to connect to the local network
at all)
• Quality of connections.
How to proceed
1. (Only if you just saved configuration settings) Disconnect the bridge from the power
source and reconnect it.
2. Press the Configuration button for approximately 3 seconds, until the LED lights solid
red.
3. Access the bridge web interface by entering 10.0.0.10 in the browser.
4. Check the status of the configuration.
Green indicators appear in the Status page if the bridge connects with the local
network and the cloud-based Panoramic Power server.
If the system does not re-establish connection with the Panoramic Power server,
access the Diagnostics page for further testing.
Understanding the Bridge LEDs
Use the following information to familiarize with the bridge status during normal operation in
Wi-Fi, cellular, or Ethernet.

Revision 1. 2 November 2017
© 2017 Centrica plc.
Registered office: Millstream, Maidenhead Road, Windsor, Berkshire. SL4 5GD. Registered in England & Wales No 3033654
Page 18 of 22
Power LED
Bridge status
Solid green
Connected to the power source
Blinking red-green
Firmware upgrade in progress
Solid red
Firmware upgrade has failed
LED
Bridge status
Blinking orange
Receiving sensor data
Solid red
Configuration mode
Link LED
Physical Link
(Ethernet/
Wi-Fi/Cellular
Panoramic
Power Server
Connected
Comment
Off
X
X
Can also light solid
orange. This indicates
the bridge is storing
sensor data that will be
forwarded to the
server, once connected.
Blinking green
✓
X
Solid green
✓
✓
Verifying the Wi-Fi or Cellular Connectivity
You can test the connection to the Panoramic Power server or the Internet as described in this
section.
How to proceed
1. Access the bridge web interface.
2. Select Diagnostics.

Revision 1. 2 November 2017
© 2017 Centrica plc.
Registered office: Millstream, Maidenhead Road, Windsor, Berkshire. SL4 5GD. Registered in England & Wales No 3033654
Page 19 of 22
3. Click Verify server connection to make sure the bridge communicates with the Panoramic
Power server.
If there is no connection, check the bridge configuration parameters and network
settings. The connection to the Panoramic Power server uses port 8051.
Note
This method does not work if you configured the bridge to work in LAN, and your PC is
connected to the bridge!
4. Click Ping to google.com to make sure the Internet connection is working.
If there is no connection, check the bridge configuration parameters and network
settings.
Note
This method does not work if you configured the bridge to work in LAN, and your PC is
connected to the bridge!
5. (For Panoramic Power personnel only) Use technician mode for advanced debugging of
the bridge in case of 3G or Wi-Fi connection problems.
Depending on the connection type, select Cellular Module or Wi-Fi Module for
communicating the commands.
Upgrading the Firmware Version
This section explains how to upgrade the bridge to the latest firmware version.
Prerequisites
Make sure you have the following items:
• Micro USB adapter cable

Revision 1. 2 November 2017
© 2017 Centrica plc.
Registered office: Millstream, Maidenhead Road, Windsor, Berkshire. SL4 5GD. Registered in England & Wales No 3033654
Page 20 of 22
• USB flash drive with the upgraded firmware. Or, a FAT-32 formatted USB flash drive if
you need to download the firmware from your email account.
How to proceed
1. (Optional) Download the firmware to the USB flash drive.
2. Connect the adapter cable to the bridge micro USB connector.
3. Connect the USB flash drive to the adapter cable.
4. (Only if the bridge is not yet operational) Boot and wait for the LED self-test sequence to
end.
Note
If you proceed to Step 5 before the self-test sequence ends, the bridge enters
configuration mode rather than upgrade mode.
5. Press the Configuration button for 10 seconds approximately.
6. The LED lights red and green. All other LEDs are off.
7. Wait several minutes for the upgrade process to complete (up to 5 minutes).
After a successful upgrade the bridge reboots. The LED lights green and the
bridge returns to normal operation. A LED self-test sequence occurs, and the
bridge returns to normal operation.
8. Disconnect the USB flash drive.
9. Disconnect the micro USB adapter cable.
/