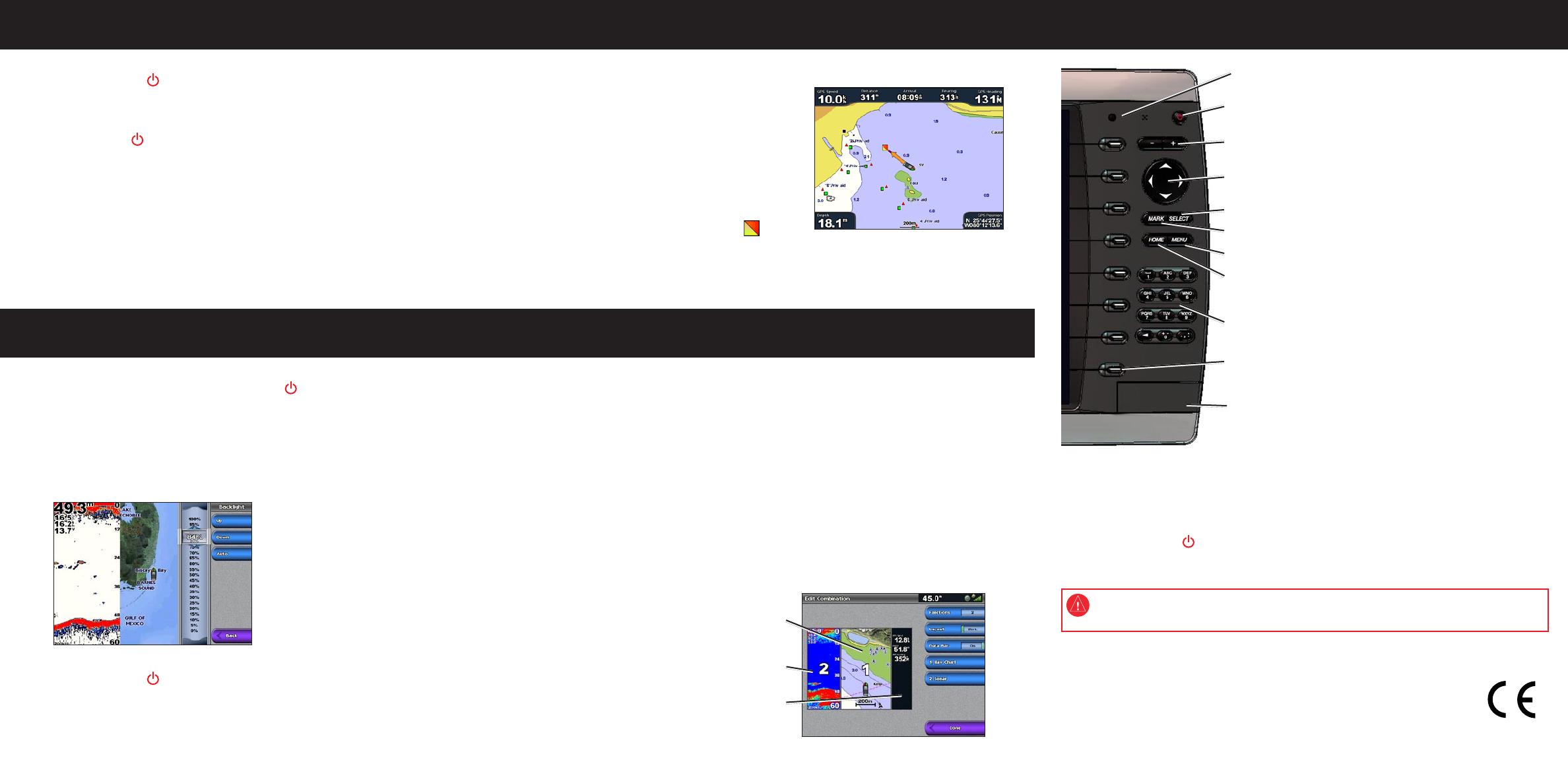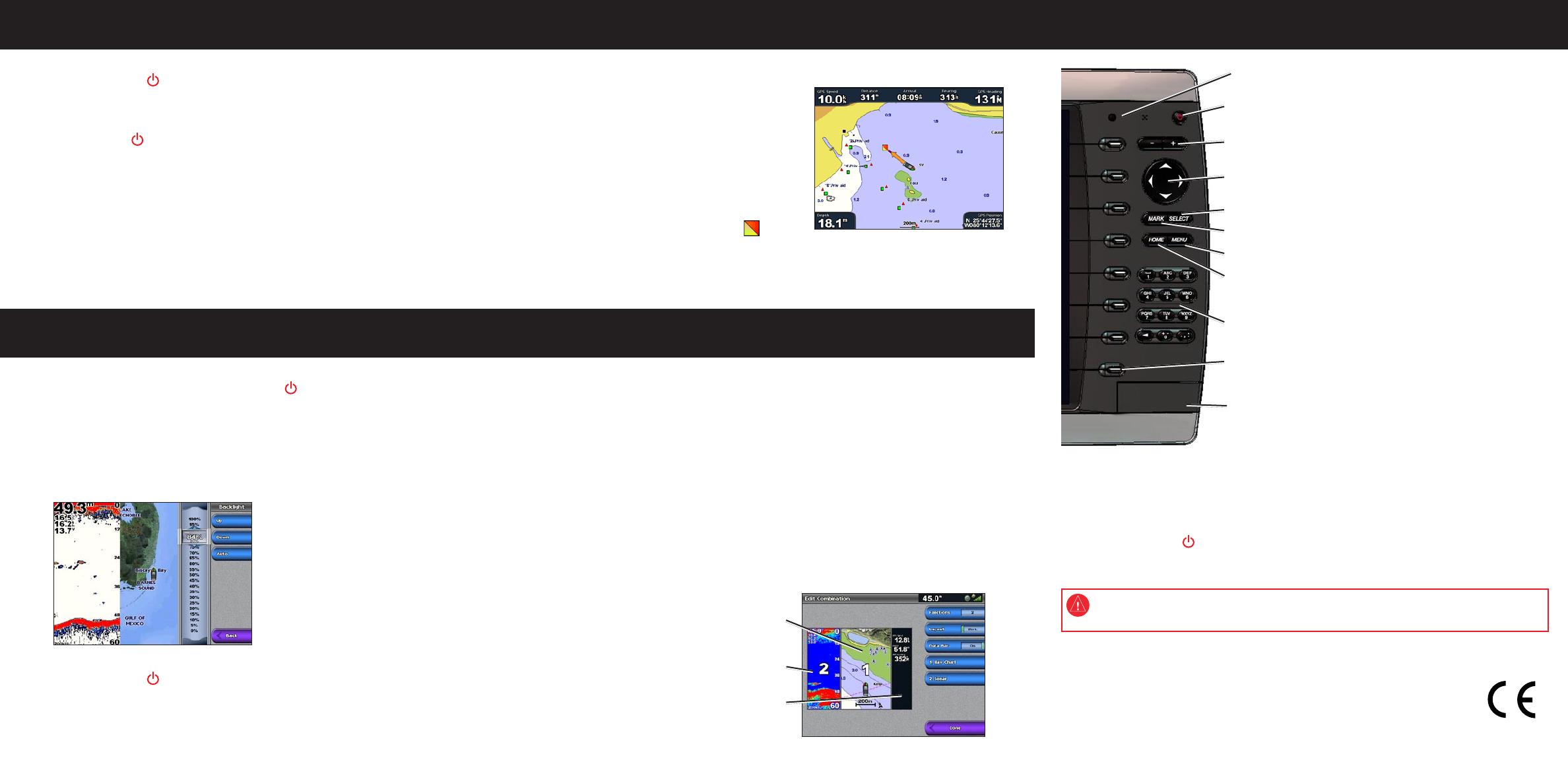
To turn on the chartplotter:
1. Press and release the Power key.
2. When the warning screen appears, press SELECT.
To turn off the chartplotter:
1. Press and hold the Power key.
2. If one chartplotter is connected, it shuts down. If multiple chartplotters are connected, a
prompt asks if you want to turn off the entire system. Select Yes to turn off the entire network,
or select No to put the chartplotter in sleep mode.
Turning the Chartplotter On and Off
Adjusting the Backlight and Color Mode
Using the GPSMAP 4000 Series Keypad
Using Combination Screens
Using the Man Overboard Feature
Automatic Backlight Sensor—detects ambient light and allows the
backlight to adjust automatically.
Power/Backlight—press and hold to turn the chartplotter on or off.
Press and release to adjust the backlight.
Range (+/-)—press up (+) and down (-) to increase and decrease
the map zoom scale.
Rocker—press up, down, left, and right to move the map pointer
and enter data.
SELECT—press to conrm messages and select items.
MARK—press to mark your current location as a Waypoint.
MENU—press to view additional options on most screens.
HOME—press at any time to return to the Home screen.
Numeric Keypad (4010/4210/4012/4212 only)—enter numbers and
letters into elds instead of using the Rocker.
Soft Keys—press the Soft Key next to the option you want to view
to select it.
SD Card Slot—insert a BlueChart g2 Vision SD card to access
additional features on your GPSMAP 4000 series chartplotter. Insert
a blank SD card to transfer user data to other GPSMAP 4000/5000
series chartplotters or a PC.
Tips and Shortcuts
Press HOME from any screen to return to the Home screen.
Press MENU from any of the main screens to access advanced settings.
Press and release the Power key to adjust the backlight and color mode.
•
•
•
To access and change screen combinations:
1. Complete one of the following actions to access the Edit Combination screen:
From the Combinations screen, press MENU and then select Change Combination.
From the Home screen, select Combinations > Unused Combo (if one is available).
2. Select an option to customize the Combinations screen. If you have a BlueChart
®
g2 Vision
®
SD card or are connected to network devices such as sonar and radar, more
combination screen options will be available.
Select Functions to select the number of combination screens.
Select Layout to change to vertical or horizontal layout.
Select XM Bar to toggle the XM
®
bar on or off.
Select Data Bar to toggle the data bar on or off.
Select a numbered option, such as 1. Nav Chart or 2. Sonar in the example below, to
select the combination screen to view.
•
•
•
•
•
•
•
To adjust the backlight level:
1. While the chartplotter is on, press and release the Power key.
2. Select Backlight.
3. Select an option to adjust the backlight:
To allow the chartplotter to automatically adjust the backlight based on ambient light, select
Auto.
To manually adjust the backlight, select Up or Down, or use the Rocker.
•
•
To adjust the color mode:
1. Press and release the Power key.
2. Select Color Mode.
3. Select Day Colors, Night Colors, or Auto.
To mark and navigate to a Man Overboard (MOB) location:
1. From any screen, press MARK.
2. Select Man Overboard.
3. Follow the colored line on the screen to the spot
where the MOB feature was activated.
To delete an MOB location:
1. From the Home screen, select Information >
User Data > Waypoints.
2. Select the MOB location you want to delete.
MOB locations are marked with the symbol.
3. Select Review > Delete.
Man Overboard
June 2010 Part Number 190-00779-01 Rev. E Printed in Taiwan
Go to www.garmin.com for additional documentation and information.
See the Important Safety and Product Information guide in the product box for product
warnings and other important information.
Combination
screen 1
Combination
screen 2
Data bar
© 2010 Garmin Ltd. or its subsidiaries
Garmin
®
, the Gamin logo, GPSMAP
®
, BlueChart
®
, and g2 Vision
®
are trademarks of Garmin Ltd. or its subsidiaries,
registered in the USA and other countries. These trademarks may not be used without the express permission of Garmin.
XM
®
is a registered trademark of XM Satellite Radio Inc.