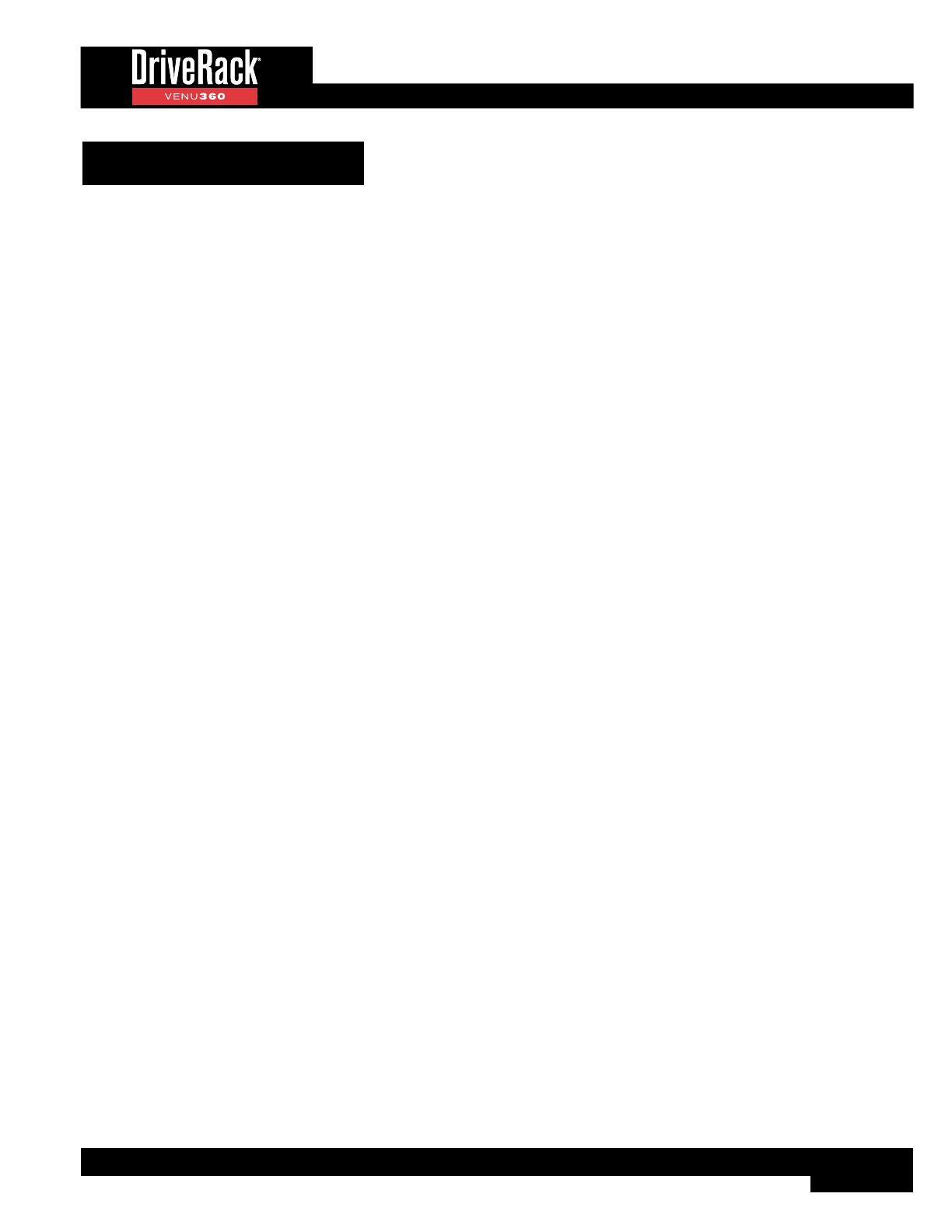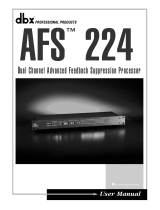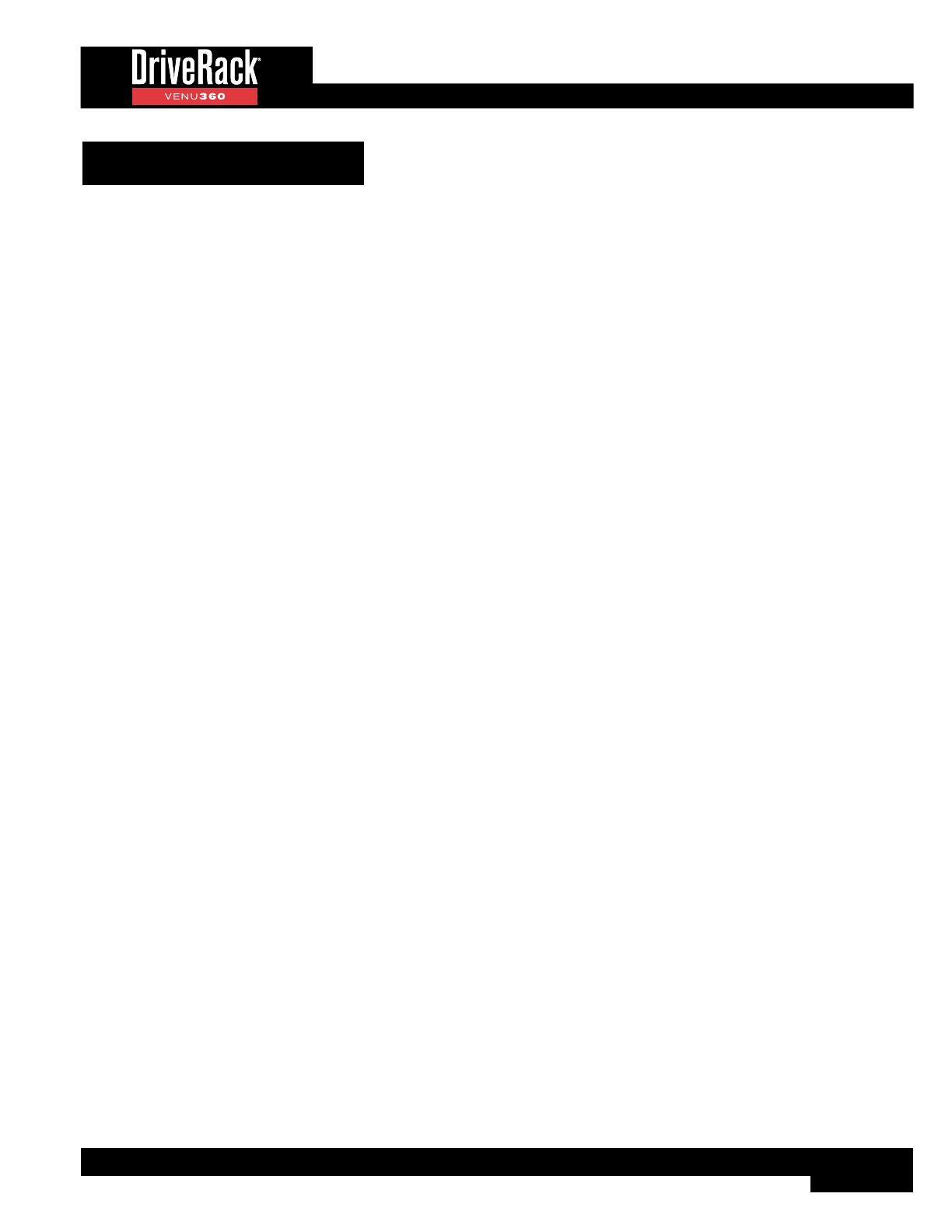
1
Table of Contents
Overview �������������������������������������������������������������������������������������������� 2
Introduction �����������������������������������������������������������������������������������������������������������������2
Features �����������������������������������������������������������������������������������������������������������������������3
Installation ���������������������������������������������������������������������������������������� 4
Installation Recommendations �������������������������������������������������������������������������������4
Making Connections ������������������������������������������������������������������������������������������������4
User Interface & Connectors �������������������������������������������������������� 8
Front Panel ������������������������������������������������������������������������������������������������������������������8
Rear Panel ����������������������������������������������������������������������������������������������������������������11
Getting Started �������������������������������������������������������������������������������13
Operating Modes Explained ��������������������������������������������������������������������������������13
The Home Screens ������������������������������������������������������������������������������������������������14
Menu Navigation �����������������������������������������������������������������������������������������������������16
Configuring The VENU360 ���������������������������������������������������������� 17
Using The Wizards (Wizard Mode) ������������������������������������������������������������������� 17
Configuring Inputs, Master Clock Source, & SRC ���������������������������������������20
Using Configuration Mode �����������������������������������������������������������������������������������24
Configuring BLU Link / Dante Inputs ��������������������������������������������������������26
Configuring Mixers/Routers �������������������������������������������������������������������������28
Configuring Processing Module Insert Types ����������������������������������������� 30
Configuring Crossover Types ����������������������������������������������������������������������32
Linking/Unlinking Processing Modules �����������������������������������������������������41
Naming Outputs ���������������������������������������������������������������������������������������������42
Operating The VENU360 ������������������������������������������������������������� 43
Editing Processing Module Parameters (Edit Mode) �����������������������������������43
Copying/Pasting Processing Module Settings ���������������������������������������������� 44
Managing Presets ��������������������������������������������������������������������������������������������������45
Recalling Presets ��������������������������������������������������������������������������������������������45
Storing Presets �����������������������������������������������������������������������������������������������46
Copying Presets ��������������������������������������������������������������������������������������������� 47
Deleting Presets ���������������������������������������������������������������������������������������������48
Manually Optimizing A System Using The VENU360 ���������49
About Speaker & Amplifier Tunings �������������������������������������������������������������������49
Manual System Optimization Tips ���������������������������������������������������������������������50
1� Set Crossover Frequency & Filter Settings ���������������������������������������� 50
2� Set Driver Alignment Delays, Polarity, & Phase ��������������������������������� 50
3� Set Gain Structure & Limiters ���������������������������������������������������������������� 52
4� Balance The System’s Frequency Response ������������������������������������55
5� EQ The System In The Venue ���������������������������������������������������������������� 55
6� Ring Out The System With AFS �����������������������������������������������������������56
7� Add Finishing Touches ������������������������������������������������������������������������������57
Processing Modules & Parameters ������������������������������������������ 58
Inputs Module ���������������������������������������������������������������������������������������������������������58
Router Module ��������������������������������������������������������������������������������������������������������59
Mixer Module ����������������������������������������������������������������������������������������������������������� 60
Advanced Feedback Suppression (AFS) Module ����������������������������������������� 62
Automatic Gain Control (AGC) Module ���������������������������������������������������������� 67
Delay (DLY) Modules ���������������������������������������������������������������������������������������������69
Compressor (CMP) Module ��������������������������������������������������������������������������������71
Graphic EQ (GEQ) Module �������������������������������������������������������������������������������� 74
Noise Gate (GAT) Module �����������������������������������������������������������������������������������76
Parametric EQ (PEQ) Modules �������������������������������������������������������������������������� 78
AutoEQ (AEQ) Module ����������������������������������������������������������������������������������������80
Subharmonic Synth (SUB) Module ������������������������������������������������������������������82
Crossover Module ��������������������������������������������������������������������������������������������������84
Limiter (LIM) Module ���������������������������������������������������������������������������������������������86
RTA �����������������������������������������������������������������������������������������������������89
Utility Menu ������������������������������������������������������������������������������������� 92
Power-Up Functions ���������������������������������������������������������������������96
Initialize With Mutes On ���������������������������������������������������������������������������������������96
System Lockout ������������������������������������������������������������������������������������������������������ 97
Soft Reset ����������������������������������������������������������������������������������������������������������������98
Factory Reset ����������������������������������������������������������������������������������������������������������98
Application Guide �������������������������������������������������������������������������� 99
Application 1: Full Range Mains ������������������������������������������������������������������������99
Application 2: Full Range Mains + Subs ������������������������������������������������������ 100
Application 3: Bi-Amplified Mains + Aux-Fed Subs ����������������������������������� 101
Application 4: LCR Full Range Powered Mains + Subs �������������������������� 102
Application 5: Full Range Stage Monitors ��������������������������������������������������� 103
Application 6: Bi-Amplified Stage Monitors ������������������������������������������������� 104
Application 7: Using The AES Digital Inputs ����������������������������������������������� 105
Application 8: BLU Link Application (VENU360-B) ���������������������������������� 106
Application 9: Dante Application (VENU360-D) ���������������������������������������� 109
Preset List ��������������������������������������������������������������������������������������110
Using The VENU360 Control Application �����������������������������113
Device Requirements ����������������������������������������������������������������������������������������� 113
Networking ������������������������������������������������������������������������������������114
Networking Overview ��������������������������������������������������������������������������������� 114
Network Security ����������������������������������������������������������������������������������������� 114
Network Troubleshooting �������������������������������������������������������������������������� 115
Technical Information �����������������������������������������������������������������117
Firmware Updates ������������������������������������������������������������������������������������������������117
DSP Block Diagram ������������������������������������������������������������������������������������������� 118
Ethernet Cable Recommendations & Diagrams ����������������������������������������� 119
Audio Cable Diagrams��������������������������������������������������������������������������������������� 120
Dimensions ����������������������������������������������������������������������������������������������������������� 121
Specifications ������������������������������������������������������������������������������������������������������� 122
Additional Resources �����������������������������������������������������������������124