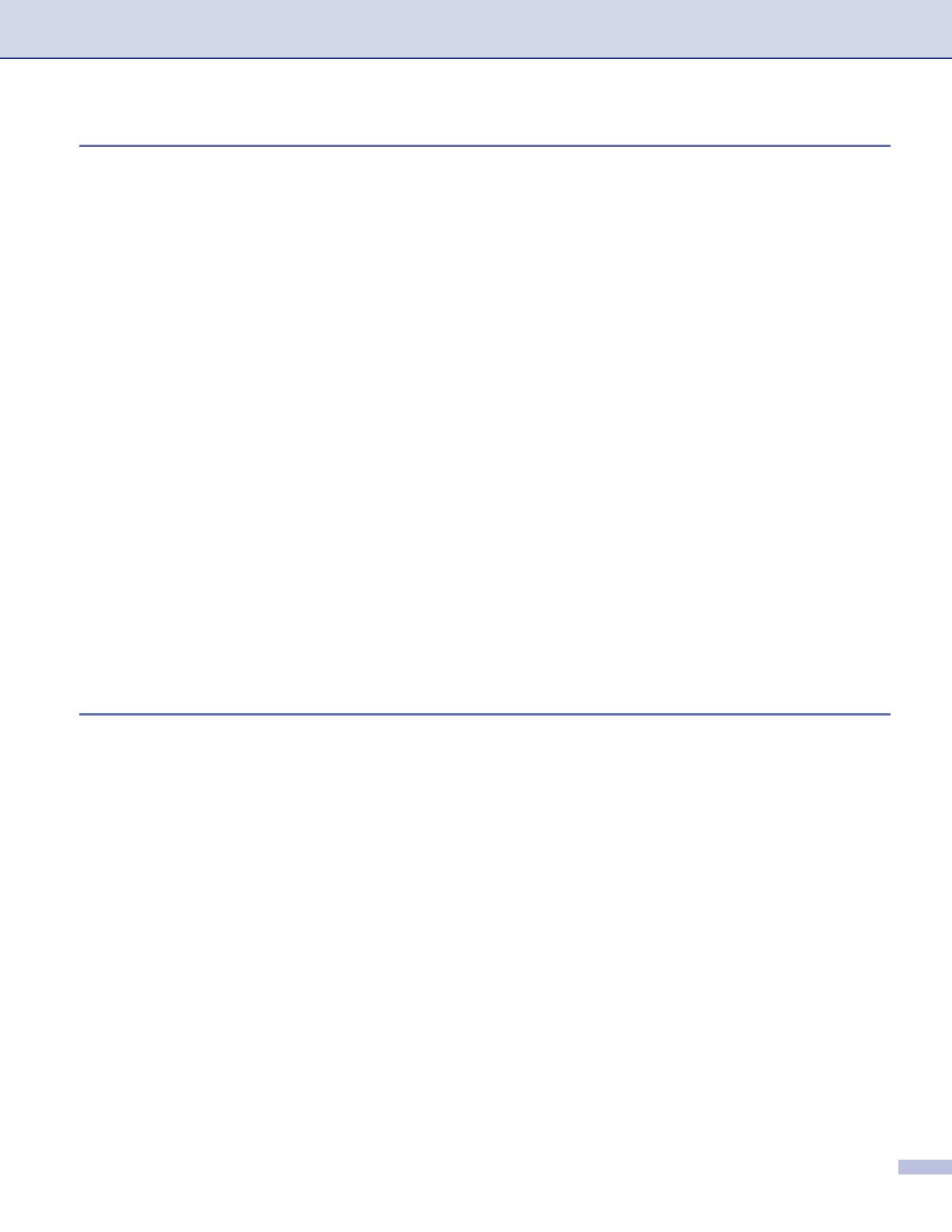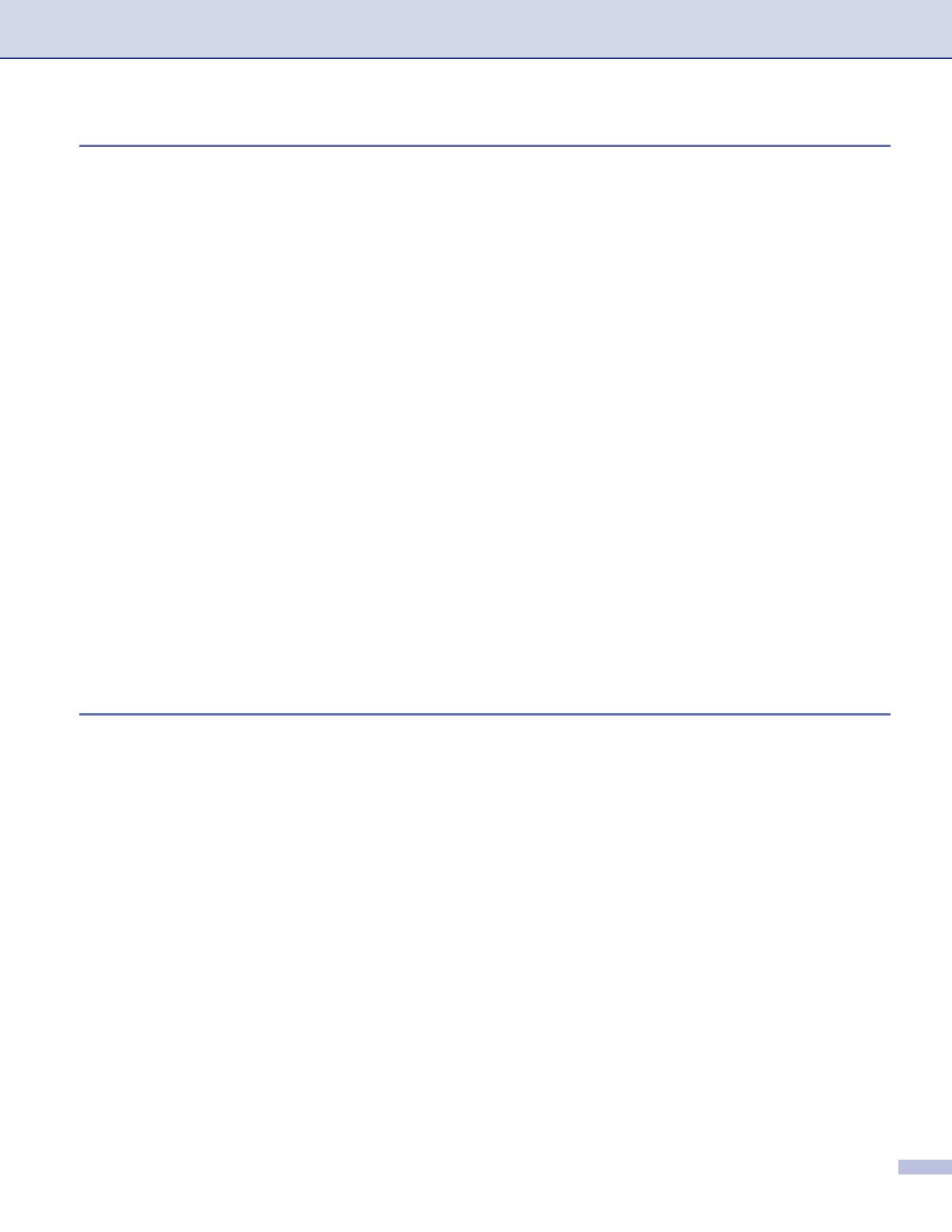
ii
2
Scanning
Scanning a document using the TWAIN driver........................................................2-1
TWAIN compliant ...............................................................................................2-1
Access the Scanner ...........................................................................................2-2
Scanning a document into the PC......................................................................2-3
Settings in the Scanner window .........................................................................2-5
Scanning a document using the WIA driver (For Windows
®
XP only).....................2-8
WIA compliant ....................................................................................................2-8
Accessing the scanner .......................................................................................2-8
Scanning a document into the PC......................................................................2-9
Using the Scan key (For USB or Parallel cable users)..........................................2-12
Scan to E-mail ..................................................................................................2-12
Scan to Image ..................................................................................................2-13
Scan to OCR ....................................................................................................2-13
Scan to File ......................................................................................................2-13
Using ScanSoft
®
PaperPort
®
9.0SE and OmniPage
®
OCR ..................................2-14
Viewing items ...................................................................................................2-15
Organizing your items in folders.......................................................................2-15
Quick links to other applications.......................................................................2-16
ScanSoft
®
OmniPage
®
OCR lets you convert image text into text
you can edit...................................................................................................2-16
Importing items from other applications ...........................................................2-16
Exporting items in other formats.......................................................................2-17
How to Uninstall PaperPort
®
9.0SE and ScanSoft
®
OmniPage
®
OCR ............2-17
3
ControlCenter2
Using ControlCenter2..............................................................................................3-1
Turning the AutoLoad feature off........................................................................3-2
SCAN .................................................................................................................3-2
CUSTOM SCAN.................................................................................................3-2
COPY .................................................................................................................3-3
PC-FAX ..............................................................................................................3-3
DEVICE SETTING .............................................................................................3-3
SCAN.......................................................................................................................3-4
Image (example: Microsoft Paint).......................................................................3-4
OCR (Word Processing program) ......................................................................3-6
E-mail .................................................................................................................3-6
File attachments.................................................................................................3-7
File......................................................................................................................3-8
CUSTOM SCAN ......................................................................................................3-9
Customizing a user-defined button...................................................................3-10
COPY ....................................................................................................................3-13