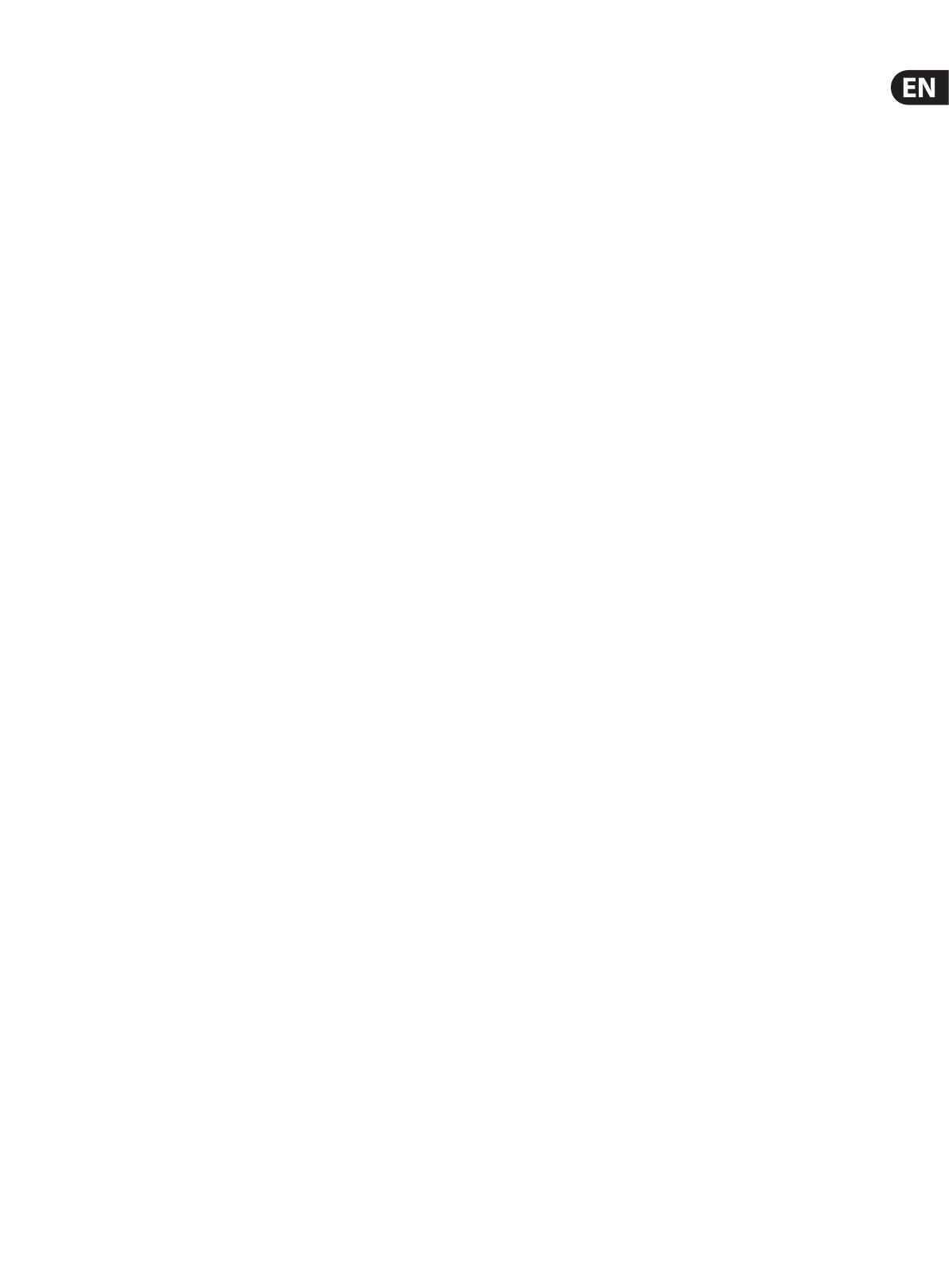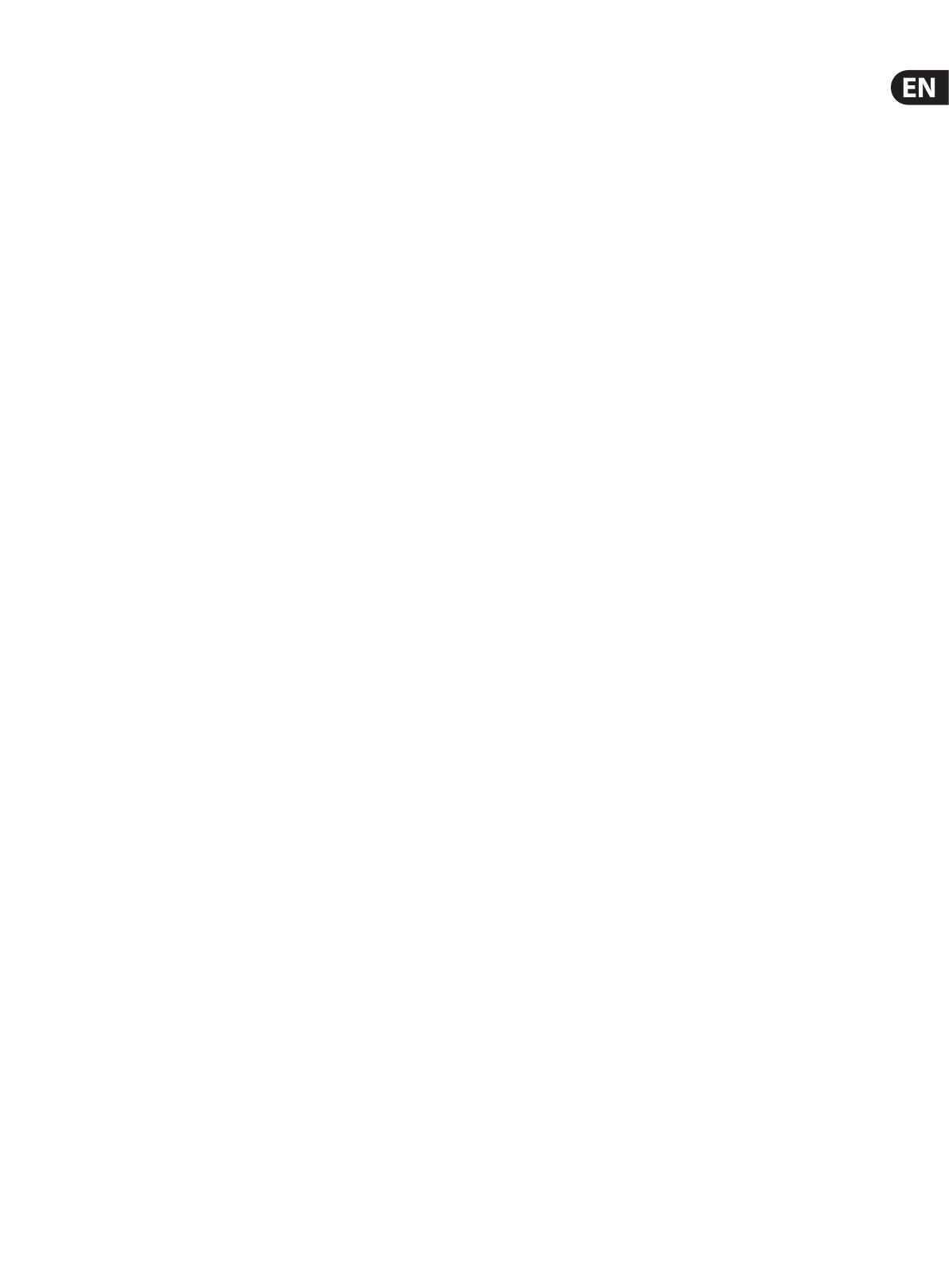
7 MOTÖR 61 / MOTÖR 49 User Manual
(1) DISPLAY - this large backlit LCD screen allows you to quickly check the
keyboard status, edit parameters, and navigate through four main menus:
PRESETS, GLOBAL, EDIT, and PROGRAM CHANGE. Navigate the display
menus by turning the DATA knob (press to select) and the BACK and FWD
buttons. The contrast and brightness are adjustable using the GLOBAL/
DEVICE menu.
(2) PRESET - this menu allows you to quickly navigate through the current
presets and easily select one with the DATA push encoder. For editing
(save, copy, delete, rename) please go to the EDIT menu, where you can also
see a preset overview list.
GLOBAL - this menu allows you to view and adjust features and properties
such as: MIDI assignments, Pads, Faders, Encoders, Keyboard properties,
and Device settings such as LCD contrast and brightness, and many
other features.
EDIT - in this menu, you can save, copy, delete and rename presets,
and edit various additional items and features such as the Arpeggiator,
Note Repeat (for pads), Transpose (for keyboard), and Keyboard Split.
P CHNG - in this menu, you can set up the pads to send program change
messages to attached hardware or software. There are two menus,
the rst where you can assign xed program change commands to the
pads, and the second menu where a single program change message can
be sent instantly.
(3) TIME DIVISION <<< / >>> - these buttons move the value of the
note repeat and arpeggio time division between the available values.
The current time division value is shown in the display.
(4) FADER TOUCH - SHIFT and FOCUS - these 2 buttons modify the “touch”
function of the faders. Pressing and holding SHIFT provides an alternate set of
Note or CC commands for the touch function of the faders. FOCUS does the same,
without the need to hold down the button; you can toggle on/o this second
assignment mode with the FOCUS button. The alternate command for each fader
is setup using the GLOBAL/MIDI/CHANGE CONTROL menu, by holding down the
FADER SHIFT button when setting the Change Control.
(5) ARPEG - this button turns the built-in arpeggiator on or o. Various
playing modes can be selected in the EDIT/ARPEGGIATOR/STYLE menu.
A LATCH - when activated, it generates an arpeggio based on latched keys,
that continues to play after the keys are released.
(6) OPERATION MODE
MIDI - this puts the unit into MIDI mode, where it can send and respond to
MIDI data. When MIDI is engaged, this button will light, and MC mode will
be disengaged. (This is the standard mode, where all assignments can be
done freely by the user and stored into presets.)
MC - this puts the encoders, faders, transport buttons and both foot
controls into MC mode (Mackie Control-compatible protocol), where they
send out and respond to MC data. When MC is engaged, this button will
light. Please note that this mode oers a hybrid operation – MC control
for the panel controls (apart from the pads), and in parallel standard
MIDI operation for the keys, pads and both wheels. For this reason it is
not necessary to toggle between MIDI and MC operation mode. If your
software supports the Mackie Control protocol, you can stay permanently
in MC mode.
Please note that for MC communication, it is required to assign the second
indicated MIDI port to the Mackie Control Surface in your MIDI DAW.
(7) TEMPO - tap this button twice at your desired tempo to adjust the beats per
minute (BPM). The button will ash on the downbeat of the current BPM. If the
PRESET menu is currently shown in the display, you can also adjust the BPM by
pressing the TEMPO button and then turning the DATA knob.
(8) OCTAVE ± - these allow you to raise or lower the keyboard’s pitch range
in steps of an octave. Pressing both buttons together will reset to Octave
0 (no transpose). These buttons can also be used for data ± entering in
various Edit menus. To allow a rmware update, press and hold down both
Octave buttons while turning on the power switch.
(9) PITCH BEND - this wheel allows you to lower or raise the pitch.
(10) MODULATION - this wheel allows you to apply vibrato (modulation).
This wheel can be assigned to a dierent CC number using the GLOBAL/
MIDI/CHANGE CONTROL menu.
(11) KEYS - 49 or 61 semi-weighted full-size keys featuring expressive velocity
and after-touch.
(12) DATA - this push-encoder knob allows you to navigate within the display
by scrolling through available menus and values; pushing it selects the
menu or value. If you turn the knob faster, the value will also change faster
(depending on the selected parameter).
(13) BACK and FWD - these buttons and the DATA knob, allow you to navigate
through the display.
(14) FADER BANKS - these buttons allow you to select the group of 8 faders
through 4 banks, so each fader can represent 8 dierent parameters
(4 touch and 4 move commands). It does not aect the master fader, as it has
no banks. Note: All BANK buttons (faders, encoders, and pads) change only the
bank, they do not send out any MIDI data when in MIDI mode.
(15) ENCODER BANKS - these allow you to select the group of 8 encoders
through 4 banks.
(16) PAD BANKS - these allow you to select the group of 8 pads through
4 banks.
(17) FADERS - these 60 mm, motorized, touch-sensitive faders, allow you to
control your DAW mixer, drawbar organ, soft synths or eect units. In MIDI
mode the faders can send and receive CC commands for movement, and CC
or Note command for touch. In MC mode they follow the protocol of your
DAW software. 4 dierent banks (fader assignments) can be selected in
MIDI mode, using the FADER BANK buttons. Fader 9 (Master) is generally
used as a master volume control. It operates the same as the other faders,
except it has no banks.
(18) TRANSPORT BUTTONS - these standard transport controls allow direct
access to your DAW record/play controls.
<< >> - shuttles the song back or forward, or skip back and forth
between markers.
STOP - stops playback.
PLAY - starts playback.
LOOP - loops a selection during playback.
RECORD - arms the recording function.
(19) ENCODERS - these detented endless encoders each have a ring of 13 LEDs.
They send out either MIDI or MC data depending on which mode is
selected, and they can be switched between 4 banks using the ENCODER
BANK buttons in MIDI mode.
(20) DRUM PADS - these 8 backlit drum pads have velocity and pressure-
sensitivity for ultimate drum and sample-loop performance. They can send
CC or MIDI note commands, and continuously-variable aftertouch. The pad
assignment can be switched between 4 banks in MIDI mode, using the
PAD BANK buttons. Use the GLOBAL/PADS menu to adjust the velocity and
aftertouch assignments, and use the GLOBAL/PADS/COLOR menu, to choose
from 16 backlit colors, individually for each pad.