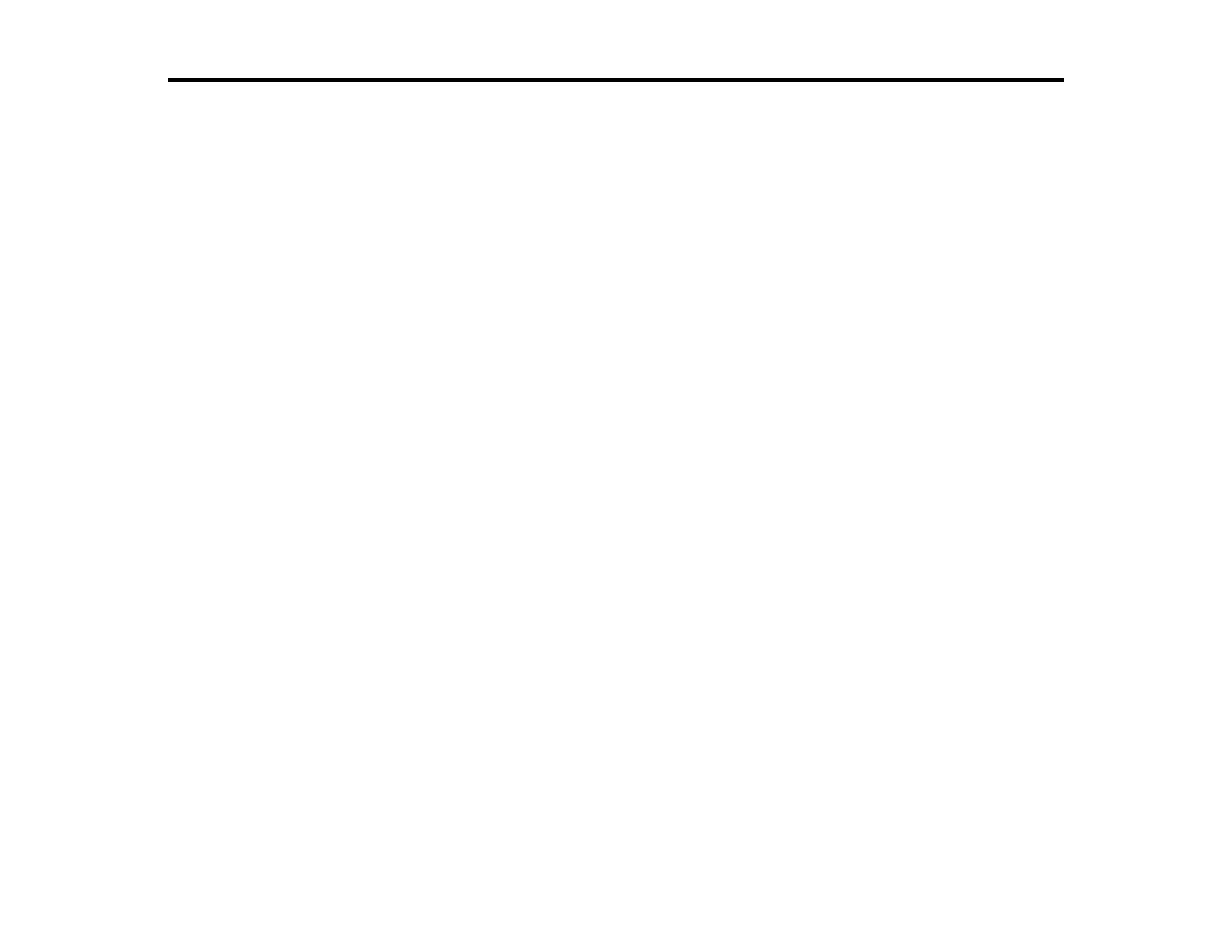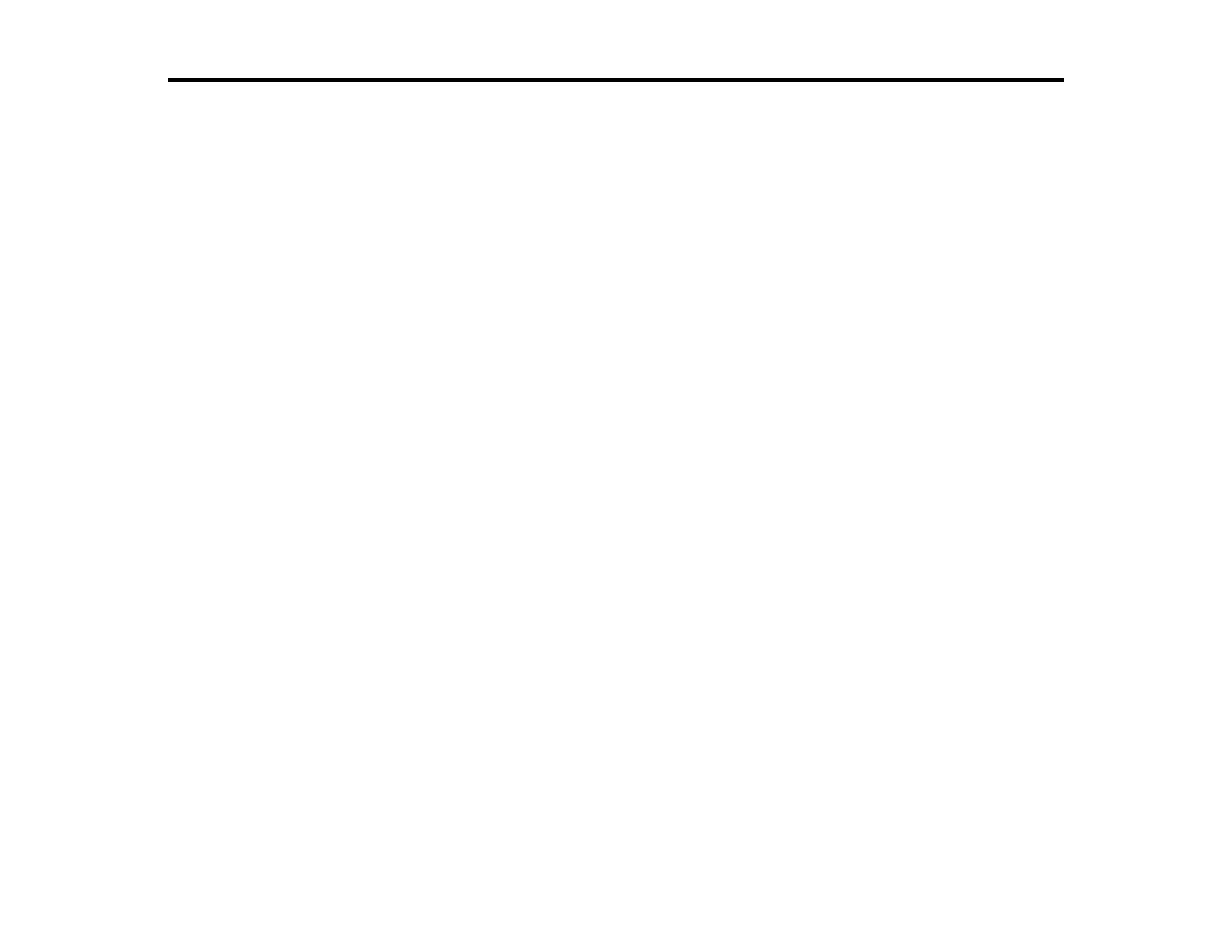
Contents
Introduction to EasyMP Network Updater................................................................................................. 5
EasyMP Network Updater Features..................................................................................................... 5
Setting Up EasyMP Network Updater for the First Time .......................................................................... 6
Installing the Software.......................................................................................................................... 6
System Requirements..................................................................................................................... 6
Installing EasyMP Network Updater................................................................................................ 8
Selecting Projector Network Settings................................................................................................... 8
Setting Up a Projector to Connect in Advanced Connection Mode (Wired)..................................... 8
Making a Projector List......................................................................................................................... 9
Projector List.................................................................................................................................. 10
Editing a Projector List................................................................................................................... 10
Editing a Projector List Automatically........................................................................................ 10
Editing a Projector List Manually............................................................................................... 13
Updating Firmware and Copying Menu Settings.................................................................................... 16
Updating the Firmware....................................................................................................................... 16
Copying Projector Menu Settings Using Batch Setup ........................................................................ 19
Using Additional Functions...................................................................................................................... 23
Managing an Update Schedule.......................................................................................................... 23
Changing an Update Schedule...................................................................................................... 23
Canceling an Update Schedule..................................................................................................... 24
Deleting an Update Schedule........................................................................................................ 25
Managing the Projector List................................................................................................................ 25
Changing the Projector Information............................................................................................... 25
Exporting a Projector List............................................................................................................... 27
Importing a Projector List............................................................................................................... 27
Making Security Settings.................................................................................................................... 28
Setting the Password..................................................................................................................... 28
Restricting the Use of the Application............................................................................................ 29
Solving Problems...................................................................................................................................... 31
Solving Network Connection Problems.............................................................................................. 31
3