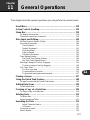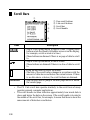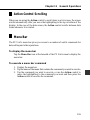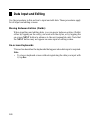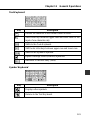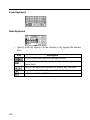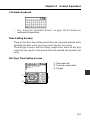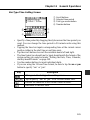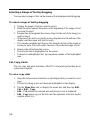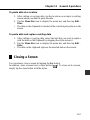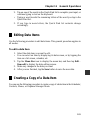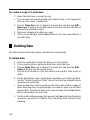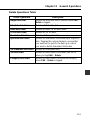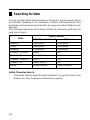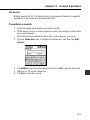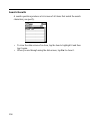137
This chapter describes general operations you can perform in various modes.
Chapter
11 General Operations
11
Scroll Bars...................................................................................... 138
Action Control Scrolling............................................................... 139
Menu Bar ....................................................................................... 139
To display the menu bar............................................................................ 139
To execute a menu bar command ............................................................. 139
Data Input and Editing................................................................. 140
Moving Between Entries (Fields)............................................................. 140
On-screen Keyboards................................................................................ 140
Text Keyboard...................................................................................... 141
Symbol Keyboard ................................................................................ 141
Code Keyboard .................................................................................... 142
Date Keyboard ..................................................................................... 142
Calculator Keyboard ............................................................................ 143
Time Setting Screens ................................................................................ 143
Dial Type Time Setting Screens .......................................................... 143
Bar Type Time Setting Screen ............................................................. 145
Selecting a Range of Text by Dragging .................................................... 146
To select a range of text by dragging ................................................... 146
Cut, Copy, Paste........................................................................................ 146
To cut or copy data .............................................................................. 146
To paste data at a location.................................................................... 147
To paste data and replace existing data................................................ 147
Closing a Screen ............................................................................ 147
Using the Quick Find Feature...................................................... 148
To input a word with the Quick Find feature............................................ 148
Editing Data Items ........................................................................ 149
To edit a data item .................................................................................... 149
Creating a Copy of a Data Item................................................... 149
To create a copy of a data item ................................................................. 150
Deleting Data ................................................................................. 150
To delete data ............................................................................................ 150
Delete Operations Table ........................................................................... 151
Searching for Data ........................................................................ 152
Initial Character Search ....................................................................... 152
All Search ............................................................................................ 153
To perform a search .................................................................................. 153
Search Results .......................................................................................... 154

138
Scroll Bars
1
2
3
4
2
• The PV Unit scroll bars operate similarly to the scroll bars of many
popular personal computer applications.
• The scroll handle location indicates approximately how much data is
above and below the data on the screen. If the scroll handle is located in
the middle of the scroll bar, for example, it means that there is about the
same amount of data above and below.
Item
,
,
Scroll bar
Description
• Tap to scroll up and down, a page at a time. (Tapping these
buttons while the Weekly Scheduler screen is on the display,
for example, scrolls a week at a time.)
• These buttons are dimmed if there is no page of data to scroll
to.
• Tap to scroll up and down, a line at a time.
• These buttons are dimmed if there is no line of data to scroll
to.
• Drag up and down to scroll the screen.
• The size of the scroll button changes in accordance with the
amount of data above and below the current screen. If there
is no data above or below, the scroll buttons are dimmed.
• Tap the gray area to jump to the next page above or below
the current page.
1Page scroll buttons
2Line scroll buttons
3Scroll bar
4Scroll handle

139
Chapter 11 General Operations
Action Control Scrolling
When you are using the Action control to recall items in a list screen, the screen
scrolls automatically after you move the highlighting to the top or bottom of the
display. In the case of the data screen, the Action control scrolls between data
items whenever it is rotated.
Menu Bar
The PV Unit’s menu bar gives you access to a number of useful commands for
data editing and other operations.
To display the menu bar
Tap the Menu Bar icon at the beneath of the PV Unit screen to display the
menu bar.
To execute a menu bar command
1. Display the menu bar.
2. Tap the name of the menu that contains the command you want to execute.
3. Tap the command you want to execute, or use the Action control to
move the highlighting to the command you want and then press the
Action control to execute the command.

140
Data Input and Editing
Use the procedures in this section to input and edit data. These procedures apply
for all input and editing screens.
Moving Between Entries (Fields)
When inputting and editing data, you can move between entries (fields)
either by tapping on the entry you want with the stylus, or by tapping the
on-screen NEXT button to advance to the next sequential entry. Note that
the NEXT button may not appear on some input or editing screen.
On-screen Keyboards
This section describes the keyboards that appear when data input is required.
Note
• To close a keyboard screen without registering the data you input with
it, tap Esc.

141
Chapter 11 General Operations
Text Keyboard
Symbol Keyboard
Key
Description
Displays other symbols.
Returns to the Text Keyboard.
Key Description
Deletes the character at the current cursor location.
Shifts letter keys between upper-case and lower-case for the
input of one character only.
Shifts to the Code Keyboard.
Shift-locks letter keys between upper-case and lower-case.
Shifts to the Symbol Keyboard.
Inputs a carriage return (newline) operation.
Advances to the next entry (field).

142
Code Keyboard
Date Keyboard
• Specify a date by tapping it in the calendar, or by tapping the number
keys.
Description
Scrolls the month shown on the input screen.
Jumps to the month that contains today’s date as kept by the
main clock.
Moves the input point between the month, day, and year.
Deletes the character at the current cursor location.
Advances to the next field.
Key

143
Chapter 11 General Operations
Calculator Keyboard
• See “Using the Calculator Screen” on page 105 for details on
mathematical operations.
Time Setting Screens
There are two basic time setting screens that you can switch between while
inputting time data: a dial type screen and a time bar type screen.
The dial type screen is best for setting a single time, while the bar type
screen lets you specify a time period (start time and end time) quickly and
easily.
Dial Type Time Setting Screens
3
1
2
1Hour input dial
2Time bar screen button
3Keypad

144
Key
Dial
Description
Tap on a button to specify the hour or minutes.
Changes to the time bar type time setting screen.
Tap to specify “am” or “pm” for a 12-hour format time.
Deletes the character at the current cursor location.
Advances to the next field.
3
1
2
• The hour input dial appears when the cursor is located within hour digits,
while the minute input dial appears when the cursor is within minutes
digits.
• Specify a time by tapping the hour or minutes in the input dial. You can
also input individual digits on the keypad.
• The time format you should use for input should match the format of the
system setting you selected under “Setting the Date, Time, Calendar,
and Keyboard Formats” on page 159.
• If you are using the 12-hour time format, be sure to tap the am or pm
button to specify “am” or “pm”.
1Minute input dial
2Time bar screen button
3Keypad

145
Chapter 11 General Operations
Bar Type Time Setting Screen
11
4
2
3
• Specify a time period by dragging the stylus across the time period you
want. You can change the time period in 30-minute units using this
method.
• Tapping the time bar inputs corresponding time at the current cursor
position (either in the start time or end time area).
• Tap the scroll buttons to scroll the available hours left and right.
• The time format you should use for input should match the format of the
system setting you selected under “Setting the Date, Time, Calendar,
and Keyboard Formats” on page 159.
• Use the number buttons to input individual digits.
• If you are using the 12-hour time format, be sure to tap the am or pm
button to specify “am” or “pm”.
1Scroll buttons
2Selected time period
3Dial type screen button
4Number buttons
Key
Description
Changes to the dial type time setting screen.
Tap to specify “am” or “pm” for a 12-hour format time.
Deletes the character at the current cursor location.
Advances to the next field.

146
Selecting a Range of Text by Dragging
You can select a range of text on the screen with a technique called dragging.
To select a range of text by dragging
1. Display the range of text you want to select.
2. Press the stylus against the screen at the beginning of the range of text
you want to select.
3. Keeping the stylus against the screen, drag it to the end of the range you
want to select.
• If the end of the text is not on the screen, drag down to the bottom of the
display and the screen will start to scroll.
• If you make a mistake and drag too far, keep the stylus on the screen as
you move back. This will reduce the size of the selected range of text.
4. Remove the stylus from the screen.
• The selected text is highlighted on the screen.
• To deselect (unhighlight) text, tap anywhere outside of the highlighted
area.
Cut, Copy, Paste
The cut, copy, and paste functions of the PV Unit operate just as they do on
a personal computer.
To cut or copy data
1. Drag the stylus across characters on the display that you want to cut or
copy.
• The text you drag across will become highlighted on the display.
2. Tap the Menu Bar icon to display the menu bar, and then tap Edit –
Cut or Edit – Copy.
•Edit – Cut deletes the selected text and places it onto a clipboard.
•Edit – Copy puts a copy of the text onto the clipboard, while leaving the
original where it is.

147
Chapter 11 General Operations
To paste data at a location
1. After cutting or copying data, tap the location on an input or editing
screen where you want to paste the data.
2. Tap the Menu Bar icon to display the menu bar, and then tap Edit –
Paste.
• The data on the clipboard is inserted at the current input position on the
screen.
To paste data and replace existing data
1. After cutting or copying data, select the text that you want to replace
with the data on the clipboard by dragging the stylus across it.
2. Tap the Menu Bar icon to display the menu bar, and then tap Edit –
Paste.
• The data on the clipboard replaces the selected data on the screen.
Closing a Screen
You can always close a screen by tapping the Esc button.
In addition, some screens have a close button ( ). To close such a screen,
simply tap the close button with the stylus.

148
Using the Quick Find Feature
The Quick Find feature automatically remembers a list of words you have recently
input, and displays a list of candidates when it senses you are inputting one of the
words again. You can tap a word in the list of candidates to input it, without
having to type all the characters.
• The Quick Find feature is enabled when inputting Schedule, To Do, or
Reminder description text.
• Quick Find memory can hold approximately 30 words, when all are 32
characters long. The number of words that can be stored is greater when
each word contains fewer characters.
• Quick Find memory comes with 30 default terms. These default terms
are restored into Quick Find memory whenever you reset the PV Unit
(page 172).
• When memory is full oldest words are deleted automatically as new
words are added to the memory.
To input a word with the Quick Find feature
1. As you are typing in text in an input screen, the Quick Find input list
appears after you input two characters, if there are words in Quick Find
memory that start with the characters you input.

149
Chapter 11 General Operations
2. Tap on one of the words in the Quick Find list to complete your input, or
continue typing in text on the keyboard.
• Taping a word inserts the remaining letters of the word you tap in the
Quick Find list.
3. If you type in more letters, the Quick Find list contents change
accordingly.
Editing Data Items
Use the following procedure to edit data items. This general procedure applies in
all modes.
To edit a data item
1. Select the data item you want to edit.
• You can select an item by displaying its data screen, or by tapping the
item on a list screen, calendar, etc.
2. Tap the Menu Bar icon to display the menu bar, and then tap Edit –
Item edit to display the data editing screen.
3. Make any changes in the data you want.
4. After you are finished, tap the Save button to save the new data.
Creating a Copy of a Data Item
You can use the following procedure to create a copy of a data item in the Scheduler,
Contacts, Memo, or Expense Manager Mode.

150
To create a copy of a data item
1. Select the data item you want to copy.
• You can select an item by displaying its data screen, or by tapping the
item on a list screen, calendar, etc.
2. Tap the Menu Bar icon to display the menu bar, and then tap Edit –
Item copy to display a new data input screen that contains the data of
the item you selected in step 1.
3. Make any changes in the data you want.
4. After you are finished, tap the Save button to save the copied data as a
new data item.
Deleting Data
The following describes the general procedure for deleting data.
To delete data
1. Enter the mode that contains the data you want to delete.
2. If you want to delete a particular data item, select the item.
3. Tap the Menu Bar icon to display the menu bar, and then tap Edit –
Delete to display the data delete screen.
• Note that the contents of the data delete screen differ from mode to
mode.
4. On the data delete screen, tap the delete operation you want to perform.
• See the “Delete Operations Table” below for details on available delete
operations in each mode.
• Some modes allow delete operation that delete data within a range of
dates. Selecting such an option displays a screen for input of a start date
and end date. Specify the dates you want and then tap the Exe button
before advancing to the next step.
5. On the confirmation message that appears, tap Yes to perform the delete
operation you selected or No to close the dialog box without doing
anything.

151
Chapter 11 General Operations
Delete Operations Table
Delete Operation
Single data item
Schedule data items
Done data items
To Do data items
Reminder data items
Specified data items
All Scheduler data items
All data items
Category data items
Description
Deletes the data item that is selected when Edit –
Delete is tapped.
Deletes all Schedule data.
Deletes all done To Do data items.
Deletes all To Do data.
Deletes all Reminder data.
Deletes all Scheduler Mode data up to a specific
date. Tapping this option displays a screen that
you must use to specify the date up to which
you want to delete Scheduler Mode data.
Deletes all Scheduler data.
Deletes all data items in the mode you are in
when you tap Edit – Delete.
Deletes all data items in the selected category
when Edit – Delete is tapped.

152
Searching for Data
You can use either initial character search or all search to look for specific data in
the Scheduler (Schedule, To Do, Reminder), Contacts, and Memo Modes. Note
that both search operations check the data only in specific entries (fields) of each
data item.
The following table shows which entries (fields) are checked in each mode for
each type of search.
Initial Character Search
This search method checks the initial characters of a specific field in each
mode to see if any items match characters you specify.
All Search
Description
Description
Description
All
All
All
All
Memo contents
Initial Character Search
Description
Description
Description
Name
Company
Free 1
Name (Free 1)
Memo contents
Fields Checked
Mode
Schedule
To Do
Reminder
Contacts - Personal
Contacts - Business
Contacts - Untitled
Contacts - All
Memo

153
Chapter 11 General Operations
All Search
With all search, the PV Unit looks for any occurrences of the text you specify,
regardless of its location in the searched field.
To perform a search
1. Enter the mode whose data you want to search.
2. If the mode you are in uses categories, select the category whose data
you want to search.
• Note that a search checks the data only in the category you are in.
3. Tap the Menu Bar icon to display the menu bar, and then tap Edit –
Search.
4. Tap Initial to specify initial character search or All to specify all search.
5. Input up to 12 search characters.
6. Tap Exe to start the search.

154
Search Results
A search operation produces a list screen of all items that match the search
characters you specify.
• To view the data screen of an item, tap the item to highlight it and then
tap it again.
• When you are through using the data screen, tap Esc to close it.
-
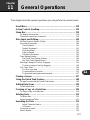 1
1
-
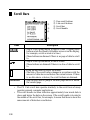 2
2
-
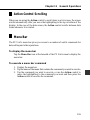 3
3
-
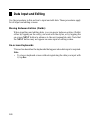 4
4
-
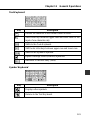 5
5
-
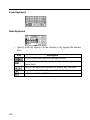 6
6
-
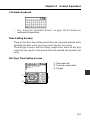 7
7
-
 8
8
-
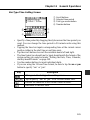 9
9
-
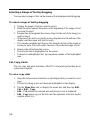 10
10
-
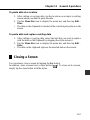 11
11
-
 12
12
-
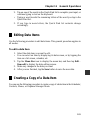 13
13
-
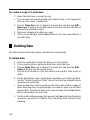 14
14
-
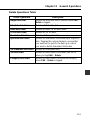 15
15
-
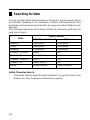 16
16
-
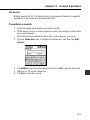 17
17
-
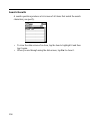 18
18
Casio PV-S450, PV-S250 User manual
- Type
- User manual
- This manual is also suitable for
Ask a question and I''ll find the answer in the document
Finding information in a document is now easier with AI
Related papers
-
Casio PV-S1600 User manual
-
Casio PV-S460 User manual
-
Casio Cassiopeia BE-300 Operating instructions
-
Casio Calculator ClassPad OS Version 3.03 User manual
-
Casio Cassiopeia E-100 User manual
-
Casio ClassPad II fx-CP400+E User manual
-
Casio ClassPadIIfx-CP400+E User guide
-
Casio Cassiopeia MPC-206 User manual
-
Casio Pocket PC 2002 User manual