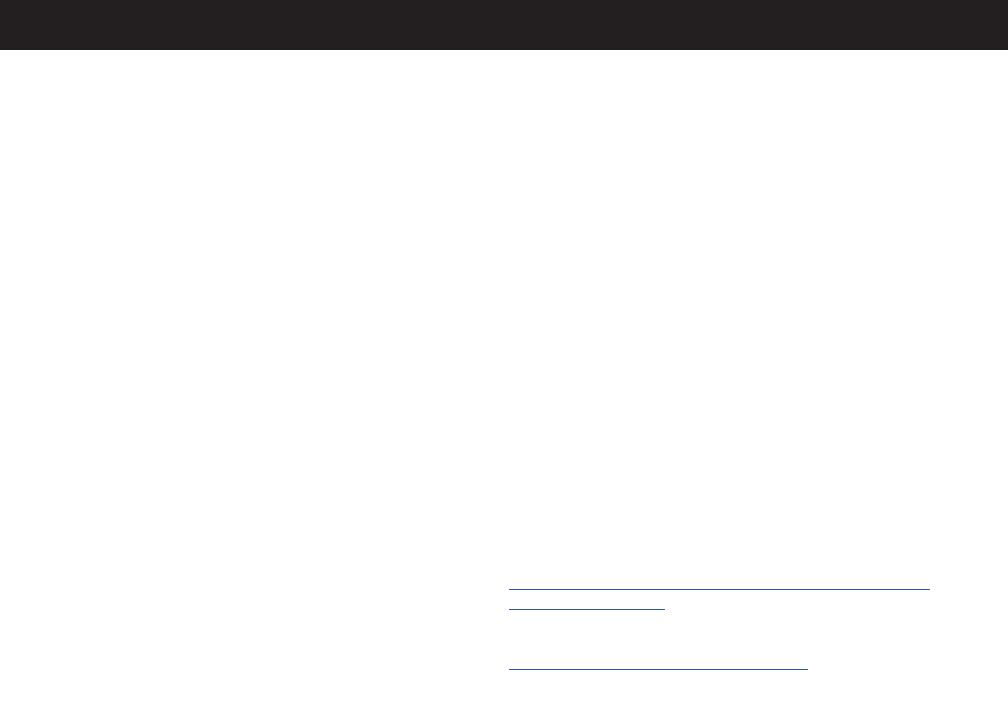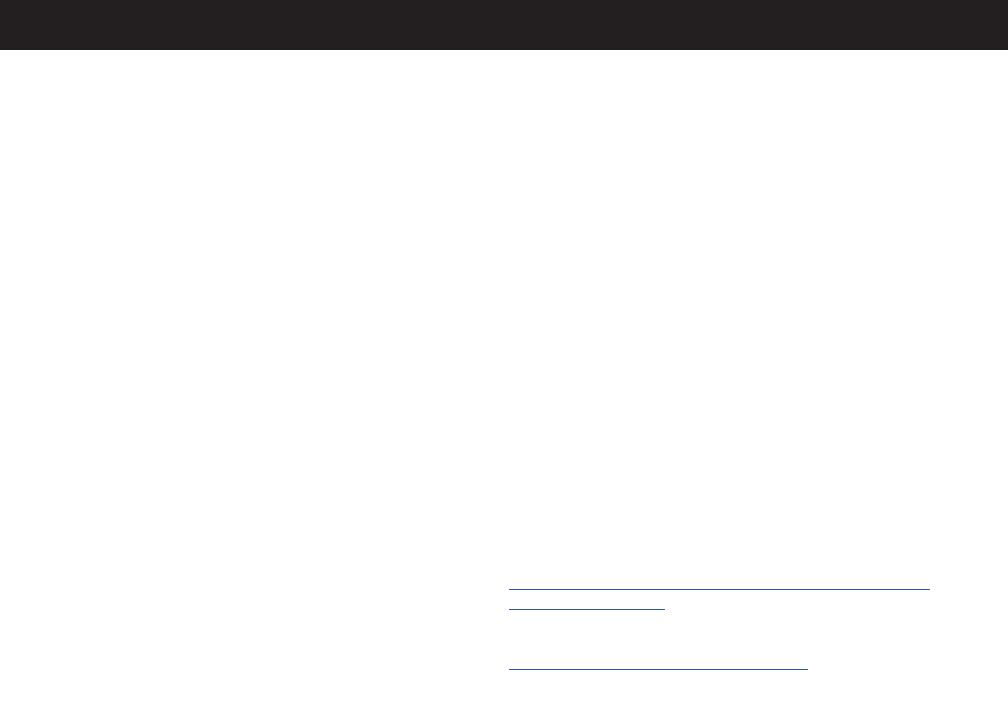
4
SENSIT Installation and Startup
The les needed to setup the SENSIT software can be found in the folder labeled, “Installation,” and can be downloaded from
our FUTEK website, or stored on the SENSIT USB ash drive provided with a SENSIT purchase. The installation will include the
SENSIT software, .NET Framework, and the FTDI drivers.
To install SENSIT and supporting les:
1. In the installation folder double click on Setup.exe le
which should be listed as an Application le.
2. Click install when prompted to install the .NET
Framework.
3. Select Yes if prompted by the User Account Control to
allow program to make changes to this computer.
4. Click install when prompted to install the FTDI Driver.
5. Select Yes if prompted by the User Account Control to
allow program to make changes to this computer.
6. Choose to Extract when prompted for the FTDIChip
CDM Drivers.
7. Select Next when prompted by the Device Driver
Installation Wizard.
8. Choose Finish when prompted by the Device Driver
Installation Wizard to close out the FTDI driver
installation.
9. Select Next when prompted by the SENSIT Test and
Measurement dialog window.
10. Select Next when prompted by the Welcome to
InstallShield Wizard for SENSIT.
11. Choose Accept to the License Terms followed by Next
when prompted by the License Agreement window.
12. Select Install when prompted by the Ready to Install
dialog box.
13. Select Yes if prompted by the User Account Control to
allow program to make changes to this computer.
14. Click Finish when the InstallationShield Wizard prompts
at the completion of the SENSIT software.
A full installation guide can be found online at:
https://media.futek.com/content/futek/les/pdf/quickstartguide/
sensitsoftwareguide.pdf
View all SENSIT support videos:
https://www.futek.com/sensit-software-videos