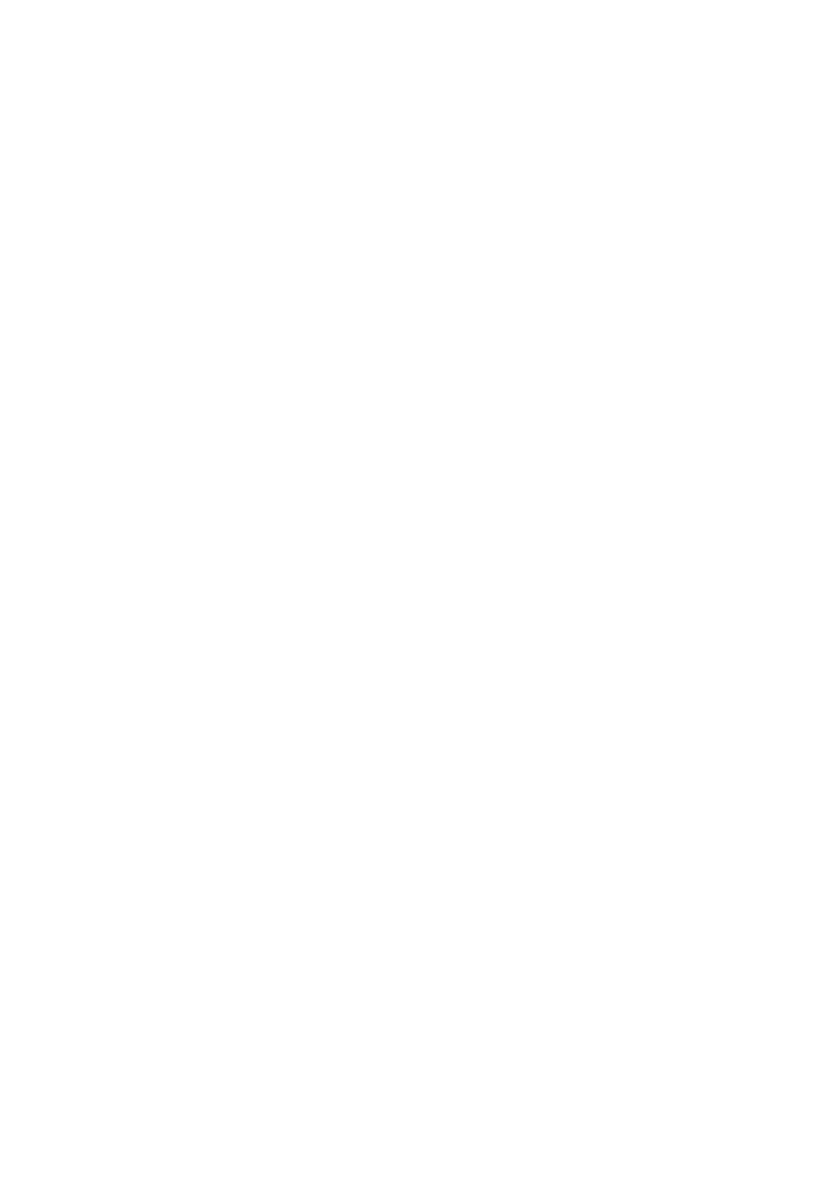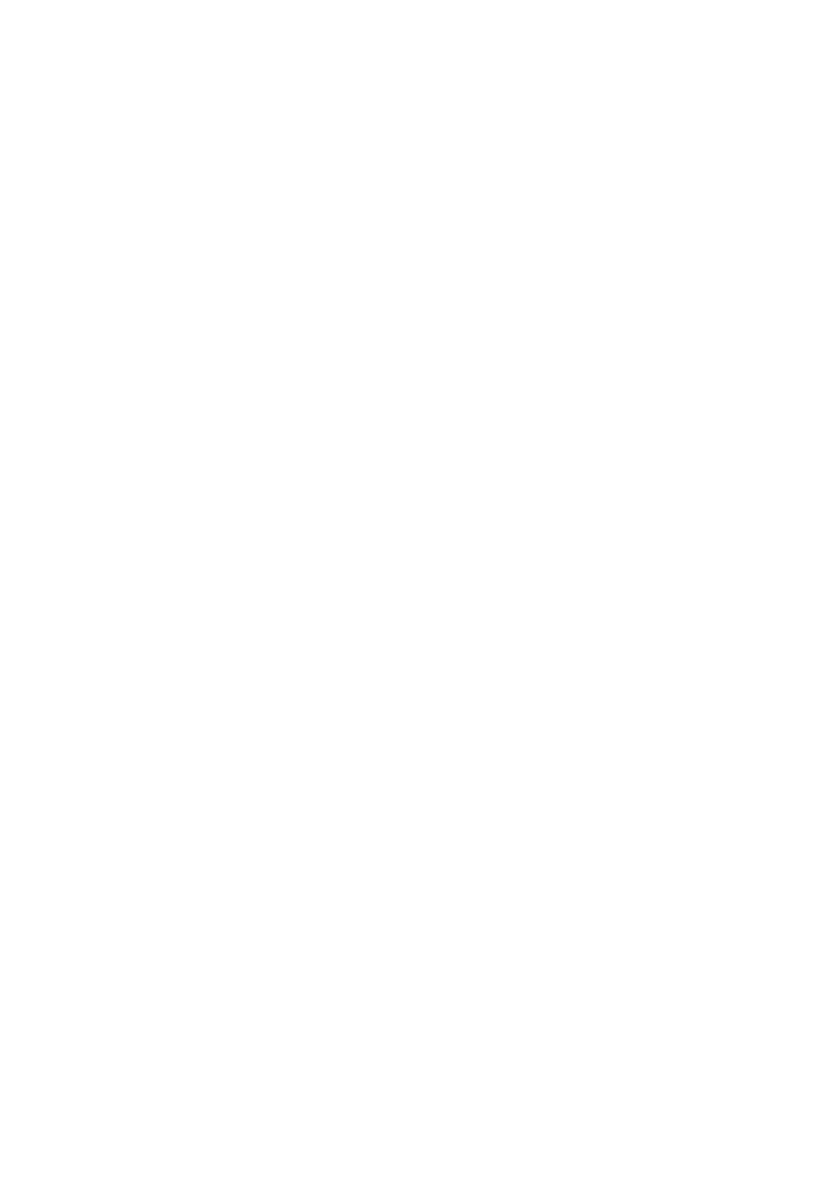
Understanding hard disk drive space
The hard disk drive on the Hewlett-Packard and
Compaq computers with the Microsoft®
Windows® operating system preinstalled may
appear to be smaller than the size stated in the
product specifications, in the documentation, or
on the box. Hard disk drives are described and
advertised by manufacturers in terms of decimal
(base 10) capacity. Microsoft Windows and
other programs, such as FDISK, use the binary
(base 2) numbering system.
In decimal notation, one megabyte (MB) is
equal to 1,000,000 bytes, and one gigabyte
(GB) is equal to 1,000,000,000 bytes. In the
binary numbering system, one megabyte is
equal to 1,048,576 bytes, and one gigabyte is
equal to 1,073,741,824 bytes. Because of the
different measuring systems, you may see a
difference between the size reported by
Microsoft Windows and the size advertised. The
storage capacity of the hard disk drive is as
advertised.
Microsoft Windows reports smaller capacity in
the Windows Explorer tool and in the computer
window because it shows information about one
partition on the hard disk drive at a time. One of
the partitions contains the System Recovery
information.
Note about systems configured with 4 GB of
memory
For computers with a 32 bit operating system,
all memory above 3 GB may not be available
because of system resource requirements.
This limitation is not limited to HP and Compaq
systems. The memory above 3 GB is used for
system resources.
Confirming total memory
The system BIOS displays the full 4 GB of
installed memory.
1. Turn on the PC.
2. Press F10. The BIOS menu is displayed.
Confirm the Total Installed Memory.