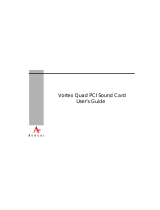Page is loading ...

DISA e-collaboration
Workstation Preparation
& New User Getting Started Guide
Version 1.8a Copyright IBM Corporation 2008

Workstation Preparation & New User Getting Started Guide
Page 1 of 51
Table of Contents
1.
................2 QUICK START - TO CONFIGURE YOUR WORKSTATION FOR E-COLLABCENTER
2.
........................................................................................................4 INTRODUCTION & OVERVIEW
3.
...........................................................................5 WORKSTATION HARDWARE REQUIREMENTS
3.1
........................................................................6 ADDITIONAL CLIENT REQUIREMENTS FOR AUDIO/VIDEO
3.1.3 ..................................................................................................................................................6 Camera
3.2
........................................................7 VERIFYING THE SYSTEM AUDIO AND MICROPHONE ARE ENABLED
3.2.1 ..............................7 Steps To Verify Correct Device and Volume Controls Selections for Windows XP
3.2.2
...........................7 Steps to Verify Selection of the Appropriate Sound Playback and Recording Device
4.
..........................................................................................9 CLIENT SOFTWARE REQUIREMENTS
4.1
.................................................................................................................................9 IWS CONFLICT
4.2 ..................................................................................................................................9 LINUX CLIENTS
4.3 ............................................................................................................................9 WINDOWS CLIENTS
4.4 ..........................................................................................9 FDCC & SDC V2.0.4 WINDOWS CLIENTS
4.5 ..............................................10 DETAILS ON THE REQUIRED SUN JAVA RUNTIME ENVIRONMENT (JRE)
4.5.1
........................................................................................12 Enable TLS 1.0 in Java JRE 1.5.0 and later
4.6
..........................................................13 SUPPORTED BROWSERS AND REQUIRED BROWSER SETTINGS
4.6.2 .................................................................................................................................................18 Firefox
4.6.3
.................................................................................................................................................21 Mozilla
5.
................................................................................................22 FILE UPLOAD SIZE LIMITATIONS
6.
.........................................................................................................23 NETWORK REQUIREMENTS
7.
....................................................................................................................25 TROUBLE SHOOTING
8.
.................................................................................................................27 ADDITIONAL SUPPORT
APPENDIX A ..............................................................................................................................................29
A.1 STEPS TO TEST YOUR AUDIO/VIDEO CAPABILITIES PRIOR TO ENTERING A WEB CONFERENCE (PERFORMED
WITHIN THE
E-COLLABCENTER PORTAL)......................................................................................................29
A.2 ADDITIONAL DETAILS ON MICROSOFT’S BINARY AND SCRIPT BEHAVIOR..................................................31
APPENDIX B – FDCC & SDC V2.0.4 CONFIGURATION.........................................................................31
B.1 INSTALL THE LATEST SUN JRE.............................................................................................................31
B.2 MAKE SURE EQUIFAX IS A TRUSTED CERTIFICATE AUTHORITY................................................................31
B.3 RUN THE GROUP POLICY EDITOR AS AN ADMIN.....................................................................................32
B.4 EDIT INTERNET EXPLORER’S JAVA SECURITY SETTINGS.........................................................................35
B.5 CHANGE JAVA PERMISSIONS................................................................................................................36
B.6 UPDATE GROUP POLICY AS AN ADMIN ..................................................................................................38
B.7 ADD E-COLLABCENTER TO TRUSTED SITES IN IE 7...............................................................................42
DOCUMENT INFORMATION AND REVISION HISTORY ........................................................................49

Workstation Preparation & New User Getting Started Guide
Page 2 of 51
1. Quick Start - To Configure Your Workstation for E-CollabCenter
NOTICE: Our Unclassified was upgraded in August 2007 to be compliant with FIPS 140-2. The
upgrade requires Sun Java release 1.5.0, update 12. If you are using the SameTime Thick Client, a
compatible version is now available for download on our website (version ST 7.5.1 FIPS).
1. The E-CollabCenter solution requires Sun Java JRE release 1.5.0, update 12 or later.
Compatible versions of Java may be found below:
JRE 1.5.0, Update 12
NIPRNet: http://java.sun.com/javase/downloads/index_jdk5.jsp
SIPRNet: https://patches.csd.disa.smil.mil/metadata.jsp?ID=76827
JRE 1.6.0, Update 3 (Latest version as of 20 February, 2008)
NIPRNet: http://www.java.com/en/download/
SIPRNet: https://patches.csd.disa.smil.mil/metadata.jsp?ID=77506
2. For details on how to check your version, see section 4.5 Details on the required Sun Java
Runtime Environment (JRE).
3. Cookies must be enabled (this is an Internet Explorer (IE) default setting). In IE go to Tools
-> Internet Options -> Privacy and select “Medium”
4. Sun Java must be enabled in the browser and Microsoft VM disabled, here is how to check
a. Launch Internet Explorer
b. Click on Tools>Internet Options
c. Click on the ‘Advanced’ tab and verify that the Java (Sun) is checked. Also make sure
that all the options under ‘Microsoft VM’ are unchecked.
d. If the SUN Java option is not checked, it means that the browser is not using it.
e. Click on ‘OK’ on the options window for any changes to take effect and close and
restart the browser
5. TLS 1.0 must be enabled in your Browser (otherwise you will not be able to view the login
page)
a. Launch Internet Explorer (for Firefox users this is enabled by default)
b. Click on Tools>Internet Options
c. Click on the ‘Advanced’ tab and verify that TLS 1.0 is checked (by default IE 6 has TLS
1.0 not enabled while IE 7 does)
d. If TLS 1.0 is not checked, check it and then restart IE
6. TLS 1.0 must be enabled in Java. Follow the steps below:
a. From Windows click on Start
b. Highlight Settings
c. Click on Control Panel
d. Double click on Java
e. Select the Advanced tab
f. Click the “+” sign at left of Security to expand
a. Once expanded the “+” changes to “-“
i. Select/Check Use TLS 1.0
ii. Click the Apply button
iii. Click the OK button
7. Binary and script behavior must be enabled in IE (does not apply to Firefox users)
a. Launch Internet Explorer
b. Select Tools …. Internet Options from the IE menu bar
c. then click on the Security tab,

Workstation Preparation & New User Getting Started Guide
Page 3 of 51
d. then click the Internet zone, then click on “Custom Level”
e. go under the ActiveX controls and plugins section
f. ensure the “Binary and Script behaviors” radio button is enabled
g. Click OK
8. All ports necessary to access E-CollabCenter must be opened in your location’s firewall. See
section 6 Network Requirements
for more details
9. Two easy ways to test that you have satisfied all the requirements above is to:
1. Go to our Getting Started URL, and click on the E-CollabCenter Workstation Checker tool:
NIPR - https://www.e-collabcenter.com/wps/portal/gettingstarted
SIPR – https://meeting.e-collabcener.nces.dod.smil.mil/check/workChecker.jsp
2. Log into https://www.e-collabcenter.com
a. Select the Web Conferencing tab
b. Click the Test Meeting link
c. After a few seconds the Test Meeting window will display. If your workstation is
configured properly to work with Sametime meetings (a.k.a. web conferences). You
will see the screen similar to the one below in a new browser window that says
“Sample meeting to test your environment for online meetings. If you can see this
message then your environment is correctly set up for Sametime Meetings”
See Appendix A Steps to Test your Audio/Video Capabilities Prior to Entering a Web Conference
(performed within the E-CollabCenter portal)
for a screenshot of this.

Workstation Preparation & New User Getting Started Guide
Page 4 of 51
2. Introduction & Overview
This document provides instructions to optimize a user’s local workstation, ensuring optimal readiness
before logging in to E-CollabCenter. Once logged in, you will find a selection of training courses to take
you from beginner to advanced proficiency in all collaborative service functions.
Now that you have IBM® Lotus® Sametime® 7.5.1 FIPS, you can use your computer to communicate
with your colleagues and conduct online meetings. Meetings can be broadcast (the audience only
watches and listens) or interactive (participants work together using tools like screen and microphone
sharing).
Before you use Sametime, there are steps you should take to ensure that your work station meets the
minimal software and hardware requirements, and is optimally configured for Sametime. The purpose of
this guide is to take you through those steps.
For any issues which may go beyond the steps in this guide, please contact the DISA Help Desk:
DISA Help Desk
Commercial Phone 800-447-2457
DSN 850-3136
OCONUS to CONUS DSN 312-850-3136
NIPR Emai [email protected]
SIPR Email [email protected]
l

Workstation Preparation & New User Getting Started Guide
Page 5 of 51
3. Workstation Hardware requirements
See pages 16 & 17 in the Sametime 7.5 Critical Fix 1 (CF1) release notes on NIPRNet:
http://www.elink.ibmlink.ibm.com/publications/servlet/pbi.wss?CTY=CA&FNC=SRX&PBL=G325258501#
The workstation (also known as client) system requirements for operation with the e-collaboration
center system are:
Minimum: CPU Pentium IV 1.5 GHz (or higher)
RAM 512MB (or more)
Instructions to Verify CPU Speed & Memory/RAM Size in Windows XP:
1. Go to “Start > Settings > Control Panel”.
2. Double click “System” to view the CPU Speed and Memory/RAM size.
3. See below screenshot for more information.

Workstation Preparation & New User Getting Started Guide
Page 6 of 51
3.1 Additional client requirements for audio/video
3.1.1 Sound card or chip - A full-duplex sound card is required to participate in interactive audio/video
meetings. Sound cards and cameras that work with the Multimedia Services are listed below.
CrystalWare (integrated)
Montego A3D Xstream
SoundBlaster Live Value
ALS120
Aureal Vortex A3D SQ1500
Aureal SB Audio PCI 64V
ES1887 (integrated)
Montego II A3D
Montego II Quadzilla
Rockwell WaveArtist
SoundBlaster PCI 128
SoundBlaster PCI 512
SoundBlaster 32 AWE
SIIG SoundWave Pro PCI
Yamaha DS-XG (integrated)
3.1.2 Microphone and speakers - High-quality microphones are recommended. Avoid microphones
with on and off switches unless they are of high quality. A headset that contains a boom microphone
performs best and is highly recommended. If a desktop microphone is used, a unidirectional dynamic
microphone that uses batteries is preferred.
3.1.3 Camera
Web cameras are optional. Users who do not have a camera can still participate in an audio/video
meeting. These users see video images of other speakers display in the Sametime Meeting Room client.
When a user without a camera speaks, others see the IBM Lotus Sametime logo display in place of a
video image in the Meeting Room client.
• Choose a web camera that does NOT utilize or combine a microphone and/or speaker
• On Windows machines, the camera must support Microsoft Video for Windows.
• High-quality USB or PCMCIA PC cameras
• Do not use parallel port cameras
Examples of Successfully Tested Web Cams
Choose items that are simple to use and easy to install. Please note that these are NIPRNet URLs.
• Video
o Logitech Quickcam Chat
http://www.logitech.com/index.cfm/products/details/US/EN,CRID=2204,CONTEN
TID=11635
o Microsoft LifeCam VX-3000
o Creative Webcam N10225 (for notebooks)
• Audio
o Logitech USB Headset 250
http://www.logitech.com/index.cfm/products/details/US/EN,CRID=103,CONTENT
ID=10012
o Logitech Premium Stereo Headset
3.1.4 Video capturing software - Video for Windows.

Workstation Preparation & New User Getting Started Guide
Page 7 of 51
3.2 Verifying the System Audio and Microphone are Enabled
It is important that your local operating system has all sound devices enabled and volume levels
configured properly prior to entering the E-CollabCenter portal.
• Verify all sound peripherals (headsets, speakers, microphones, etc.) are securely plugged in
o Verify external mute button on the headset or microphone is off
Some headsets have volume and/or mute on/off controls on the headset or cable
• Verify mute button is Off
o Push the mute or on/off button securely to the sound On
position
o Test speaking into your headset microphone
o Verify all volume levels are on/high
o Verify enablement of all playback and recording devices (see steps below)
You can adjust volume levels before entering the E-CollabCenter through your internal operating system
controls.
3.2.1 Steps To Verify Correct Device and Volume Controls Selections for Windows XP
Open the Windows Control Panel by
1. Clicking the Start button
2. Highlight Settings
3. Click on Control Panel
4. Double click on Sounds and Audio Devices
5. Click the Audio tab
6. The Sounds and Audio Devices Properties window displays
3.2.2 Steps to Verify Selection of the Appropriate Sound Playback and Recording
Device
Perform the following steps for Sound
playback and Sound recording
1
1. Select the Audio tab
2
2. Click the Volume button under the
Sound Playback section
• Follow steps on page 20)
3. Click the Volume button under
Sound recording
3
• Follow steps on page 20)

Workstation Preparation & New User Getting Started Guide
Page 8 of 51
• When the Volume Control window displays
4. Verify the following settings:
• Volume levels are high
• All Mute boxes are unchecked
5. When the recording playback window displays:
• Adjust all volume levels to a high level
• Check the Select button for Microphone
o CD Player and Line In are user personal preferences for which E-CollabCenter has no
requirement

Workstation Preparation & New User Getting Started Guide
Page 9 of 51
4. Client Software requirements
This section describes the software requirements for the workstation that is accessing the e-
collabcenter.com web site. The workstation is sometimes referred to as a client machine. Ensuring that
your workstation meets these software requirements will enable it to work optimally the E-
CollabCenter environment.
4.1 IWS Conflict
Previously Sametime and IWS could both use JRE 1.4.2_14. However in order for Sametime to support
FIPS 140-2 encryption, E-CollabCenter (which is based on Sametime technology) requires Java JRE 1.5
Update 12 or greater.
IWS 3.0 does not support JRE 1.5. IWS 3.0 is the version used by most of DoD. IWS Version 3.0.6 will
be released soon and it is JRE independent so it would not conflict with Sametime at all (theoretically)
1
.
This means that a workstation running IWS would have to install JRE 1.5 (update 12 is preferred) and
most likely have to uninstall JRE 1.4.2 in order to use E-CollabCenter.
4.2 Linux clients
Library required for application sharing on Linux systems
In order to load Application Sharing native code on Linux platforms, the following library is required on the
client machine: libz.so.1, which resides in /usr/lib.
The supported Linux operating systems are: RedHat Enterprise Linux 4.0, Ubuntu 8.04, CentOS 5.1 and
Novell Linux Desktop 10.0 using Firefox 1.5. Limited testing has been done by the IBM E-CollabCenter
project team with these Linux desktops.
4.3 Windows clients
The recommended operating system for E-CollabCenter is Windows XP with Service Pack (SP) 2. Prior
versions of Windows such Windows XP SP 1 and Windows 2000 may work but have not been tested by
the E-CollabCenter team. Limited testing has been done using Windows 2003 Server SP1 and SP2 as
an E-CollabCenter client; they both appear to work fine.
For the Sametime Broadcast client, Sametime Connect (a.k.a. thick client) client, Sametime Meeting
Room client the Microsoft Virtual Machine (VM) is not supported and must be disabled. The
supported JRE for all Sametime java applet clients in the Sametime 7.5.1 release is Sun Microsystems
Java JRE release 1.5.0 (update 12 is preferred).
4.4 FDCC & SDC v2.0.4 Windows clients
The Federal Desktop Core Configuration (FDCC) is an OMB-mandated security configuration. The
FDCC currently exists for Microsoft Windows Vista and XP operating system software. While not
addressed specifically as the “Federal Desktop Core Configuration,” the FDCC was originally called for in
a March 22, 2007 memorandum from OMB to all Federal agencies and department heads and a
corresponding memorandum from OMB to all Federal agency and depart Chief Information Officers
(CIO).
The Windows Vista FDCC is based on DoD customization of the Microsoft Security Guides for both
Windows Vista and Internet Explorer 7.0. Microsoft’s Vista Security Guide was produced through a
collaborative effort with DISA, NSA, and NIST for the Windows Vista platform. The Window’s XP FDCC
1
Thanks to Tom Condon of EUCOM ([email protected]) for helping with this IWS information.

Workstation Preparation & New User Getting Started Guide
Page 10 of 51
is based on Air Force customization of the Specialized Security-Limited Functionality (SSLF)
recommendations in NIST SP 800-68 and DoD customization of recommendations in Microsoft’s Security
Guide for Internet Explorer 7.0. The SDC is used by the USAF as a customized version of the FDCC.
There are known java issues when using E-CollabCenter on a Vista FDCC, XP FDCC and SDC 2.0.4
machine. Appendix B highlights the administrative level adjustments needed to ensure that E-
CollabCenter works seamlessly with FDCC and SDC v2.0.4. There are no known issues once the
changes in Appendix B are applied to FDCC and SDC v2.0.4. For more information about FDCC please
visit http://nvd.nist.gov/fdcc/index.cfm
. For detailed instructions on the necessary adjustments needed to
ensure that E-CollabCenter functions optimally with FDCC and SDC 2.0.4 please click here to go to
Appendix B.
4.5 Details on the required Sun Java Runtime Environment (JRE)
The E-CollabCenter solution requires Sun Java JRE release 1.5.0, update 12 or later. Links to
compatible versions may be found in Section 1
of this document.
Some of the common effects of not having the correct JRE:
1. Meeting hangs at testing connectivity and inability to enter a meeting.
2. Ability to enter a meeting, but only see a blue/grey screen.
3. Inability to screen share/whiteboard, no Audio/Video etc. If you check the meeting logs, the native
libraries for screen sharing, audio/video will not have been downloaded, etc.
How to verify that your workstation has Sun Java JRE release 1.5.0 or later installed
1. Go to Start>Settings>Control Panel.
2. If you have Sun Java installed, you should see a ‘Java’ tea cup
3. Click to open it and click on the ‘About’ tab to check the version.
If your workstation does not have Sun Java build 1.5.0_12 or greater installed on the
machine, you can acquire it using one of the following URLs. Please note that you must
have local administrative privileges to install Java. If you do not have local
administrative privileges, please contact your local Help Desk.

Workstation Preparation & New User Getting Started Guide
Page 11 of 51
JRE 1.5.0, Update 12
NIPRNet: http://java.sun.com/javase/downloads/index_jdk5.jsp
SIPRNet: https://patches.csd.disa.smil.mil/metadata.jsp?ID=76827
JRE 1.6.0, Update 3 (Latest version as of 20 February, 2008)
NIPRNet: http://www.java.com/en/download/
SIPRNet: https://patches.csd.disa.smil.mil/metadata.jsp?ID=77506

Workstation Preparation & New User Getting Started Guide
Page 12 of 51
4.5.1 Enable TLS 1.0 in Java JRE 1.5.0 and later
TLS 1.0 must be enabled in the Sun Java Control Panel. There are two ways to do this:
1) Via Java tea-cup icon
To do this, right-click on the Java icon (Tea cup) and select “Open Control Panel.”
Click on the Advanced Tab. Check the “Use TLS 1.0” box and hit apply. By default, Sun Java JRE 1.5.0
does not have TLS 1.0 enabled so these steps are necessary before using Sametime 7.5. Sun JRE 1.6
does have TLS 1.0 enabled by default though.

Workstation Preparation & New User Getting Started Guide
Page 13 of 51
2) Via Control Panel
1. Click on Start
2. Highlight Settings
3. Click on Control Panel
4. Double click on Java
5. Select the Advanced tab
6. Click the “+” sign at left of Security to expand
o Once expanded the “+” changes to “-“
7. Select/Check Use TLS 1.0 (See screenshot above)
8. Click the Apply button
9. Click the OK button
4.6 Supported Browsers and Required Browser Settings
In all desktop configurations the browser must be configured to allow session cookies and allow
pop-ups from E-CollabCenter site.
The list below shows the supported browsers (all must be configured to use Sun Java and have TLS 1.0
enabled). For Firefox and Mozilla browsers you must also enable TLS 1.0 in the Sun Java Control
Panel in addition to enabling TLS 1.0 in the browser itself.
1) Internet Explorer (IE) 7
2) Firefox 2.0.0.x
3) Firefox 1.5.0.x
4) Internet Explorer 6 SP2
5) Mozilla 1.7.12
Due to the fact that Internet Explorer 6 SP1 is outdated and has so many security vulnerabilities, it is not
supported with E-CollabCenter. Internet Explorer 6 SP2 came out in August 2004
Opera browsers will not work with E-CollabCenter because Opera does not support iFrames. Netscape
browsers are not supported.

Workstation Preparation & New User Getting Started Guide
Page 14 of 51
Internet Explorer
4.6.1.1 Cookies
You must have enabled cookies for either the www.e-collabcenter.com (NIPRNet) or the www.e-
collabcenter.nces.dod.smil.mil (SIPRNet) or if you are using an enclave have cookies enabled for
the URL to that enclave site.
The following Microsoft article (found on NIPRNet) describes cookies and how to configure them
in Internet Explorer http://support.microsoft.com/kb/283185
. The default IE privacy settings (medium)
will allow session cookies for E-CollabCenter.com. Below is a screenshot of this setting, which is found
under Tools … Internet Options … Privacy

Workstation Preparation & New User Getting Started Guide
Page 15 of 51
4.6.1.2 Sun Java
To verify if the Internet Explorer browser is configured to use Sun Java:
Usually IE (Internet Explorer) uses Microsoft’s Virtual Machine by default. To change this,
from an IE browser, click on Tools>Internet Options
Click on the ‘Advanced’ tab and verify that the Java (Sun) is checked. Make sure that all
the options under ‘Microsoft VM’ are unchecked.
If the SUN Java option is not checked, it means that the browser is not using it.
Click on ‘OK’ on the options window for any changes to take effect and close and
restart the browser

Workstation Preparation & New User Getting Started Guide
Page 16 of 51
4.6.1.3 TLS 1.0
Now verify that Internet Explorer has TLS 1.0 Enabled (a government requirement to satisfy FIPS
140-2 encryption)
• Launch Internet Explorer
• click on Tools>Internet Options
• Click on the ‘Advanced’ tab and verify that TLS 1.0 is checked (by default IE 6 does not have
TLS 1.0 enabled, while IE 7 does)
• If TLS 1.0 is not checked, check it and then restart IE
4.6.1.4 Binary and Script Behavior
E-CollabCenter does NOT require ActiveX to run. The IBM Sametime development team removed all
ActiveX dependencies from its product in version 7.0; consequently, Sametime 7.5.1 FIPS does not use
ActiveX. In an effort to avoid 3rd party litigation, Microsoft added the binary and scripting behavior set to
control Internet Explorer (IE) running embedded user interface controls such as Java applets. Sametime
uses Java Applets for web conferencing. There are two options in Internet Explorer to allow Sametime's
use of Java - either add the Sametime URLs as a trusted site or set Binary and Script Behavior to
'enable'.

Workstation Preparation & New User Getting Started Guide
Page 17 of 51
The default IE settings have “Binary and Script Behavior” enabled, here are instructions on how to enable
it.
In the Internet Explorer browser under the ActiveX Security controls and plug-ins area, the
“Binary and Script Behaviors” must be enabled for both meeting rooms and alerts in chat rooms to
function. To accomplish this within Internet Explorer (see the screenshots below):
1. Launch Internet Explorer, then select
2. Tools …. Internet Options from the IE menu bar
3. then click on the Security tab,
4. then click the Internet zone, then click on “Custom Level”
5. go under the ActiveX controls and plugins section
6. ensure the “Binary and Script behaviors” radio button is enabled
7. Click OK
The NIPRNet links below explain the “binary and script behaviors” setting in more detail:
• http://www.microsoft.com/technet/prodtechnol/winxppro/maintain/sp2brows.mspx#EXOAC
• http://technet2.microsoft.com/WindowsServer/en/library/291a929b-ea18-47da-be87-9e566698fbc51033.mspx?mfr=true
• http://msdn.microsoft.com/msdnmag/issues/01/01/cutting/

Workstation Preparation & New User Getting Started Guide
Page 18 of 51
4.6.2 Firefox
4.6.2.1 Sun Java
To verify if the Firefox browser is configured to use Sun Java do the following:
1. Launch Firefox , then select…
2. Tools …. Options...
3. Then make sure “Enable Java” is checked. If not checked, check it and click OK
4. Close down and restart Firefox.
The default for Firefox is to have Java Enabled
4.6.2.2 TLS 1.0
Now verify that Firefox has TLS 1.0 Enabled (Firefox enables this by default)
1. Launch Firefox
2. Click on Tools > Options
3. Click on the ‘Advanced’ icon then click the Security tab (Firefox 1.5) or the Encryption tab in Firefox
2.0 and verify that TLS 1.0 is checked (by default Firefox 1.5.0.x and 2.0.0.x both have TLS 1.0
enabled)
4. If TLS 1.0 is not checked, check it and then restart Firefox
Below are screenshots that show these steps for Firefox 1.5 and 2.0, respectively.

Workstation Preparation & New User Getting Started Guide
Page 19 of 51
/