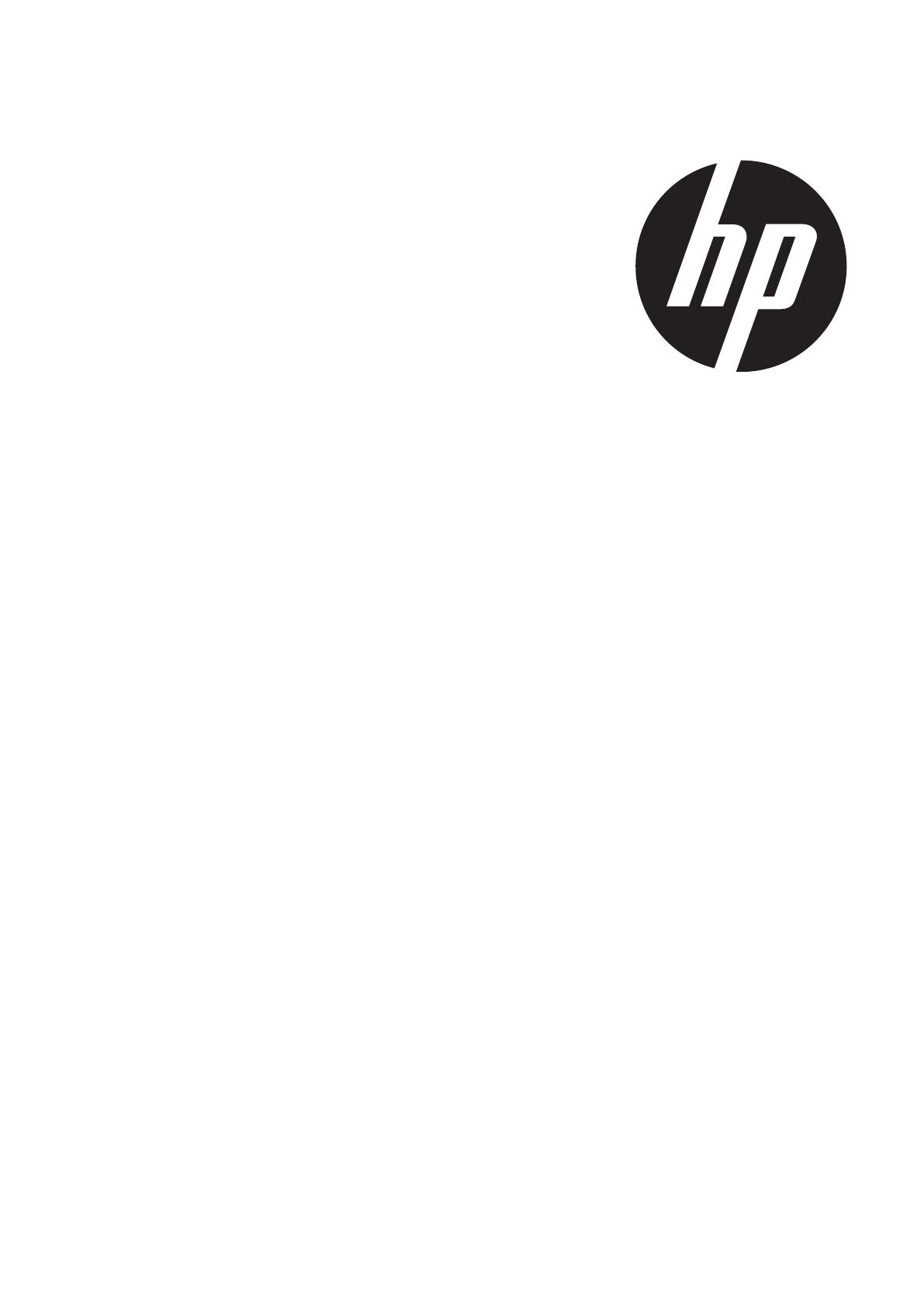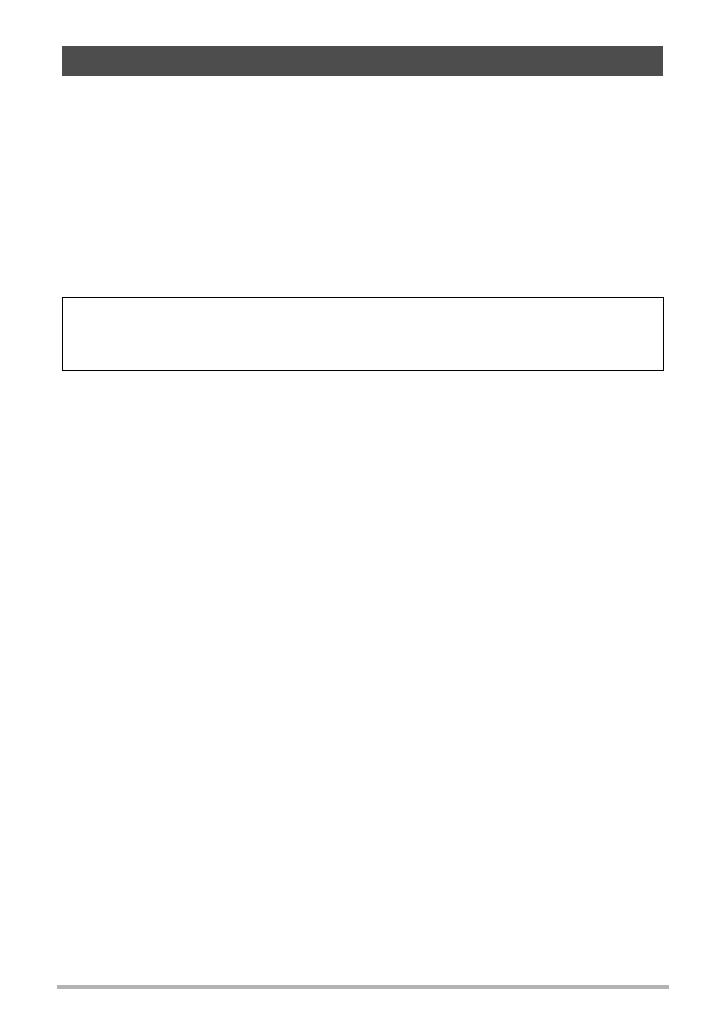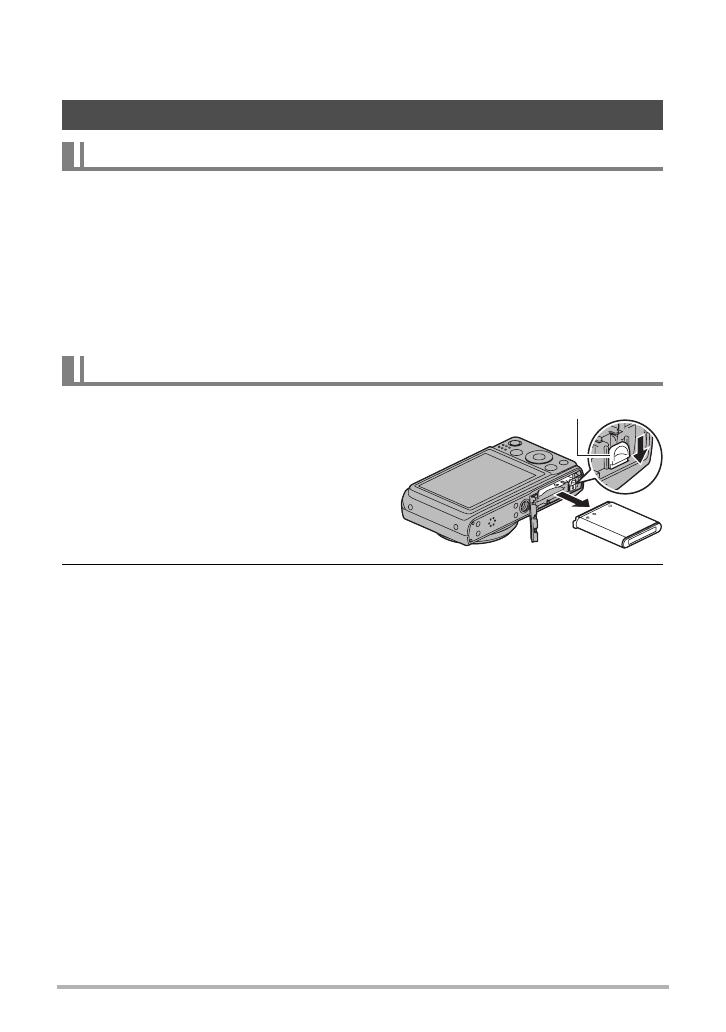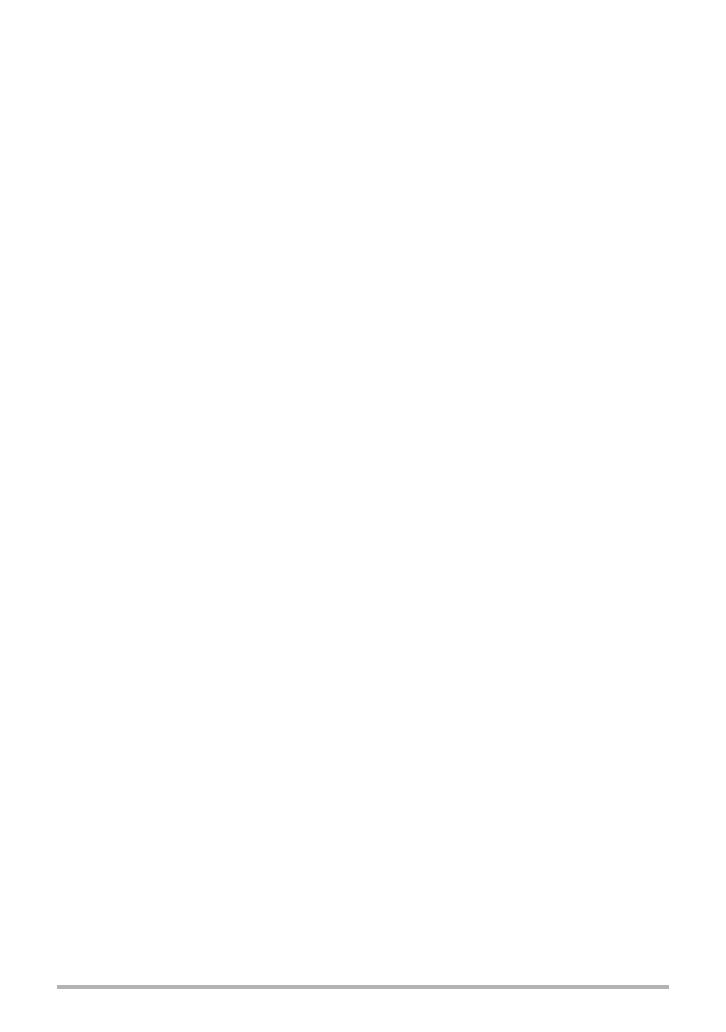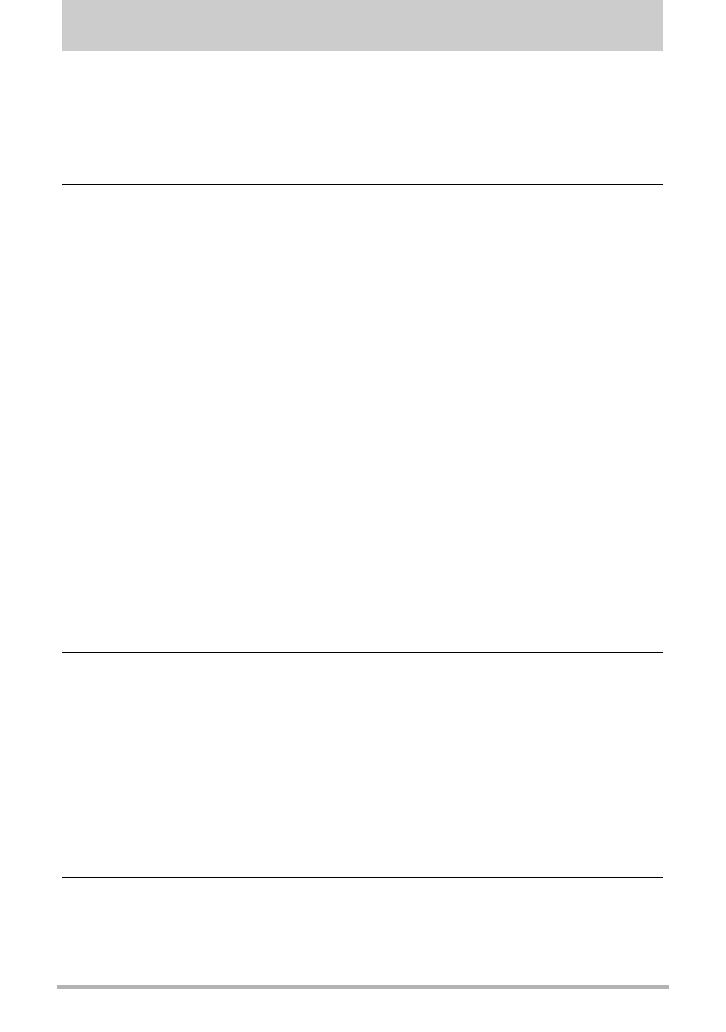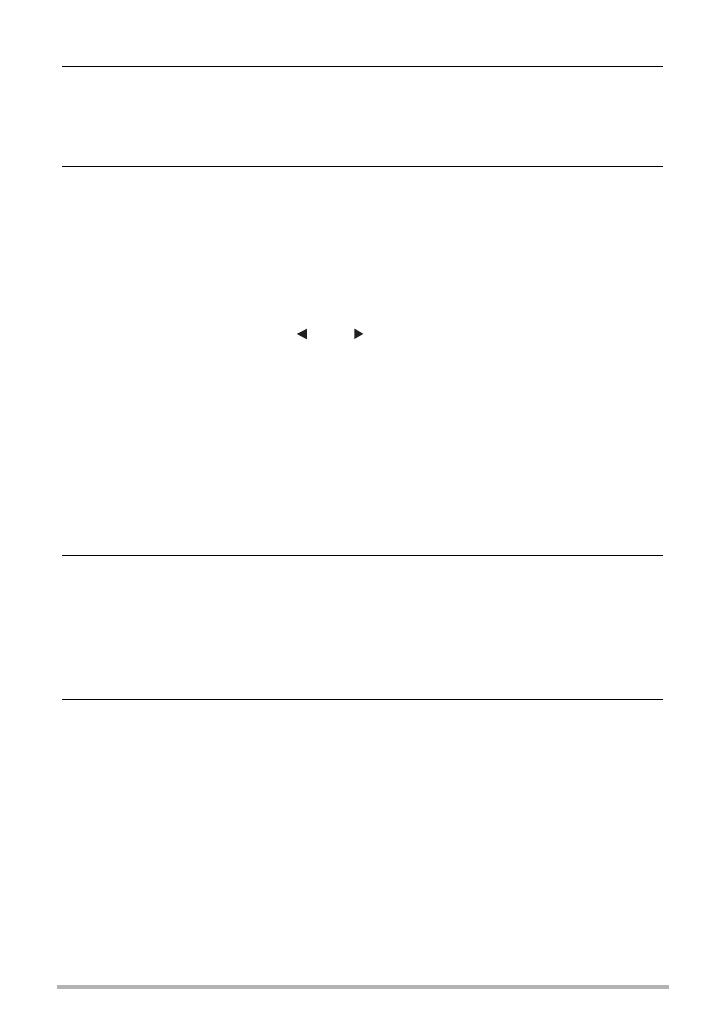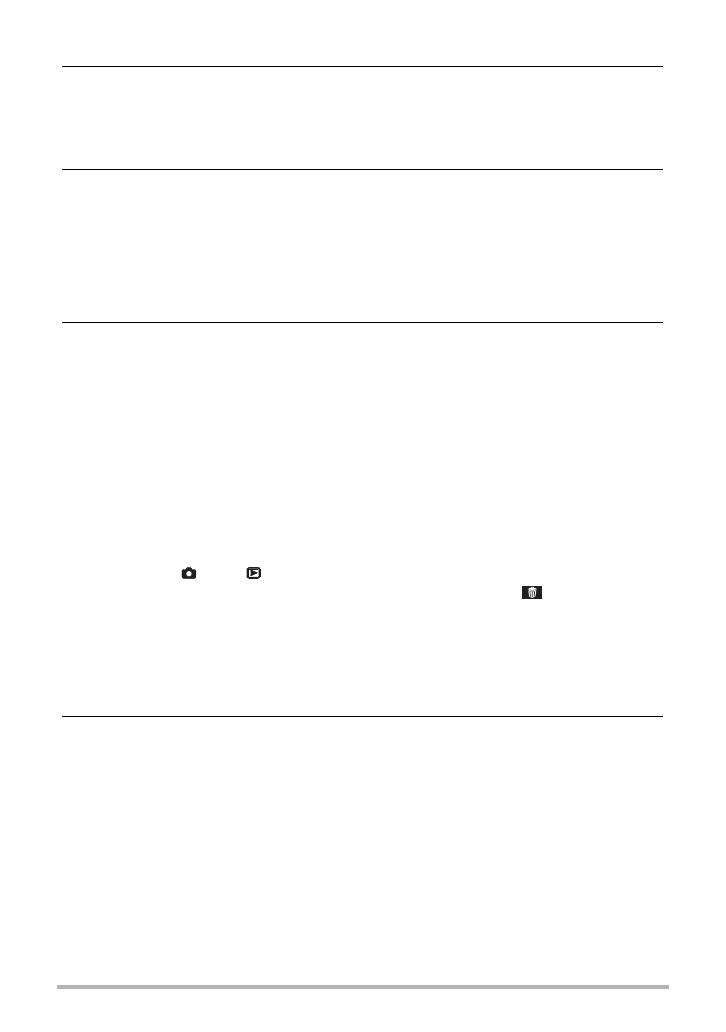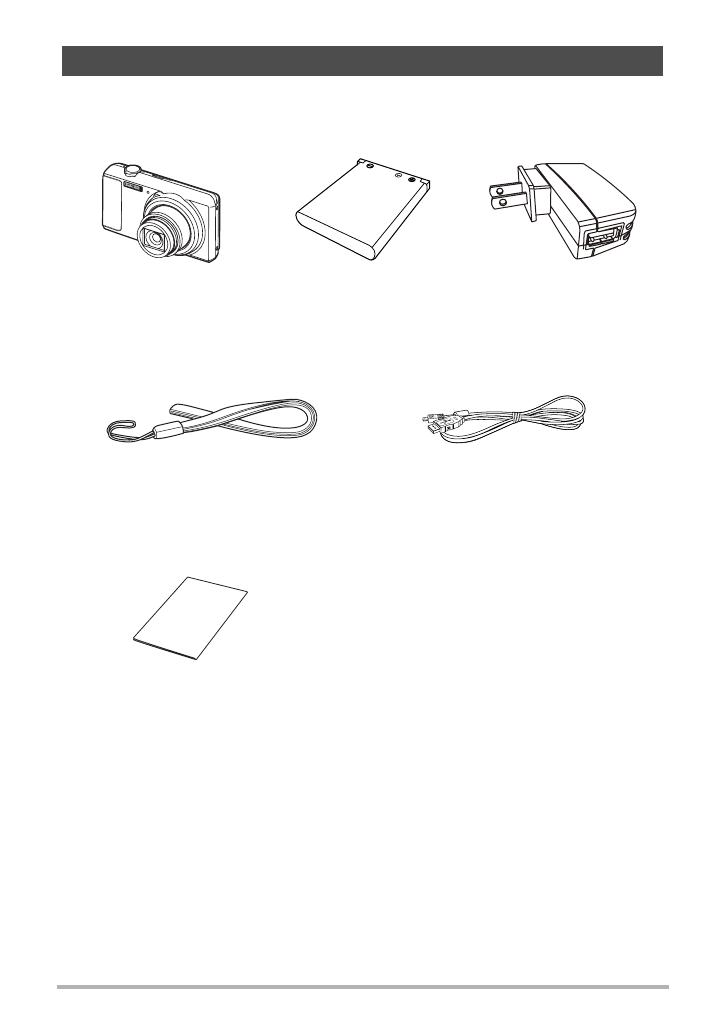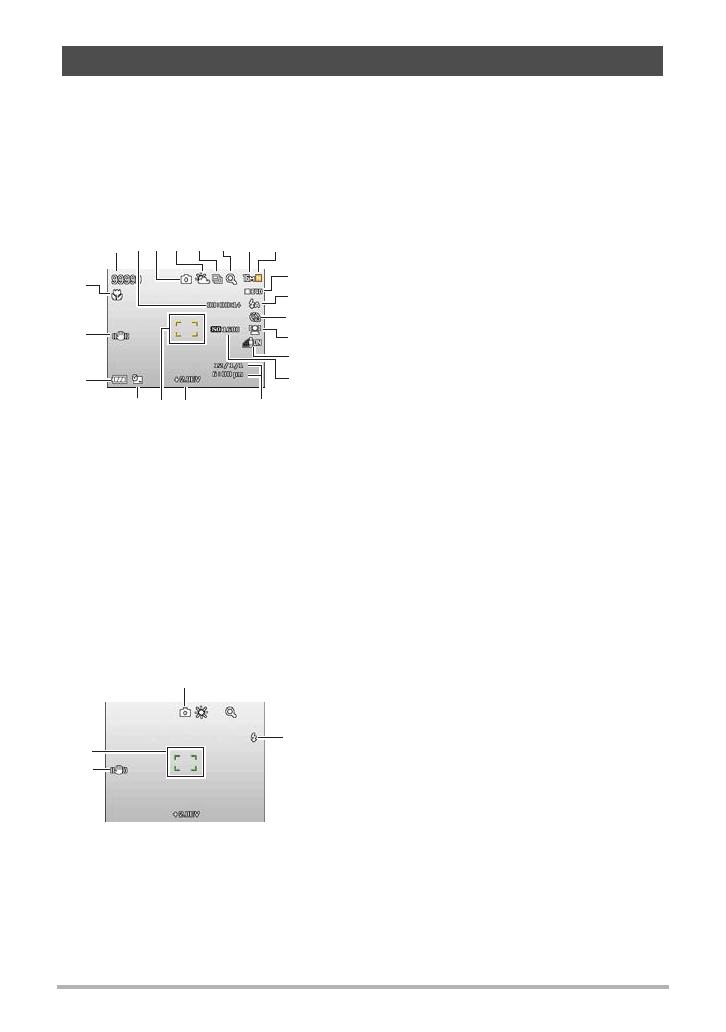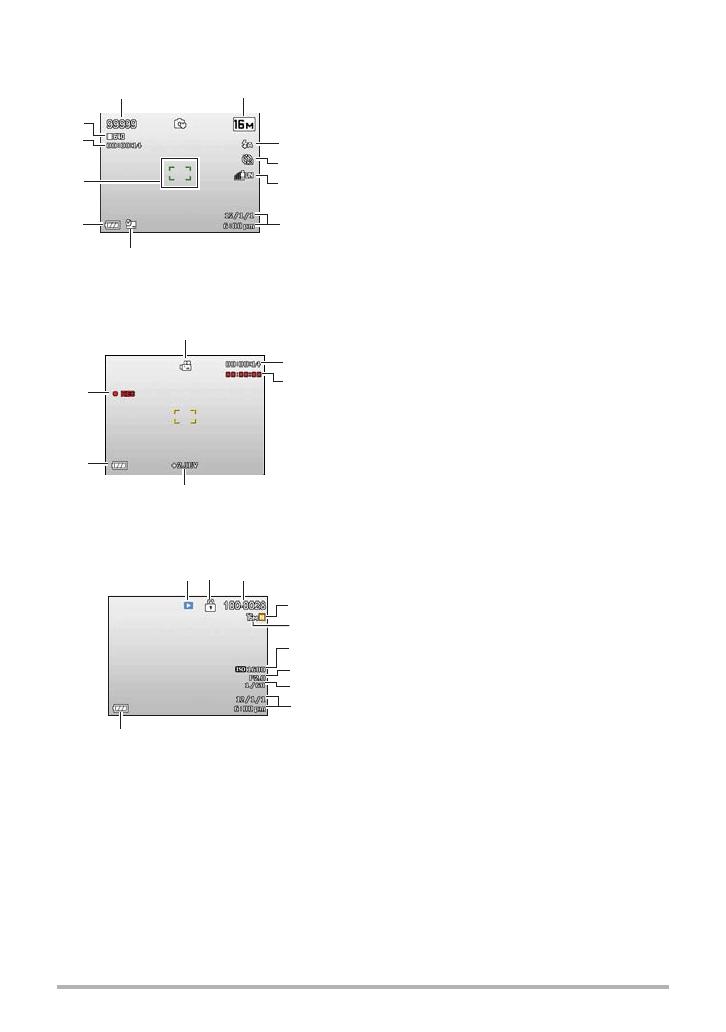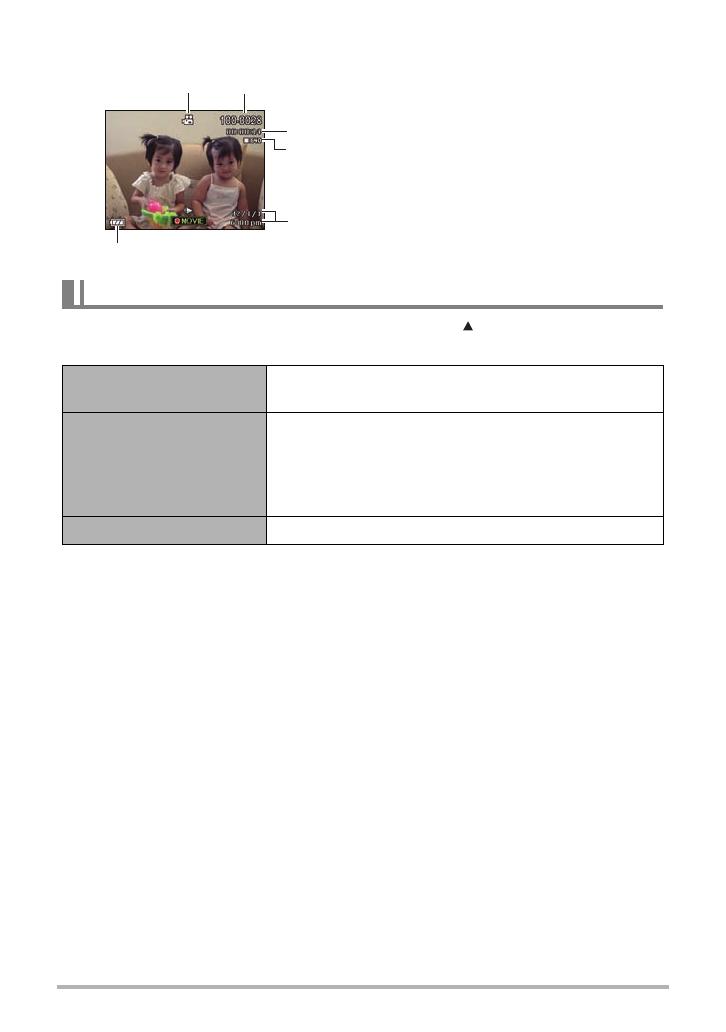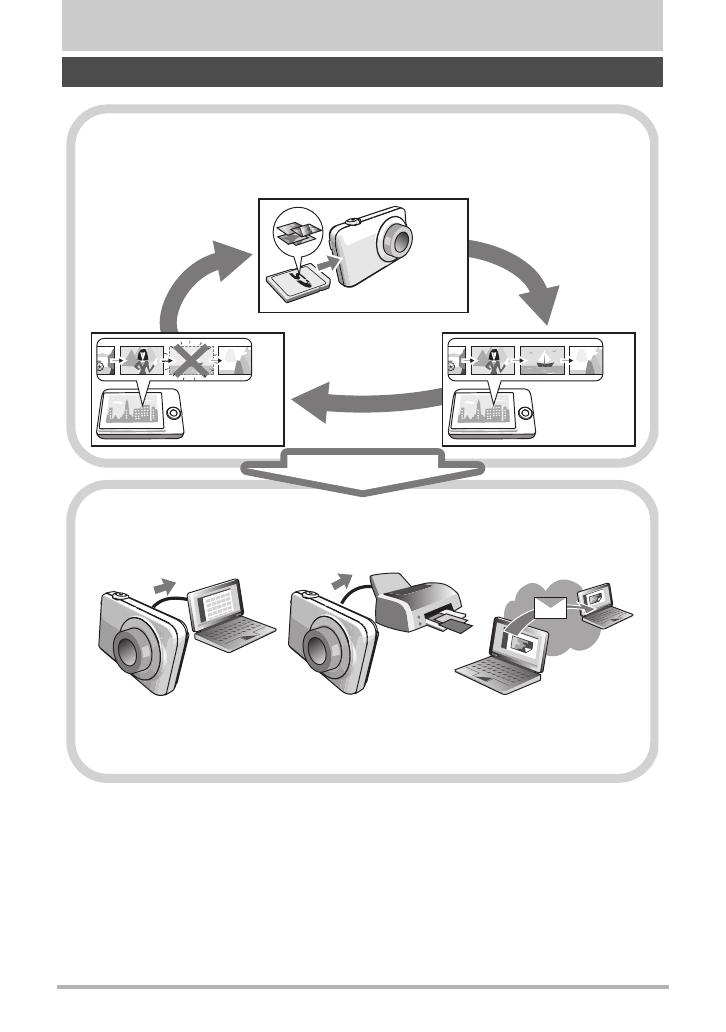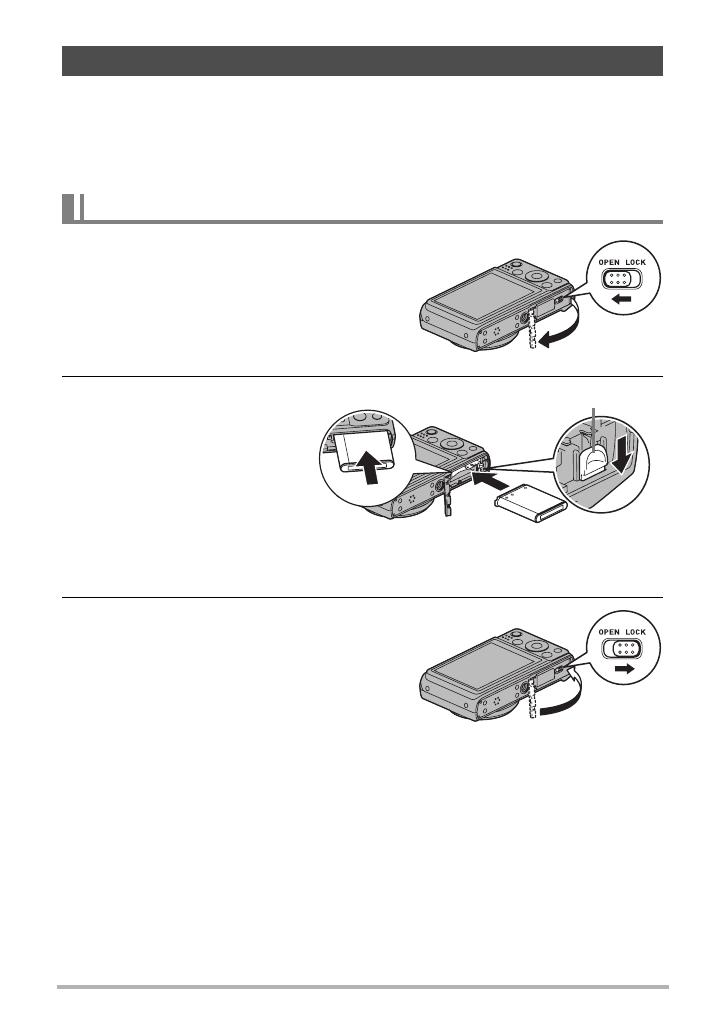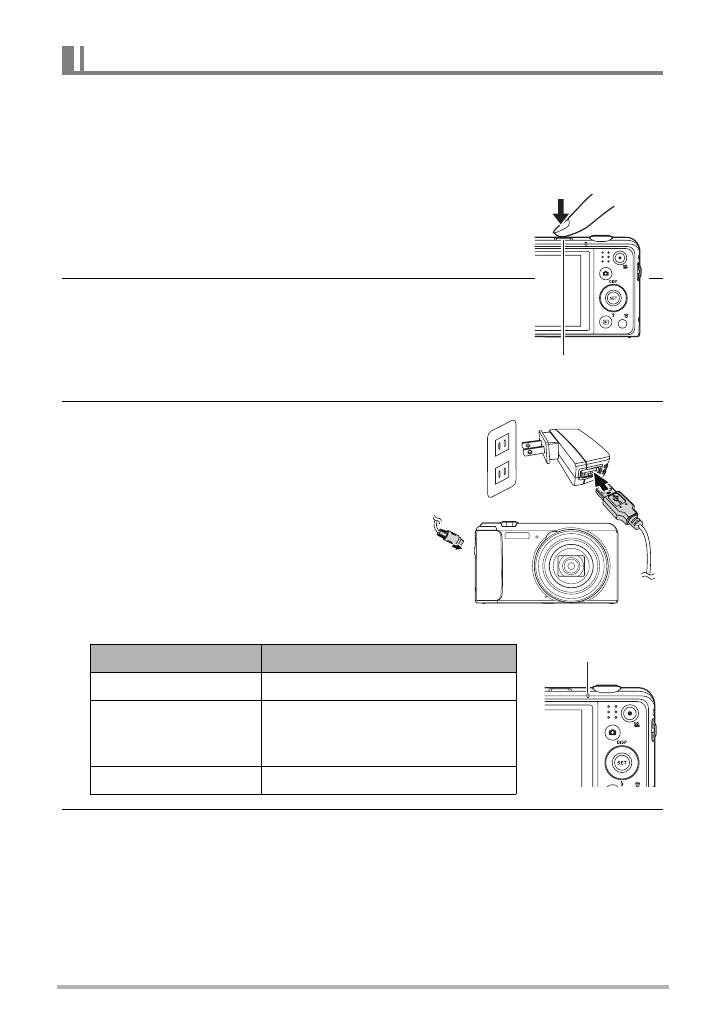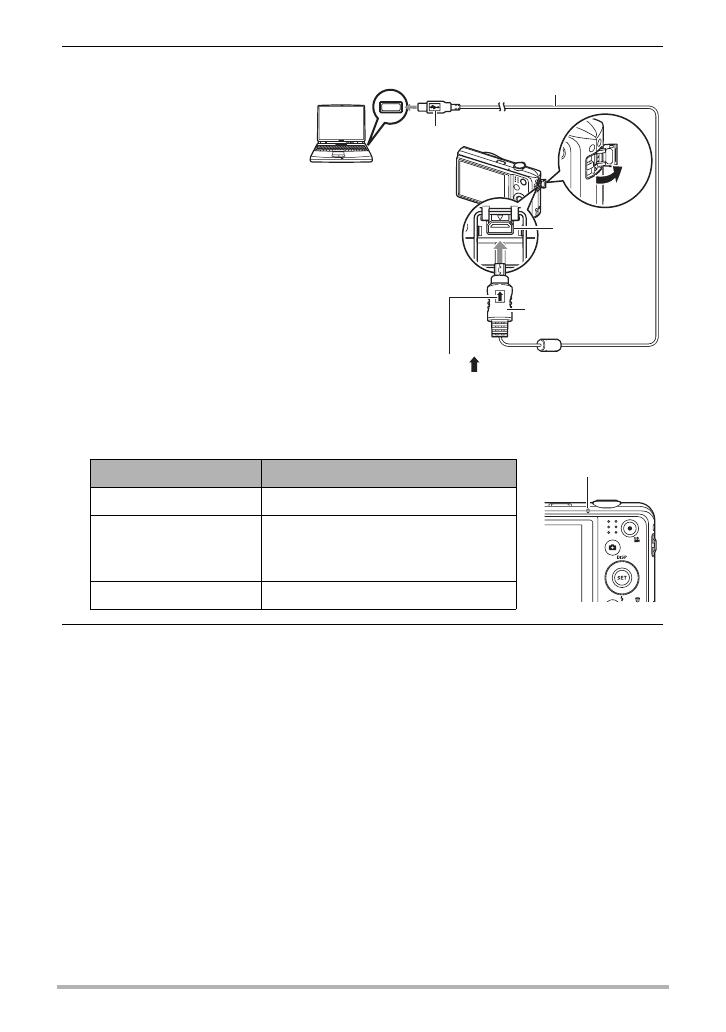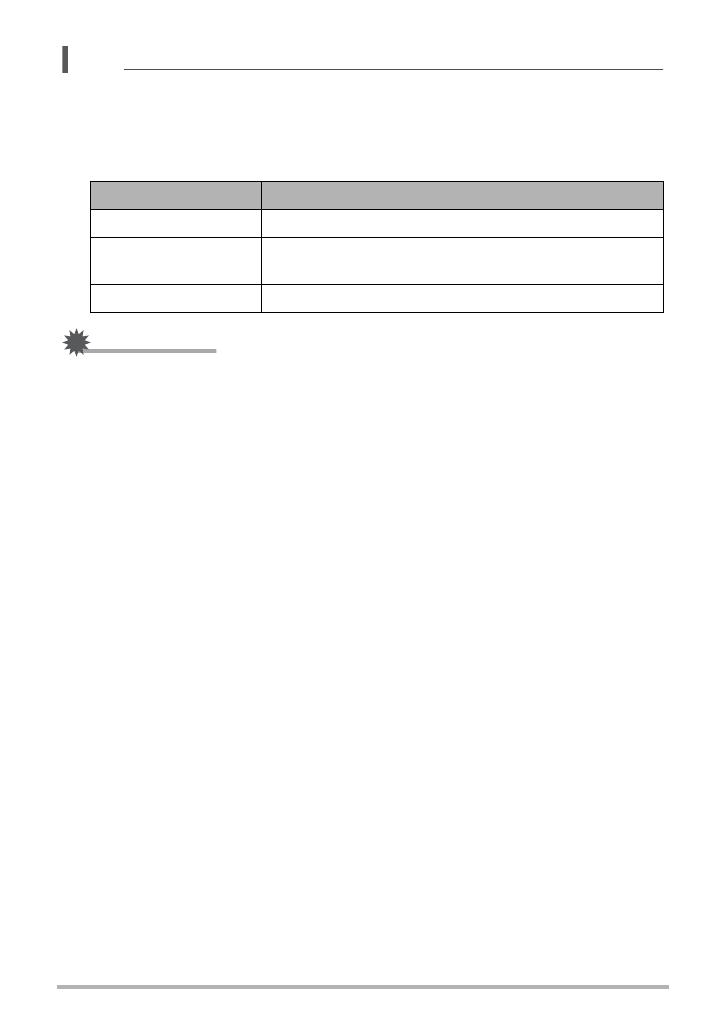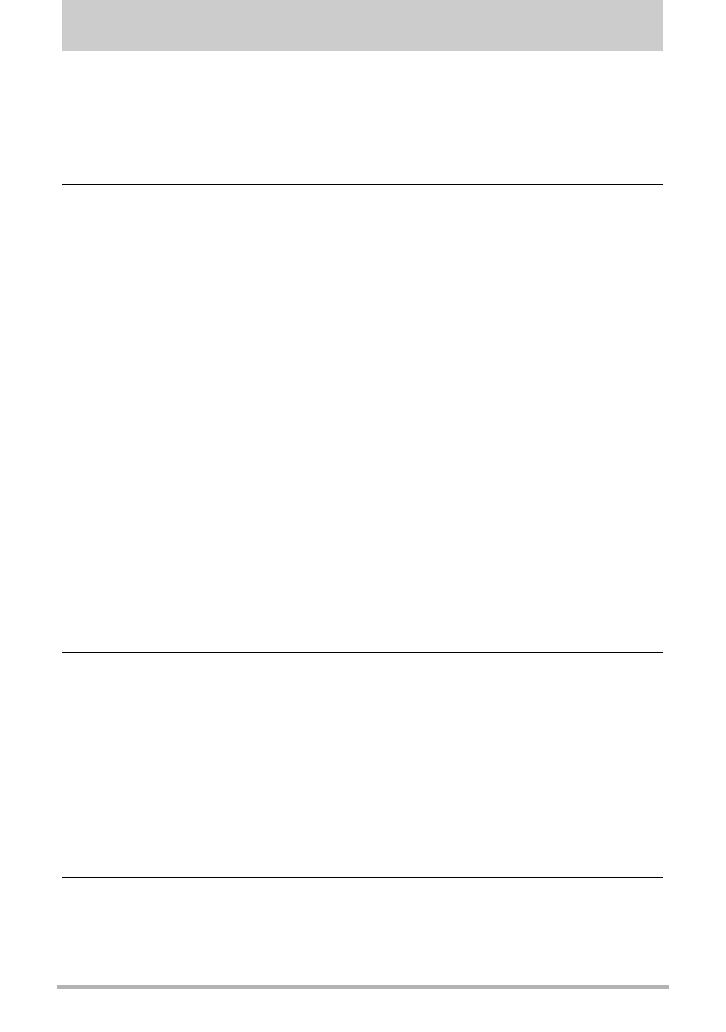
5
Contents
Read this first! . . . . . . . . . . . . . . . . . . . . . . . . . . . . . . . . . . . . . . . . . . . . . . . . . 1
Unpacking . . . . . . . . . . . . . . . . . . . . . . . . . . . . . . . . . . . . . . . . . . . . . . . . . . . . 8
General Guide . . . . . . . . . . . . . . . . . . . . . . . . . . . . . . . . . . . . . . . . . . . . . . . . 9
Monitor Screen Contents . . . . . . . . . . . . . . . . . . . . . . . . . . . . . . . . . . . . . . . .10
• Configuring Monitor Screen Settings . . . . . . . . . . . . . . . . . . . . . . . . . . . . . . . . . .12
• Quick Start Basics 13
What is a digital camera? . . . . . . . . . . . . . . . . . . . . . . . . . . . . . . . . . . . . . . . 13
What you can do with your camera . . . . . . . . . . . . . . . . . . . . . . . . . . . . . . . 14
First, charge the battery prior to use. . . . . . . . . . . . . . . . . . . . . . . . . . . . . . . 15
• To load the battery . . . . . . . . . . . . . . . . . . . . . . . . . . . . . . . . . . . . . . . . . . . . . . . 15
• Charge the Battery . . . . . . . . . . . . . . . . . . . . . . . . . . . . . . . . . . . . . . . . . . . . . . . 16
Configuring Basic Settings the First Time You Turn On the Camera . . . . . . 21
Preparing a Memory Card . . . . . . . . . . . . . . . . . . . . . . . . . . . . . . . . . . . . . . 22
• Supported Memory Cards . . . . . . . . . . . . . . . . . . . . . . . . . . . . . . . . . . . . . . . . .22
• To load a memory card . . . . . . . . . . . . . . . . . . . . . . . . . . . . . . . . . . . . . . . . . . 23
• To format (initialize) a new memory card . . . . . . . . . . . . . . . . . . . . . . . . . . . . . . 24
Powering the Camera On and Off . . . . . . . . . . . . . . . . . . . . . . . . . . . . . . . 25
• To turn power on . . . . . . . . . . . . . . . . . . . . . . . . . . . . . . . . . . . . . . . . . . . . . . . . 25
• To turn off the camera . . . . . . . . . . . . . . . . . . . . . . . . . . . . . . . . . . . . . . . . . . . . 25
Holding the Camera Correctly . . . . . . . . . . . . . . . . . . . . . . . . . . . . . . . . . . . 26
To shoot a photo . . . . . . . . . . . . . . . . . . . . . . .. .. . . . . . . . . . . . . . . . . . . . . . 27
Viewing Photos . . . . . . . . . . . . . . . . . . . . . . . . .. .. . . . . . . . . . . . . . . . . . . . . 29
Deleting Photos and Videos . . . . . . . . . . . . . . . . . . . . . . . . . . . . . . . . . . . . . . .30
• To delete a single file . . . . . . . . . . . . . . . . . . . . . . . . . . . . . . . . . . . . . . . . . . . . . 30
• To delete specific files . . . . . . . . . . . . . . . . . . . . . . . . . . . . . . . . . . . . . . . . . . . . 31
• To delete all files . . . . . . . . . . . . . . . . . . . . . . . . . . . . . . . . . . . . . . . . . . . . . . . . 31
Photo Shooting Precautions . . . . . . . . . . . . . . . .. .. . . . . . . . . . . . . . . . . . . 32
• Auto Focus Restrictions . . . . . . . . . . . . . . . . . . . . . . . . . . . . . . . . . . . . . . . . . . . 32
• Photograph Tutorial 33
Using the Control Panel . . . . . . . . . . . . . . . . . . . . . . . . . . . . . . . . . . . . . . . . 33
Changing the Photo Size . . . . . . . . . . . . . . . . . . . . . . . . . . . . . . . . (Size) . . 34
Using Flash . . . . . . . . . . . . . . . . . . . . . . . . . . . . . . . . . . . . . . . . . . .(Flash) . . 37
Using the Self-timer . . . . . . . . . . . . . . . . . . . . . . . . . . . . . . . . (Self-timer) . . 39
Using Face Tracking . . . . . . . . . . . . . . . . . . . . . . . . . . . . . . . . . . . . . . . . . . . 40
Shooting without Disturbing Others . . . . . . . . . . . . . . . . . . .(Silent Mode) . . 41
Using the Simple Mode . . . . . . . . . . . . . . . . . . . . . . . . . . . . . . . . . . . . . . . . . 41
Shooting with Zoom . . . . . . . . . . . . . . . . . . . . . . . . . . . . . . . . . . . . . . . . . . . 44
• Optical Zoom and Digital Zoom Switch Point . . . . . . . . . . . . . . . . . . . . . . . . . . . 45
• Recording Video and Audio 46
To record a video . . . .. . . . . . . .. . . . .. . . . . . . . . . . . . . . . . . . . . . . . . . . . . . 46
Recording Audio Only . . . . . . . . . . . . . . . . . . . . . . . . . . . . . . (Voice REC) . . 48
• To play back an audio recording . . . . . . . . . . . . . . . . . . . . . . . . . . . . . . . . . . . . 49