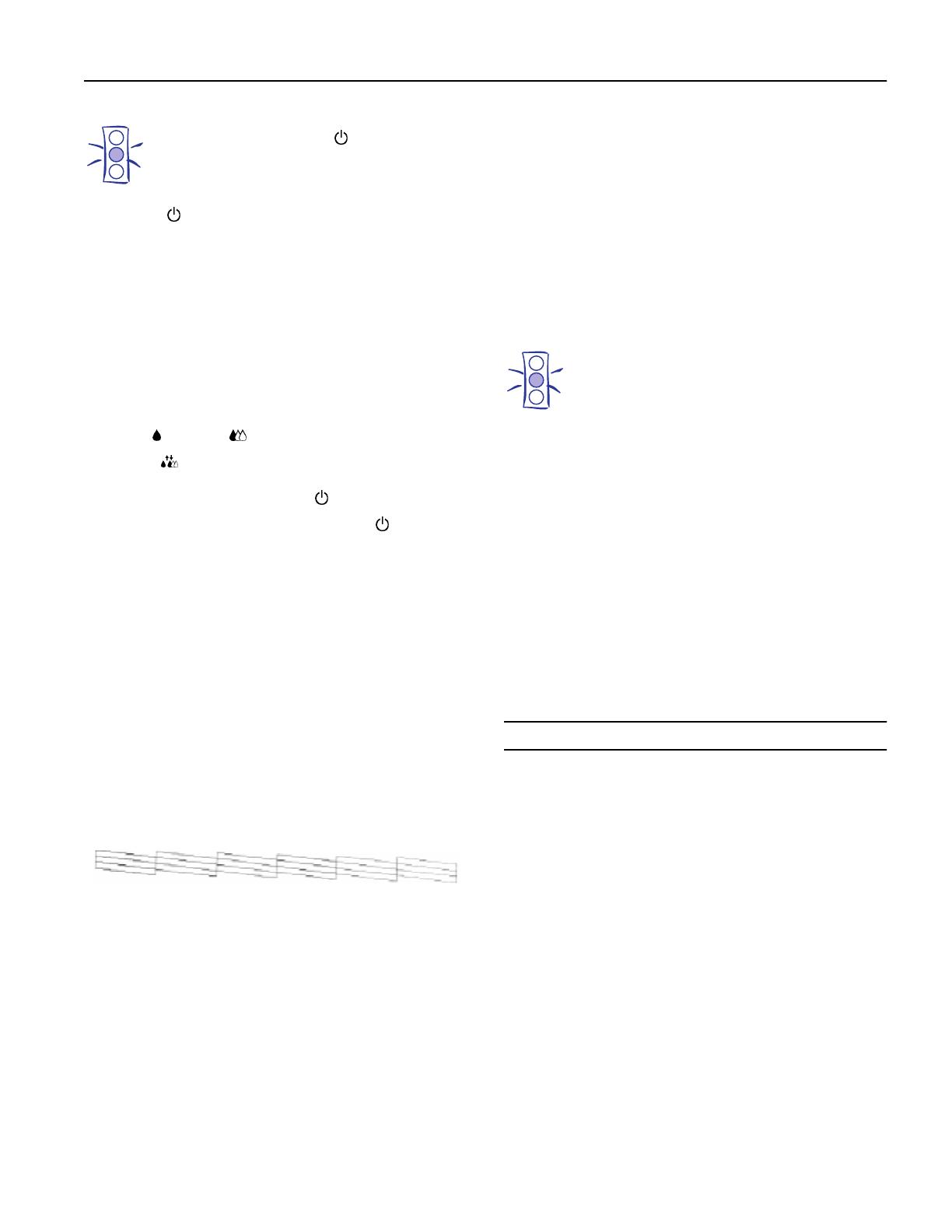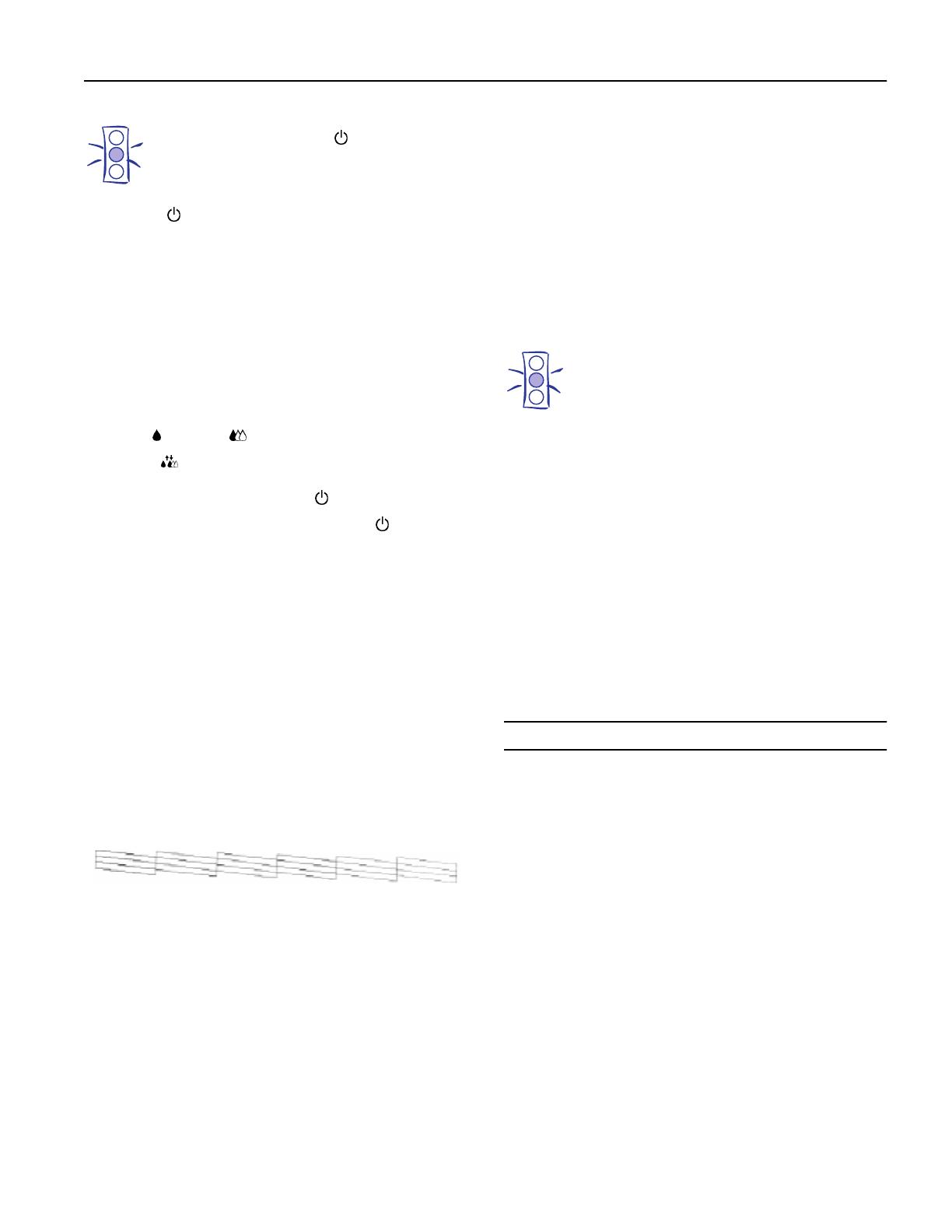
EPSON Stylus Photo
3/97
EPSON Stylus Photo - 15
Caution:
Never turn off the printer while the
power light is
flashing, unless the printer hasn’t moved or made any noise
for more than 5 minutes.
When the power light stops flashing, you need to run a
nozzle check.
6. Make sure paper is loaded in the printer and click
Print
nozzle check pattern
(Windows) or
Confirmation
(Macintosh). See instructions below for examining the
nozzle check pattern.
If your print quality has not improved, repeat the steps
above.
Using the Control Panel
1. Make sure the printer is turned on and not printing, and
that the
black and color ink out lights are off.
2. Press the
cleaning button and hold it for three seconds.
Cleaning takes about two minutes, during which the
printer makes some noise and the
power light flashes.
After the cleaning cycle is complete and the
power light
stops flashing, you need to run a nozzle check.
3. Access the Main printer settings dialog box as described in
Chapter 1.
4. Click the
Utility
tab (Windows) or the
Utility
button
(Macintosh). You see the Utility menu.
5. Click the
Nozzle Check
icon
.
See the next section for
instructions on examining the nozzle check pattern.
If your print quality has not improved, repeat the steps
above.
Examining the Nozzle Check Pattern
Examine the nozzle check pattern you print. It should look
something like this, with each of the six sections showing
one of the ink colors:
Each staggered horizontal and straight vertical line should
be complete, with no gaps in the dot pattern. If your printout
looks okay, you’re done. If any dots are missing, clean the
print heads again, as explained in the previous sections.
Aligning the Print Heads
If your printouts contain misaligned vertical lines, you may
need to align the print heads. Follow these steps:
1. Make sure the printer is turned on and paper is loaded.
2. Access the Main printer settings dialog box.
3. Click the
Utility
tab (Windows) or the
Utility
button
(Macintosh). You see the Utility menu.
4. Click the
Print Head Alignment
icon.
5. Follow the instructions on the screen to print a test page
and select the correct alignment.
Cleaning the Printer
To keep your printer working at its best, you should clean it
several times a year, following these steps:
Caution:
Don’t touch the gears inside the printer.
Never use alcohol or thinner for cleaning; they can damage
the printer components and case.
Don’t use a hard or abrasive brush.
Don’t get water on the printer components.
Don’t spray lubricants or oils inside the printer.
1. Turn off the printer, unplug the power cord, and
disconnect the printer cable.
2. Remove all the paper from the sheet feeder.
3. Carefully clean away dust and dirt with a soft brush.
4. Clean the exterior of the printer with a soft, damp cloth.
Keep the printer cover closed so water doesn’t get inside.
5. Clean ink out of the printer’s interior with a damp cloth.
Information Reference List
Engineering Change Notices
None
Product Support Bulletins
None
Technical Information Bulletins
None
Related Documentation
TM-STYPHOTO EPSON Stylus Photo Service Manual
PL-STYPHOTO EPSON Stylus Photo Parts Price List
4007083 EPSON Stylus Photo User’s Guide
4007082 EPSON Stylus Photo Quick Setup