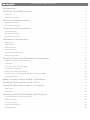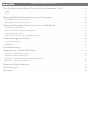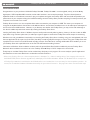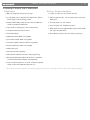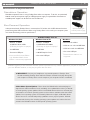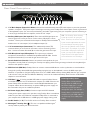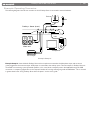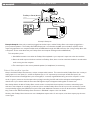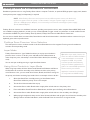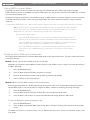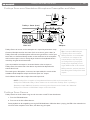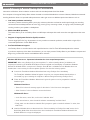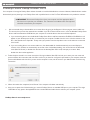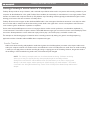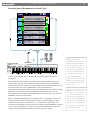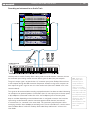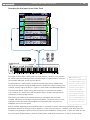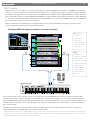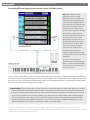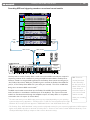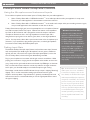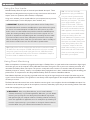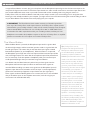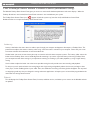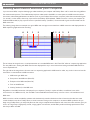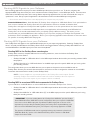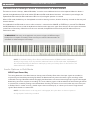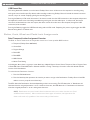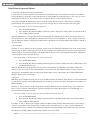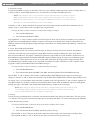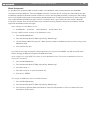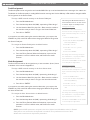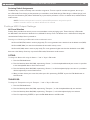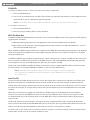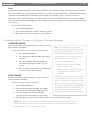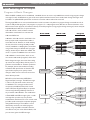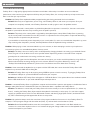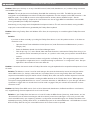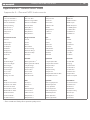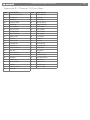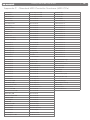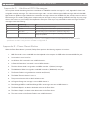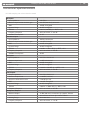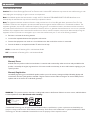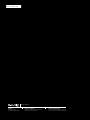User Guide
English
Sono 88

|
1
ProKeys Sono 88 User GuideProKeys Sono 88 User Guide
Introduction . . . . . . . . . . . . . . . . . . . . . . . . . . . . . . . . . . . . . . . . . . . . . . . . . . . . . . . . . . . . . 3
ProKeys Sono 88 Features . . . . . . . . . . . . . . . . . . . . . . . . . . . . . . . . . . . . . . . . . . . . . . . 4
Keyboard: . . . . . . . . . . . . . . . . . . . . . . . . . . . . . . . . . . . . . . . . . . . . . . . . . . . . . . . . . . . . . . . . . 4
Built-in Audio Interface: . . . . . . . . . . . . . . . . . . . . . . . . . . . . . . . . . . . . . . . . . . . . . . . . . . . . . . . . . . 4
Minimum Requirements . . . . . . . . . . . . . . . . . . . . . . . . . . . . . . . . . . . . . . . . . . . . . . . . . . 5
Standalone Operation . . . . . . . . . . . . . . . . . . . . . . . . . . . . . . . . . . . . . . . . . . . . . . . . . . . . . . . . . . . 5
Bus-Powered Operation . . . . . . . . . . . . . . . . . . . . . . . . . . . . . . . . . . . . . . . . . . . . . . . . . . . . . . . . . . 5
Controls and Connectors . . . . . . . . . . . . . . . . . . . . . . . . . . . . . . . . . . . . . . . . . . . . . . . . . 6
Top Panel Diagram . . . . . . . . . . . . . . . . . . . . . . . . . . . . . . . . . . . . . . . . . . . . . . . . . . . . . . . . . . . . . 6
Top Panel Descriptions . . . . . . . . . . . . . . . . . . . . . . . . . . . . . . . . . . . . . . . . . . . . . . . . . . . . . . . . . . 6
Rear Panel Descriptions: . . . . . . . . . . . . . . . . . . . . . . . . . . . . . . . . . . . . . . . . . . . . . . . . . . . . . . . . . 8
Hardware Connections . . . . . . . . . . . . . . . . . . . . . . . . . . . . . . . . . . . . . . . . . . . . . . . . . . . 9
Audio Inputs . . . . . . . . . . . . . . . . . . . . . . . . . . . . . . . . . . . . . . . . . . . . . . . . . . . . . . . . . . . . . . . . 9
Audio Outputs . . . . . . . . . . . . . . . . . . . . . . . . . . . . . . . . . . . . . . . . . . . . . . . . . . . . . . . . . . . . . . . 9
MIDI Connections . . . . . . . . . . . . . . . . . . . . . . . . . . . . . . . . . . . . . . . . . . . . . . . . . . . . . . . . . . . . . 9
Other Connections . . . . . . . . . . . . . . . . . . . . . . . . . . . . . . . . . . . . . . . . . . . . . . . . . . . . . . . . . . . . 9
Example Operating Scenarios . . . . . . . . . . . . . . . . . . . . . . . . . . . . . . . . . . . . . . . . . . . . . . . . . . . . . 10
About the audio inputs: . . . . . . . . . . . . . . . . . . . . . . . . . . . . . . . . . . . . . . . . . . . . . . . . . . . . . . . . . 11
ProKeys Sono as a Standalone Instrument . . . . . . . . . . . . . . . . . . . . . . . . . . . . . . . 12
ProKeys Sono Premium Voice Selection . . . . . . . . . . . . . . . . . . . . . . . . . . . . . . . . . . . . . . . . . . . . . . . . 12
Layer Mode . . . . . . . . . . . . . . . . . . . . . . . . . . . . . . . . . . . . . . . . . . . . . . . . . . . . . . . . . . . . . . . 12
Using Voice Controls in Layer Mode . . . . . . . . . . . . . . . . . . . . . . . . . . . . . . . . . . . . . . . . . . . . . . . . . . 12
Using MIDI in Layer Mode . . . . . . . . . . . . . . . . . . . . . . . . . . . . . . . . . . . . . . . . . . . . . . . . . . . . . . . . 13
ProKeys Sono GM sound selection . . . . . . . . . . . . . . . . . . . . . . . . . . . . . . . . . . . . . . . . . . . . . . . . . . . 13
ProKeys Sono as a Standalone Microphone Preamplifier and Mixer . . . . . . . . . . . . . . . . . . . . . . . . . . . . . . . . . 14
ProKeys Sono Demos . . . . . . . . . . . . . . . . . . . . . . . . . . . . . . . . . . . . . . . . . . . . . . . . . . . . . . . . . . 14
Basic ProKeys Sono Setup in Windows . . . . . . . . . . . . . . . . . . . . . . . . . . . . . . . . . . . 15
ProKeys Sono Setup in Mac OS X . . . . . . . . . . . . . . . . . . . . . . . . . . . . . . . . . . . . . . . 16
Using ProKeys Sono with a Computer . . . . . . . . . . . . . . . . . . . . . . . . . . . . . . . . . . . . 17
Audio Tracks: . . . . . . . . . . . . . . . . . . . . . . . . . . . . . . . . . . . . . . . . . . . . . . . . . . . . . . . . . . . . . . 17
MIDI Tracks: . . . . . . . . . . . . . . . . . . . . . . . . . . . . . . . . . . . . . . . . . . . . . . . . . . . . . . . . . . . . . . . 21
ProKeys Sono Audio Setup and Controls . . . . . . . . . . . . . . . . . . . . . . . . . . . . . . . . . 24
Using the Microphone and Instrument Inputs . . . . . . . . . . . . . . . . . . . . . . . . . . . . . . . . . . . . . . . . . . . . . 24
Setting Input Gain . . . . . . . . . . . . . . . . . . . . . . . . . . . . . . . . . . . . . . . . . . . . . . . . . . . . . . . . . . . . 24
Using the Aux Inputs . . . . . . . . . . . . . . . . . . . . . . . . . . . . . . . . . . . . . . . . . . . . . . . . . . . . . . . . . . . 25
Using Direct Monitoring . . . . . . . . . . . . . . . . . . . . . . . . . . . . . . . . . . . . . . . . . . . . . . . . . . . . . . . . . 25
The Mono Button . . . . . . . . . . . . . . . . . . . . . . . . . . . . . . . . . . . . . . . . . . . . . . . . . . . . . . . . . . . . 26

ProKeys Sono 88 User Guide
The ProKeys Sono Audio Control Panel (Windows Only) . . . . . . . . . . . . . . . . . . . 27
Latency . . . . . . . . . . . . . . . . . . . . . . . . . . . . . . . . . . . . . . . . . . . . . . . . . . . . . . . . . . . . . . . . . . 27
About . . . . . . . . . . . . . . . . . . . . . . . . . . . . . . . . . . . . . . . . . . . . . . . . . . . . . . . . . . . . . . . . . . 27
Routing MIDI Data to and from your Computer . . . . . . . . . . . . . . . . . . . . . . . . . . . . 28
Routing MIDI Signals to your Software . . . . . . . . . . . . . . . . . . . . . . . . . . . . . . . . . . . . . . . . . . . . . . . . . 29
Routing MIDI Signals from your Software . . . . . . . . . . . . . . . . . . . . . . . . . . . . . . . . . . . . . . . . . . . . . . . 29
Advanced ProKeys Sono Functions in Edit Mode . . . . . . . . . . . . . . . . . . . . . . . . . . 30
Audio Options in Edit Mode . . . . . . . . . . . . . . . . . . . . . . . . . . . . . . . . . . . . . . . . . . . . . . . . . . . . . . . 30
Button, Knob, Wheel and Pedal Jack Assignments . . . . . . . . . . . . . . . . . . . . . . . . . . . . . . . . . . . . . . . . . . 31
ProKeys MIDI Output Settings . . . . . . . . . . . . . . . . . . . . . . . . . . . . . . . . . . . . . . . . . . . . . . . . . . . . . 36
Sending a Bank Change or Program Change Message . . . . . . . . . . . . . . . . . . . . . . . . . . . . . . . . . . . . . . . . 38
MIDI Messages In-Depth . . . . . . . . . . . . . . . . . . . . . . . . . . . . . . . . . . . . . . . . . . . . . . . . 39
Program & Bank Changes . . . . . . . . . . . . . . . . . . . . . . . . . . . . . . . . . . . . . . . . . . . . . . . . . . . . . . . 39
NRPN/RPNs . . . . . . . . . . . . . . . . . . . . . . . . . . . . . . . . . . . . . . . . . . . . . . . . . . . . . . . . . . . . . . 40
Troubleshooting . . . . . . . . . . . . . . . . . . . . . . . . . . . . . . . . . . . . . . . . . . . . . . . . . . . . . . . . 41
Appendices - Useful MIDI Data . . . . . . . . . . . . . . . . . . . . . . . . . . . . . . . . . . . . . . . . . . . 43
Appendix A - General MIDI Instruments . . . . . . . . . . . . . . . . . . . . . . . . . . . . . . . . . . . . . . . . . . . . . . . . 43
Appendix B - Channel 10 Drum Map . . . . . . . . . . . . . . . . . . . . . . . . . . . . . . . . . . . . . . . . . . . . . . . . . . 44
Appendix C - Standard MIDI Controller Numbers (MIDI CCs) . . . . . . . . . . . . . . . . . . . . . . . . . . . . . . . . . . . . 45
Appendix D - Additional RPN Messages . . . . . . . . . . . . . . . . . . . . . . . . . . . . . . . . . . . . . . . . . . . . . . . . 46
Technical Specifications . . . . . . . . . . . . . . . . . . . . . . . . . . . . . . . . . . . . . . . . . . . . . . . . . 47
Technical Info . . . . . . . . . . . . . . . . . . . . . . . . . . . . . . . . . . . . . . . . . . . . . . . . . . . . . . . . . . . 48
Warranty . . . . . . . . . . . . . . . . . . . . . . . . . . . . . . . . . . . . . . . . . . . . . . . . . . . . . . . . . . . . . . . 48

|
3
ProKeys Sono 88 User Guide
Introduction
Congratulations on your purchase of M-Audio ProKeys Sono 88. ProKeys Sono 88 is a semi-weighted, velocity sensitive 88-key
digital piano, USB-compatible MIDI controller, and an audio interface in one convenient package. Play the on-board premium
keyboard sounds as a standalone instrument or plug a microphone and guitar into ProKeys Sono and record, edit and produce your
performance via your computer utilizing the included recording software. ProKeys Sono provides everything to instantly transform your
computer into a versatile music studio.
ProKeys Sono functions as a class-compliant device when connected to your computer via USB. This means your computer will
recognize the keyboard without the need to install additional drivers
1
and will have immediate access to all audio inputs and outputs as
well as to the built-in MIDI interface. However, as you become more familiar with ProKeys Sono, you may wish to take advantage of
this device’s additional professional features by installing the ProKeys Sono drivers.
Installing the ProKeys Sono drivers in Windows improves audio performance by reducing latency. Latency is the time it takes for MIDI
input (when using software synthesizers) or audio input signal to appear as audio at the ProKeys Sono audio outputs for monitoring.
Windows users will gain additional functionality from installing the ProKeys Sono drivers including: using your new keyboard with more
than one application at the same time (multi-client), the ability to send large SysEx messages, as well as using your ProKeys Sono with
a qualified version of the Pro Tools M-Powered recording software. On a Macintosh, installing the M-Audio drivers enables you to use
your ProKeys Sono with a qualified version of the Pro Tools M-Powered recording software.
Information on Windows driver installation can be found in the printed Quick Start Guide included with your new ProKeys Sono.
Macintosh driver installation instructions are in the “ProKeys Sono 88 Setup in OS X” chapter of this User Guide.
Finally, keep in mind that ProKeys Sono can be used with any third-party music program. Be sure to read your specific application’s
documentation to learn more about how it can best be used with this device.
1
When using ProKeys Sono as a class-compliant device in Windows (i.e., without installing drivers), the computer will search for
the M-Audio DFU (device firmware upgrade tool) and display a Found New Hardware Wizard. The M-Audio DFU is a component
of ProKeys Sono 88 that is enabled when the M-Audio drivers are installed, but is not necessary for class-compliant operation. As
a result, the Found New Hardware Wizard and can safely be ignored in this scenario. See page 15 to learn more about this topic.

|
4
ProKeys Sono 88 User Guide
ProKeys Sono 88 Features
Keyboard:
88 semi-weighted, velocity sensitive keys
7 high-quality voices (Grand Piano, Bright Piano, Electric
Piano, Organ, Clavinet, Strings, Choir)
General MIDI (GM) sound set with a total of 128 built-in
sounds for playback of MIDI files
Layer mode for playing two voices simultaneously
On-board reverb and chorus effects
Pitch Bend wheel
Modulation wheel; MIDI re-assignable
Voice Volume knob; MIDI re-assignable
Transpose up/down buttons; MIDI re-assignable
Sustain pedal input; MIDI re-assignable
MIDI output jack
40-note maximum polyphony
2
Edit mode for advanced functions and programming
Bus-powered through USB or DC power for standalone
functionality (DC power adaptor sold separately)
Class-compliant operation: no driver installation required—
simply connect the keyboard and power ons
1
Built-in Audio Interface:
16-Bit, 44.1 kHz, 2-in, 2-out audio interface
XLR microphone input, 1/4” instrument input, and stereo
RCA inputs
Two rear-panel 1/4” main outputs
Two front-panel 1/4” headphone outputs
Dedicated Instrument and Microphone gain control knobs
with signal and peak LEDs
Direct Monitor knob for near-zero latency monitoring
2
Stereo premium voices operate at a maximum polyphony of 20 notes. Layering two voices may further reduce polyphony.

|
5
ProKeys Sono 88 User Guide
Minimum Requirements
Standalone Operation
Standalone operation refers to using ProKeys Sono without a computer. To do this, an optional 9V,
500mA center-positive power supply or USB-type power supply is required. More information on
available power supplies can be found at www.m-audio.com.
Bus-Powered Operation
In bus-powered mode, ProKeys Sono is connected to a PC or Mac with a USB cable and receives
power through the USB connection. When using ProKeys Sono in this mode, your computer system
must meet the following minimum specifications:
M-Audio ProKeys Sono 88
Windows XP (SP2)
3
Windows Vista 32-bit Mac OS X
4
• Pentium
®
III 1GHz
or AMD K7 Athlon 1GHz
(CPU may be higher for laptops)
• 512 MB RAM
• One native USB port
3
Home and Professional Edition
only. Windows Media Center
Edition is not currently supported.
• Pentium
®
4 1.6GHz
or AMD Athlon XP 2800+
(CPU may be higher for laptops)
• 1 GB RAM
• 128 MB Graphics Card
• One native USB port
• Macintosh G4 1GHz†
• OS X 10.4.11 with 512 MB RAM
• OS X 10.5.2 with 512 MB RAM
• One native USB port
4
G4 accelerator cards are not
supported.
M-Audio suggests you also check the minimum system requirements for any software applications you plan on using with
your new M-Audio hardware, as they may be greater than the above.
➜ IMPORTANT: Connect your headphones or powered speakers to ProKeys Sono.
Sounds created by ProKeys Sono and from software used with it will play through the
main outputs on ProKeys Sono–not the outputs of your computer’s built-in soundcard.
A Note About System Updates: Please check the M-Audio driver download page at
http://www.m-audio.com/drivers for the availability of an updated driver before you decide
to install operating system updates. Before new M-Audio device drivers are released, they
are tested for use with the operating system versions that are available at that time. When
updates for an operating system are released by Microsoft or Apple, all M-Audio device
drivers have to be re-tested and possibly updated to ensure proper operation. M-Audio
recommends refraining from installing operating system updates until a driver has been
posted to the M-Audio website for that specific operating system.
optional USB-type
external power supply

|
6
ProKeys Sono 88 User Guide
Controls and Connectors
Top Panel Diagram
4
3
2 1 16
5
6
7
8 9 10 11 12 13 14 15
Top Panel Descriptions
1. Modulation Wheel (Modulation): This wheel is used to add expressivity to your performance by changing the intensity
of certain effects. The Modulation wheel usually controls vibrato (change in intonation) or tremolo (change in volume) of your
selected sound. The MIDI data range of this wheel is 0 to 127, with 0 being the note-unchanged position (i.e., the wheel is
rolled downward toward the user).
Note that the Modulation wheel can be assigned to control MIDI parameters other than modulation (MIDI CC 1). This topic is
covered in the “Advanced ProKeys Sono Functions in Edit Mode” chapter of this User Guide.
2. Headphone Outputs (Phones): These two output jacks accept standard 1/4” headphones. The volume of these outputs is
controlled by the Master Volume fader (6).
3. Pitch Bend Wheel (Pitch Bend): This wheel lets you create expressive changes in your performances by raising and
lowering pitch. Rolling the Pitch Bend wheel upward will raise an instrument’s pitch whereas rolling it downward will lower the
pitch. Note that this wheel is spring-mounted and will return to the center position when released.
4. Transpose (Data) < > Buttons: In this User Guide, these buttons will be referred to as the Data buttons. By default, these
buttons transpose the keyboard in half-step increments. Pressing the Data > button (right) will shift the notes played on the
keyboard up one half-step (for example, D becomes D-sharp). When shifted upward, the LED above the right Data button will
illuminate. Pressing the Data < button (left) will shift the notes played on the keyboard downward (for example, G becomes
G-flat) and the LED above the left Data button LED will illuminate. Pressing both Data buttons together will “center” the
keyboard and restore the default transpose state (Transpose shift = 0) and any illuminated Data button LEDs will turn off.
The Data buttons can also be assigned to send different MIDI messages or control other features on ProKeys Sono. This is
explained in the “Advanced ProKeys Sono Functions in Edit Mode” section of this User Guide.
5. Edit Mode Button (Edit Mode): When this button is pressed, the associated LED illuminates and the keyboard enters “Edit
mode.” While in this mode, the keys on the keyboard no longer transmit MIDI notes, and are instead used to select advanced
functions and enter data. The “Advanced ProKeys Sono Functions in Edit Mode” section of this User Guide contains more
detailed information about Edit mode. Press this button again to exit Edit mode.
6. Master Volume Fader (Master Volume): The Master Volume fader controls the level of the main outputs (17) as well as
the headphone outputs (2).
7. Microphone Gain Knob (Mic Gain): This knob controls the gain level of the Microphone input. The signal (green) LED
illuminates when signal is present at the microphone input (i.e., incoming audio signal is greater than -20dB). The peak (red)
LED illuminates when incoming audio signal is clipping (distorting) and indicates that the Microphone Gain knob should be
turned down.

|
7
ProKeys Sono 88 User Guide
8. Instrument Gain Knob (Inst. Gain): This knob controls the gain level of the Instrument input. The signal (green) LED
illuminates when signal is present at the instrument input (i.e., incoming audio signal is greater than -20dB). The peak (red)
LED illuminates when incoming audio signal is clipping (distorting) and indicates that the Instrument Gain knob should be
turned down.
9. Mono Button (Mono): By default, this button affects how incoming signals from the Microphone, Instrument and Auxiliary
inputs are heard through your speakers or headphones. When active, any input signal will be routed to both the left and the
right side of your stereo speakers or headphones in equal amounts, making them appear centered in the stereo field.
Note that by default, the Mono button only affects what you hear. In other words, when recording while the Mono button
is active, the signals from the Microphone, Instrument, and Auxiliary inputs are still sent to your computer in separate left
and right channels, meaning the Microphone will appear on the left channel and Instrument on the right channel within
your recording software (the left and right channels of your Auxiliary inputs will appear in the left and right channels of your
software, respectively).
Also note that the function of the Mono button can be changed to allow incoming signals to be recorded exactly as they are
heard while monitoring. See the “MONO Input Record Key” portion of the “Advanced ProKeys Sono Functions in Edit Mode”
section of this User Guide for information on how to change the operation of this button.
10. Direct Monitor Knob (Direct Monitor): The Direct Monitor knob controls the amount of audio input signal flowing from the
Microphone, Instrument or Auxiliary inputs directly to the 1/4” main outputs. This allows you to monitor your inputs with
near-zero latency.
11. Piano Reset Button (Piano Reset): This button restores basic piano and keyboard controller functions, including resetting
the Modulation wheel, Voice Volume knob, and Sustain Pedal to their default settings. This is useful in situations in which a
user has changed settings of ProKeys Sono and would like to quickly return to the default state (i.e., the Local Mode setting
is set to “On” and the ProKeys Sono Grand Piano sound is loaded). Pressing the Piano Reset button also sends a “MIDI
Panic” sequence of commands (i.e., “All Notes Off” and “Reset All Controllers” MIDI messages) on MIDI channel 1—a useful
feature if you experience “stuck” MIDI notes. For a complete list of MIDI messages that are sent when this button is pressed,
see Appendix E, “Piano Reset Button.”
12. Voice Volume Knob (Voice Vol): This is an assignable controller that, by default, controls the volume of the sounds built
into ProKeys Sono. Details on how to change the function of this knob can be found in the “Knob Assignment” portion of the
“Advanced ProKeys Sono Functions in Edit Mode” section of this User Guide.
13. Reverb On/Off Button (Reverb On/Off): This button engages the internal reverb effect of ProKeys Sono, adding the
effect to the internal keyboard sounds of ProKeys Sono. The reverb depth can be controlled via MIDI CC commands. See
the “Advanced ProKeys Sono Functions in Edit Mode” chapter of this User Guide for more information on this.
14. Chorus On/Off Button (Chorus On/Off): This button engages the internal chorus effect of ProKeys Sono, adding
the effect to the internal sounds of ProKeys Sono. The chorus depth can be controlled via MIDI CC commands. See the
“Advanced ProKeys Sono Functions in Edit Mode” chapter of this User Guide for more information on this.
15. Voice Select Buttons: These buttons let you select which of the seven high-quality sounds is played by the ProKeys Sono
keyboard.
Pressing two buttons simultaneously allows two voices to be layered and played at the same time. Additional information on
Layer Mode can be found in the “Layer Mode” portion of the “ProKeys Sono as a Standalone Instrument” chapter of this User
Guide.
16. Keyboard: ProKeys Sono features 88 full-size, semi-weighted, velocity-sensitive keys.

|
8
ProKeys Sono 88 User Guide
Rear Panel Descriptions:
17 18 19 20 21 22 23 24 25 26
1 7. 1/4” Main Outputs (Output R—L/Mono): Connect these unbalanced tip-sleeve (TS) main outputs to your mixer, powered
speakers, or amplifier. These jacks output a mixed signal consisting of the ProKeys Sono internal piano sounds, signal from all
of the keyboard’s inputs (mic, instrument, and auxiliary), and audio signal coming from your computer. If you are connecting to
a mono (single channel) device or amplifier, use the left 1/4” output.
18. Auxiliary RCA Inputs (Aux Input R—L): These line-level RCA-type inputs can
receive signal from a variety of sources such as mixers, CD players, or drum
machines. These inputs are mixed into the outputs of ProKeys Sono and will be
heard on the 1/4” main outputs (17) or headphone outputs (2).
19. 1/4” Instrument Input (Instrument): This unbalanced tip-sleeve (TS)
connector allows you to connect an instrument, such as an electric guitar or
bass. Use the Instrument Gain knob (8) to control the gain level of this input.
20. XLR Microphone Input (Microphone): This input accepts a dynamic
microphone connected via a standard three-pin balanced XLR cable. Use the
Microphone Gain knob (7) to control the gain level of this input.
21. Sustain Pedal Jack (Sustain): Connect an optional sustain pedal to this jack.
This pedal is normally used for sustaining the sound you are playing without having to keep your hands on the keyboard (just
like the sustain pedal on a piano).
22. MIDI Out Jack (MIDI Out): ProKeys Sono can connect to external MIDI devices such as synthesizers or sound modules
through this jack. By default, MIDI data generated by playing the keys on the keyboard is sent to this MIDI output jack.
However, it is possible to configure ProKeys Sono to act as a USB to MIDI interface, allowing MIDI data from your computer
to be sent out of this jack. See the “MIDI Out Mode Key” section of the “Advanced ProKeys Sono Functions in Edit Mode”
chapter for more information.
23. USB Port (
): Use the provided USB cable to connect ProKeys Sono to
an available USB port on a PC or Macintosh computer. This USB connection will
power ProKeys Sono and allow transfer of audio and MIDI data between your
computer and the device. Alternatively, an optional USB-type power supply can
be connected to this port for standalone operation.
24. DC Power Supply Port (9V DC): Connect an optional 9V DC >500mA
center-positive power supply to this jack when using ProKeys Sono in standalone
mode. This port does not need to be used when ProKeys Sono is connected to
your computer with a USB cable or if a USB-type power supply is being used.
25. On/Off Switch ( I / O ): This On/Off switch turns ProKeys Sono on and off.
26. Kensington
®
Security Slot ( ): This slot is compatible with Kensington
®
security cables to protect your device from theft.
TIP: The ProKeys Sono Auxiliary
inputs do not have an input gain
knob. Therefore, the volume of these
inputs must be adjusted at the source
to ensure that the incoming signal
does not clip (distort) at the ProKeys
Sono input. For example, if you have
connected a CD player to the RCA
inputs, you may need to adjust the
output volume of the player itself to
ensure distortion free recordings.
Powering ProKeys Sono:
ProKeys Sono can be powered
through either the USB port or the
DC Power Supply port. It is NOT
necessary to power the device
through both ports. For example, if
ProKeys Sono is connected to your
computer using the USB cable, it is
not necessary to use a DC power
supply.

|
9
ProKeys Sono 88 User Guide
Hardware Connections
Audio Inputs
A dynamic microphone can be connected to the XLR input on the rear panel of the keyboard, while an instrument such as a guitar
or bass can be connected to the 1/4” input jack next to the XLR input. Each of these two inputs has an independent preamp with
its own gain control knob, and signal/clip LEDs. Two RCA Auxiliary inputs are also located on the back panel. Signal from these
inputs is mixed with the Microphone and Instrument inputs before being routed through the USB connection to a connected Mac
or PC.
Audio Outputs
Connect the two 1/4” main outputs on the rear panel to powered monitors, an amplifier, or a mixer. You may also monitor through
headphones by connecting one or two sets of headphones to the 1/4” stereo headphone outputs on the front panel.
MIDI Connections
In addition to the USB MIDI connection between ProKeys Sono and your computer, you can connect the MIDI Out jack of
ProKeys Sono to an external device’s MIDI input. This allows you to control an external synthesizer or sound module by either
using ProKeys Sono as a standalone MIDI controller keyboard or by sending your sequencing application’s MIDI data to the
hardware device through the keyboard (i.e., using ProKeys Sono as a USB to MIDI interface).
Note that the ProKeys Sono “MIDI Out Mode” setting must be configured correctly for your sequencing application’s MIDI output
signals to appear at the MIDI output jack on the back of ProKeys Sono. Please see the section entitled “MIDI Out Mode Key” in
the “ProKeys MIDI Output Settings” chapter to find out more about this setting.
Other Connections
A sustain pedal can be connected to the 1/4” Sustain pedal jack on the back of the keyboard.

|
10
ProKeys Sono 88 User Guide
Example Operating Scenarios
The following diagrams illustrate two scenarios in which ProKeys Sono is connected to external hardware.
Output
R L\Mono
Aux Input
Instrument Microphone Sustain MIDI Out
9V DC
R L
ProKeys Sono (back)
Powered
Monitors
CD Player
Computer
Guitar
Mic
USB
Example Setup #1
Example Setup #1 shows M-Audio ProKeys Sono with a microphone connected to the Microphone input, and an electric
guitar plugged into the Instrument input. A CD player is connected to the auxiliary inputs. The main outputs of ProKeys Sono are
connected to a monitoring system (powered speakers, in this case) while a computer powers the keyboard through the USB
connection. A sequencing application on the computer handles all incoming and outgoing audio and MIDI data. This is covered
in greater detail in the “Using ProKeys Sono with a Computer” section of this guide.

|
11
ProKeys Sono 88 User Guide
Output
R L\Mono
Aux Input
Instrument Microphone Sustain MIDI Out
9V DC
R L
ProKeys Sono (back)
Powered
Monitors
Computer
USB
MIDI Out
Example Setup #2
Example Setup #2 shows a drum machine plugged into the Aux inputs, and the ProKeys Sono main outputs plugged into a
pair of powered speakers. The ProKeys Sono MIDI Output jack is connected to the MIDI input of the drum machine, while a
sequencing application on a computer handles audio and MIDI data through the USB connection (see “Using ProKeys Sono with
a Computer” to learn more about how your ProKeys Sono and computer exchange audio and MIDI data).
This setup allows you to:
1. Send MIDI information from either the ProKeys Sono keyboard or your computer’s sequencer to the drum machine.
2. Return the audio output of the drum machine into ProKeys Sono, where it can be mixed with the built-in sounds and/or
audio coming from the computer.
3. The mixed output is then sent to powered speakers (or headphones) for monitoring.
About the audio inputs:
Keep in mind that ProKeys Sono features a 2-input, 2-output audio interface. This means that while ProKeys Sono has a variety of
analog inputs on its rear panel (i.e., an XLR microphone input, a 1/4” instrument input, and a pair of RCA Aux inputs), the
XLR/Left Aux and Instrument/Right Aux inputs are merged (or “summed”) together before being sent to the computer. In other
words, if signal is present at all of the inputs when you begin recording, the XLR and Left Aux will appear mixed together in
channel one of your software while the Instrument and Right Aux inputs will appear mixed together as channel two.
Note that by default, the built-in ProKeys Sono sounds are also summed with the microphone, instrument, and auxiliary inputs
and sent to the computer for recording. If you do not wish to send the ProKeys Sono sounds to your music software, this can be
accomplished by toggling the USB Record switch in Edit mode. Additional information on this can be found in the “USB Record
Key” portion of the “Advanced ProKeys Sono Functions in Edit Mode” chapter of this User Guide.
Similarly, while ProKeys Sono features two sets of headphone outputs and 1/4” main outputs, all of these outputs play the same
stereo signal.

|
12
ProKeys Sono 88 User Guide
ProKeys Sono as a Standalone Instrument
Standalone operation refers to using ProKeys Sono without a computer. To do this, an optional USB-type power supply or 9V, 500mA
center-positive power supply (sold separately) is required.
NOTE: While ProKeys Sono can receive power from two different power sources, the device only
requires one power source to operate. In other words, if one type of power supply is connected
(such as a USB-type power adapter), it is not necessary to connect the second type of power supply
(the 9V, 500mA adapter).
ProKeys Sono can function as a standalone instrument, providing seven premium voices, and a complete General MIDI (GM) sound
set. In addition to playing the built-in sounds, you can use the keyboard to trigger sounds on synthesizers or sound modules that are
connected to the MIDI Out jack on ProKeys Sono. By default, ProKeys Sono transmits MIDI data on channel one.
You can also use the Mic Gain, Instrument Gain, Direct Monitor and Voice Volume knobs in standalone mode to create a mix of your
keyboard, guitar and vocal performances.
ProKeys Sono Premium Voice Selection
The seven premium voices can be accessed via the Voice Select buttons on the top panel. Pressing one of these buttons
activates the corresponding sound.
Layer Mode
ProKeys Sono features a “Layer” Mode that allows you to play two of the built-in
premium voices in unison. To do this, press and hold one Voice Select button to
select the primary voice, followed by a second Voice Select button (the secondary
voice).
You can exit layer mode by pressing a single Voice Select button.
Using Voice Controls in Layer Mode
When using Layer mode, the Voice Volume knob, Reverb On/Off button and Chorus
On/Off button all control the secondary voice, and have no effect on the primary
voice. Because of this, you must make Voice Volume, Reverb, and Chorus settings for
the primary voice before activating Layer mode. Here is an example of how to do this:
1. Select the Grand Piano sound by pressing its Voice Select button.
Grand Piano will be the primary voice in this example.
2. Turn the Voice Volume knob all the way up.
3. Activate the Chorus and/or Reverb effect to apply either or both effects to the primary voice.
4. Press and hold the Grand Piano Voice Select button, and then press the Strings Voice Select button.
5. Activate the Chorus and/or Reverb effect to apply either or both effects to the secondary voice (Strings).
6. While playing the keyboard, slowly turn the Voice Volume knob down and up again. You will hear the secondary voice
(Strings) fade out and then fade back in, while the Grand Piano voice remains at its original volume.
Tip: When Layer mode is active, the
same “two-channel” MIDI information
is also transmitted to a connected
computer via USB. It is possible
to create layered sound effects by
using two software synthesizers in
place of an external MIDI synthesizer.
Please consult your software
application’s manual for information
on configuration and MIDI routing.

|
13
ProKeys Sono 88 User Guide
Using MIDI in Layer Mode
Layer mode can also be used in conjunction with externally connected MIDI devices.
5
When Layer mode is engaged,
ProKeys Sono will continue to send MIDI messages on MIDI channel one, but will also transmit the same MIDI notes on channel
two for the second layered voice.
Configure your external synthesizer to receive MIDI information on MIDI channels one and two and make sure the two channels
are routed to different instrument sounds. Playing the keyboard will now create a layered sound effect, using your external
synthesizer.
5
A multi-timbral MIDI device (e.g., a device that is capable of playing more than one sound at the same time) is required.
Note: If ProKeys Sono is configured to transmit MIDI messages on a channel other than the default
channel (one), then note information for the secondary voice will be transmitted on the next higher
MIDI channel. (e.g. first voice = channel three; second voice = channel four).
The following exceptions apply:
• IfthemainMIDItransmitchannelisnine,thenthesecondarytransmitchannelwillbe11.
Channel 10 is reserved for drum sounds in accordance with the General MIDI specification.
• IfthemainMIDItransmitchannelis10(drumsounds),selectionofasecondarylayerwill
not be possible. Layer mode does not support the use of MIDI channel 10.
• IfthemainMIDItransmitchannelis16,thenthesecondarytransmitchannelwillbeone
sincethereareonly16MIDIchannelsintotalanditisnotpossibletoselectahigher
channel.
ProKeys Sono GM sound selection
The ProKeys Sono keyboard has a full General MIDI (GM) sound set with 128 sounds built-in. The built-in GM sounds can be
accessed in two ways:
Method 1: Recall a specific General MIDI instrument in Edit mode
Appendix A lists the built-in General MIDI instruments by their sound numbers. Access a specific instrument by entering its
number in Edit mode:
1. Press the Edit Mode button.
2. Press the black key above F6 (F#6), representing “Program.”
3. Enter the desired program number, using the white keys between G5 and B6.
4. Press C7 (Enter) to confirm the selection.
Method 2: Browse General MIDI instruments using the Data buttons
Reassigning the Data buttons to send program change messages will allow you to step through and audition the built-in
General MIDI sounds in consecutive order. To configure the Data < > buttons to send program change messages:
1. Press the Edit Mode button.
2. Press the black key above F3 (F#3). (ProKeys Sono will automatically exit Edit mode).
3. Press the Data > and < buttons to step forward and backwards through the built-in GM sounds.
To return the Data keys to control the transpose value:
1. Press the Edit Mode button.
2. Press the black key above D3 (D#3), representing “Data = Transpose.” (ProKeys Sono will automatically exit Edit
mode).
For additional information on program changes, see the “Advanced ProKeys Sono Functions in Edit Mode” chapter of this
User Guide.

|
14
ProKeys Sono 88 User Guide
ProKeys Sono as a Standalone Microphone Preamplifier and Mixer
Output
R L\Mono
Aux Input
Instrument Microphone Sustain MIDI Out
9V DC
R L
ProKeys Sono (back)
Powered
Monitors
AC
Adapter
Guitar
Mic
MIDI Out
ProKeys Sono can function as the centerpiece of a simple live performance setup.
Connect a Microphone and an Instrument (such as an electric guitar or bass) to
ProKeys Sono and use the Microphone and Instrument gain knobs to set the input
levels. Next, use the Direct Monitor knob to set the overall level of the microphone
and instrument inputs in the mix. Finally, adjust the level of the keyboard’s built-in
sounds by using the Voice Volume knob.
If you connected the line outputs of an external device to the aux inputs of
ProKeys Sono, the volume level of that device may need to be adjusted at the
external device itself.
The mixed signal of Microphone, Instrument, Aux input and built-in sounds will be
available on both headphone outputs and the rear-panel 1/4” outputs.
Use the Master Volume slider to adjust the overall output level.
NOTE: ProKeys Sono is capable of many advanced features which can be accessed via the
ProKeys Sono Edit mode. Many of these features can be useful when ProKeys Sono is operating in
Standalone mode. Additional information concerning these features can be found in the “Advanced
ProKeys Sono Functions in Edit Mode” chapter of this User Guide.
ProKeys Sono Demos
ProKeys Sono has a built-in demo song for each instrument sound. To hear these demos:
1. Press the Edit Mode button.
2. Press one of the Voice Select buttons.
Demo playback can be stopped by pressing the Edit Mode button. While the demo is playing, the LED of the selected voice
will flash. At the completion of the demo, the demo song will repeat.
Tip: Connect the MIDI Out jack
of ProKeys Sono to an external
MIDI synthesizer or sound module.
Connect the Line outputs of the
external device to the Aux inputs
on ProKeys Sono. If you play the
ProKeys Sono keyboard, you will
trigger MIDI sounds on the external
MIDI synthesizer, and can hear them
back through the ProKeys Sono main
outputs.

|
15
ProKeys Sono 88 User Guide
Basic ProKeys Sono Setup in Windows
Information on Windows driver installation can be found in the included printed Quick Start Guide.
Your computer will recognize ProKeys Sono without the need to install the M-Audio driver software. However, M-Audio recommends
installing the device drivers for improved audio performance and to gain access to additional professional features such as:
Low latency software monitoring:
Low latency software monitoring allows you to play software synthesizers and monitor audio input through your recording
software with minimal delay between an action (e.g. pressing a key, strumming a chord, or singing a note) and hearing the
resulting sound on your speakers or headphones.
Multi-client MIDI operation:
This feature allows you to use ProKeys Sono as a MIDI input and output device with more than one application at the same
time.
Support of large System Exclusive (SysEx) transfers:
Transmit large SysEx files (e.g. all parameters of every sound on an external synthesizer, stored within a single file) to
connected Synthesizers or other MIDI devices.
Pro Tools M-Powered support:
Use ProKeys Sono as an audio interface with a qualified version of the Pro Tools M-Powered production software.
If you do not require any of the above listed features, you can simply connect ProKeys Sono to your Windows computer and
begin using it without the need to install additional driver software.
Windows XP/Vista users: Important information for class-compliant operation
IMPORTANT: When using ProKeys Sono class-compliant (i.e., without installing drivers) in Windows, the
computer will search for the M-Audio DFU (device firmware upgrade tool) and display a Found New Hardware
Wizard. The M-Audio DFU is a component of ProKeys Sono 88 that is enabled when the M-Audio drivers are
installed, but is not necessary for class-compliant operation. You have the following options:
A. Cancel the Found New Hardware Wizard and start using ProKeys Sono immediately.
The Found New Hardware Wizard will appear every time your computer detects that the device is
connected (e.g. upon restarting the computer or disconnecting/reconnecting ProKeys Sono).
B. Follow the Found New Hardware Wizard until it gives the option not to be prompted to install this
hardware again.
Windows Vista Users:
•Select“Don’tshowthismessageagainforthisdevice”intherstscreenthatappears.
•Click“Continue”intheconrmationscreenthatfollows.
Windows XP Users:
•Intherstscreen,select”No,notthistime”andclick“Next”
•Inthesecondscreen,select“Installthesoftwareautomatically”andclick“Next”
•Finally,makesurethecheckboxlabeled“Don’tpromptmeagaintoinstallthissoftware”isactive,then
click Finish.
C. Install the M-Audio drivers as described in the “Driver Installation for ProKeys Sono 88” section of the
Quick Start Guide. After these drivers have been installed, the Found New Hardware Wizard for the
M-Audio DFU will no longer be displayed.

|
16
ProKeys Sono 88 User Guide
ProKeys Sono Setup in Mac OS X
Your computer will recognize ProKeys Sono without the need to install the M-Audio driver software. However, M-Audio drivers need to
be installed if you are planning to use ProKeys Sono with a qualified version of the Pro Tools M-Powered music production software.
➜ IMPORTANT: Disconnect ProKeys Sono from your computer until the appropriate driver
files have been copied to your hard drive. The instructions will indicate when the keyboard
should be connected to your computer.
1. We recommend that you download the most recent drivers by going to the Support > Drivers page at www.m-audio.com.
This ensures that you have the newest drivers available. If you do not have Internet access, insert the M-Audio ProKeys Sono
Drivers and Documentation CD-ROM into your computer to install the drivers that came with the keyboard.
a. If you are installing drivers from the M-Audio ProKeys Sono Drivers and Documentation CD-ROM, a CD-ROM icon will
appear on your desktop once the disc is inserted into your computer. Double-click this icon to view the contents of the
disc. Next, double-click “Open Me.” Finally, select your product from the drop-down menu on the welcome screen and
click “Install.”
b. If you are installing drivers from www.m-audio.com, the downloaded file should automatically mount and display its
contents. If this file does not automatically mount after it has finished downloading, click on the file from the download
stack (Mac OS X 10.5), or double-click the file from the desktop (Mac OS X 10.4) to display its contents. Next,
double-click the installer application.
2. Follow the driver installer’s on-screen instructions. During Installation, Mac OS X will ask you to enter your user name and
password. Enter this information and click OK to confirm. If you have not configured a password for your computer, leave the
password field blank and click OK. If you are not the computer’s owner, ask the owner or your Administrator for the missing
information.
3. When the installer has completed, click “Restart.” Your computer will reboot automatically.
4. After your computer has finished starting up, connect ProKeys Sono to an available USB port on your computer. The single
USB cable not only powers the keyboard but also transfers MIDI and audio data to and from your computer system.
ProKeys Sono is now ready to use.

|
17
ProKeys Sono 88 User Guide
Using ProKeys Sono with a Computer
ProKeys Sono provides an array of features, and a multitude of possibilities when used in conjunction with recording software on your
computer. As described earlier in this guide, ProKeys Sono combines the functionality of several devices in one single product. These
features can interface with computer software in many different ways. Recording software typically provides different types of tracks,
allowing you to harness the various features of ProKeys Sono.
ProKeys Sono transmits two types of data: Audio and MIDI. Audio is the same type of data that we encounter in our daily lives when
we turn on the radio, or television and hear the resulting sound. Audio is the signal that is sent from microphones and instruments
such as electric guitars and basses to speakers or amplifiers.
On the other hand, the MIDI protocol consists of messages that are used to control synthesizers, sound modules, keyboards, or
“virtual instruments” found within computer software. These MIDI data messages give instructions on how a sound should play. These
instructions dictate parameters such as what note to play, when to play it, how loud to play it, and which sound to use.
The examples on the following pages will examine various recording scenarios by looking at a generic recording/sequencing
application and how it handles audio and MIDI data on separate track types.
Audio Tracks:
Audio tracks allow recording and playback of audio that originates from the Microphone, Instrument or Aux inputs. Audio tracks
within your computer software can also be used to record the built-in voices of ProKeys Sono as audio. Once an audio recording
is made, you can apply effects or edit the recording by cutting or copying parts of the recording. However, the general sound of
the recording is fixed if recorded using audio tracks, and cannot easily be changed.
NOTE: The following examples make use of software-based monitoring. Software monitoring
allows you to hear your signals after they have passed through the recording software.
ProKeys Sono also features a Direct Monitor knob (10) that allows you to listen to input signals
directly on the main outputs, without passing the signals through your audio software. This feature
is covered in the “Using Direct Monitoring” section of the “ProKeys Sono Audio Setup and Controls”
chapter.

|
18
ProKeys Sono 88 User Guide
Recording from a Microphone to an Audio Track
Song1
Add A Track
2 4 6 8 10 12 1 4 16 18 2 0 2 2 24 26 28 30
Mic
Virtual
Inst
Sono 88
Voices
Sono 88
MIDI
Output
Instr
Aux
Stereo
12:02:101
Audio Out Audio Out Audio Out Audio Out MIDI MIDI
MIDI Active
MIDI Active
MIDI Active
Microphone
ProKeys Sono 88
Recording Software
Powered
Monitors
USB
USB
USB USB
In this scenario, ProKeys Sono is being used as an audio interface to record a
microphone:
The microphone’s output signal is received at the microphone (XLR) input jack on
ProKeys Sono and sent to the computer through the USB connection. Sequencer
software running on the computer can then capture the microphone signal on one of its
mono audio tracks (the track is labeled “Mic” in the illustration above).
This signal can be monitored while recording or played back after it has been recorded.
Monitoring can take place over powered speakers (connected to the 1/4” main
output jacks on the rear panel) or by headphones (connected to either one of the 1/4”
headphone jacks on the front panel).
Keep in mind that—depending on how the Mono button is configured to function—the
microphone input routing can be altered to make the microphone appear on both
channels (one and two) of a stereo track (i.e., “centered” in the stereo field). This
functionality may be helpful in direct monitoring situations where headphones are being
used. To learn more about this, see the section titled “The Mono Button” within the
“ProKeys Sono Audio Setup and Controls” section of this User Guide.
TIP: Signal from the
ProKeys Sono microphone
input is usually available on
input channel one within
your recording software. To
record from a microphone,
this mono audio track must
be configured to receive
signal from audio input
channel one. See your audio
application’s documentation
to learn how to configure an
audio track.
TIP: When recording with a
microphone in your studio,
it is recommended that you
turn off your speakers and
monitor through headphones.
This prevents feedback loops
which may be very loud and
can damage your equipment
or harm your hearing.

|
19
ProKeys Sono 88 User Guide
Recording an Instrument to an Audio Track
Song1
Add A Track
2 4 6 8 10 12 1 4 16 18 2 0 2 2 24 26 28 30
Mic
Virtual
Inst
Sono 88
Voices
Sono 88
MIDI
Output
Instr
Aux
Stereo
12:02:101
Audio Out Audio Out Audio Out Audio Out MIDI MIDI
MIDI Active
MIDI Active
MIDI Active
Instrument
Recording SoftwareRecording Software
Powered
Monitors
USB USB
USB
USB
ProKeys Sono 88
Like the previous scenario, ProKeys Sono is being used as an audio interface. However, this time
the instrument input is being used to record an electric guitar (or bass) into your computer.
The guitar’s output signal is received at the 1/4” instrument input jack on ProKeys Sono and sent
to the computer through the USB connection. Sequencer software running on the computer can
then capture the guitar’s signal on one of its mono audio tracks (the track is labeled “Instr” in the
illustration above).
This signal can be monitored while recording or played back after it has been recorded. Monitoring
can take place over powered speakers (connected to the 1/4” main output jacks on the rear panel)
or by headphones (connected to either one of the 1/4” headphone jacks on the front panel).
Keep in mind that—depending on how the Mono button is configured to function—the instrument
input routing can be altered to make the instrument appear on both channels (one and two)
of a stereo track (i.e., “centered” in the stereo field). This functionality may be helpful in direct
monitoring situations where headphones are being used. To learn more about this, see the section
titled “The Mono Button” within the “ProKeys Sono Audio Setup and Controls” section of this
User Guide.
TIP: Signal from
the ProKeys Sono
instrument input is
usually available on
input channel two
within your recording
software. To record the
instrument’s output, this
mono audio track must
be configured to receive
signal from audio input
channel two. See your
audio application’s
documentation to learn
how to configure an
audio track.
Page is loading ...
Page is loading ...
Page is loading ...
Page is loading ...
Page is loading ...
Page is loading ...
Page is loading ...
Page is loading ...
Page is loading ...
Page is loading ...
Page is loading ...
Page is loading ...
Page is loading ...
Page is loading ...
Page is loading ...
Page is loading ...
Page is loading ...
Page is loading ...
Page is loading ...
Page is loading ...
Page is loading ...
Page is loading ...
Page is loading ...
Page is loading ...
Page is loading ...
Page is loading ...
Page is loading ...
Page is loading ...
Page is loading ...
Page is loading ...
-
 1
1
-
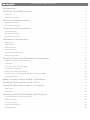 2
2
-
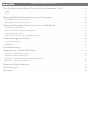 3
3
-
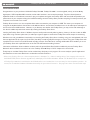 4
4
-
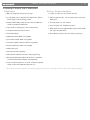 5
5
-
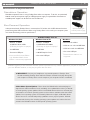 6
6
-
 7
7
-
 8
8
-
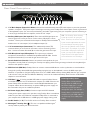 9
9
-
 10
10
-
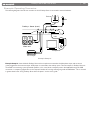 11
11
-
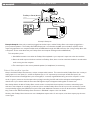 12
12
-
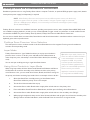 13
13
-
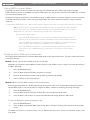 14
14
-
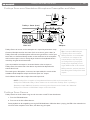 15
15
-
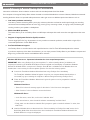 16
16
-
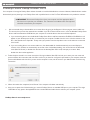 17
17
-
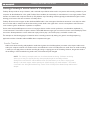 18
18
-
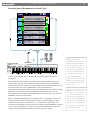 19
19
-
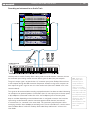 20
20
-
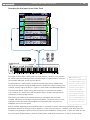 21
21
-
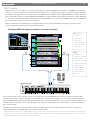 22
22
-
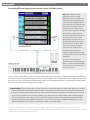 23
23
-
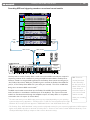 24
24
-
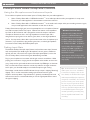 25
25
-
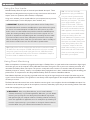 26
26
-
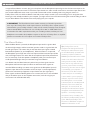 27
27
-
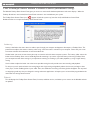 28
28
-
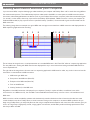 29
29
-
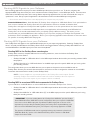 30
30
-
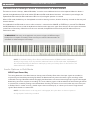 31
31
-
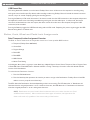 32
32
-
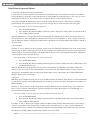 33
33
-
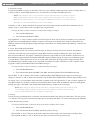 34
34
-
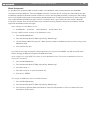 35
35
-
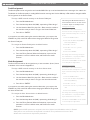 36
36
-
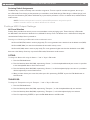 37
37
-
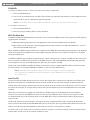 38
38
-
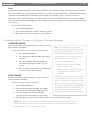 39
39
-
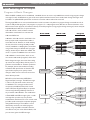 40
40
-
 41
41
-
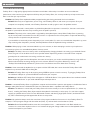 42
42
-
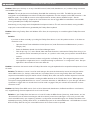 43
43
-
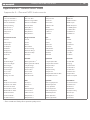 44
44
-
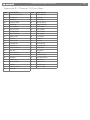 45
45
-
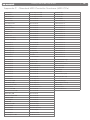 46
46
-
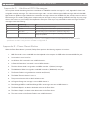 47
47
-
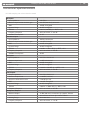 48
48
-
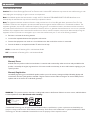 49
49
-
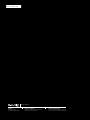 50
50
Ask a question and I''ll find the answer in the document
Finding information in a document is now easier with AI
Related papers
-
M-Audio 61 Owner's manual
-
M-Audio PROKEYS SONO 61 User manual
-
M-Audio ProKeys 88sx User manual
-
M-Audio SONO 61 User manual
-
M-Audio ProKeys 88sx Owner's manual
-
M-Audio PK88 User manual
-
M-Audio PK88 User manual
-
M-Audio Keyboard Controller Series User manual
-
M-Audio MK-261 Owner's manual
-
M-Audio SONO 61 User manual
Other documents
-
V7 KC0A1-4N6P Datasheet
-
the t.bone SC450 USB Mikrofon Owner's manual
-
TCHELICON VoiceTone C1 Quick start guide
-
iON DISCOVER KEYBOARD USB User manual
-
Medeli sp 5100 Owner's manual
-
Terratec MIDI MASTER USB Owner's manual
-
iON DISCOVER GUITAR User manual
-
Samson Carbon 61 Owner's manual
-
Samson 49 User manual
-
Samson Carbon 49 Owner's manual