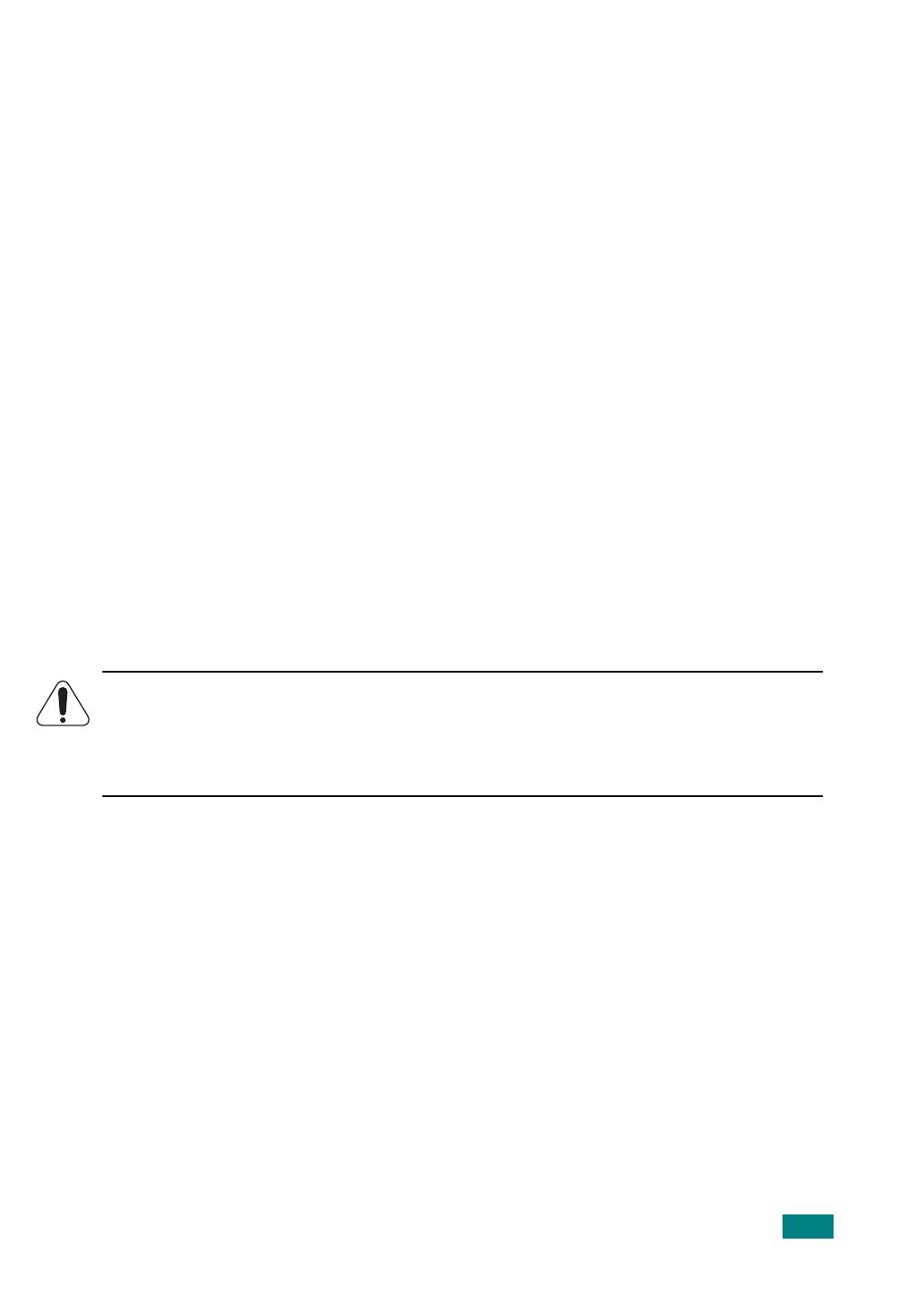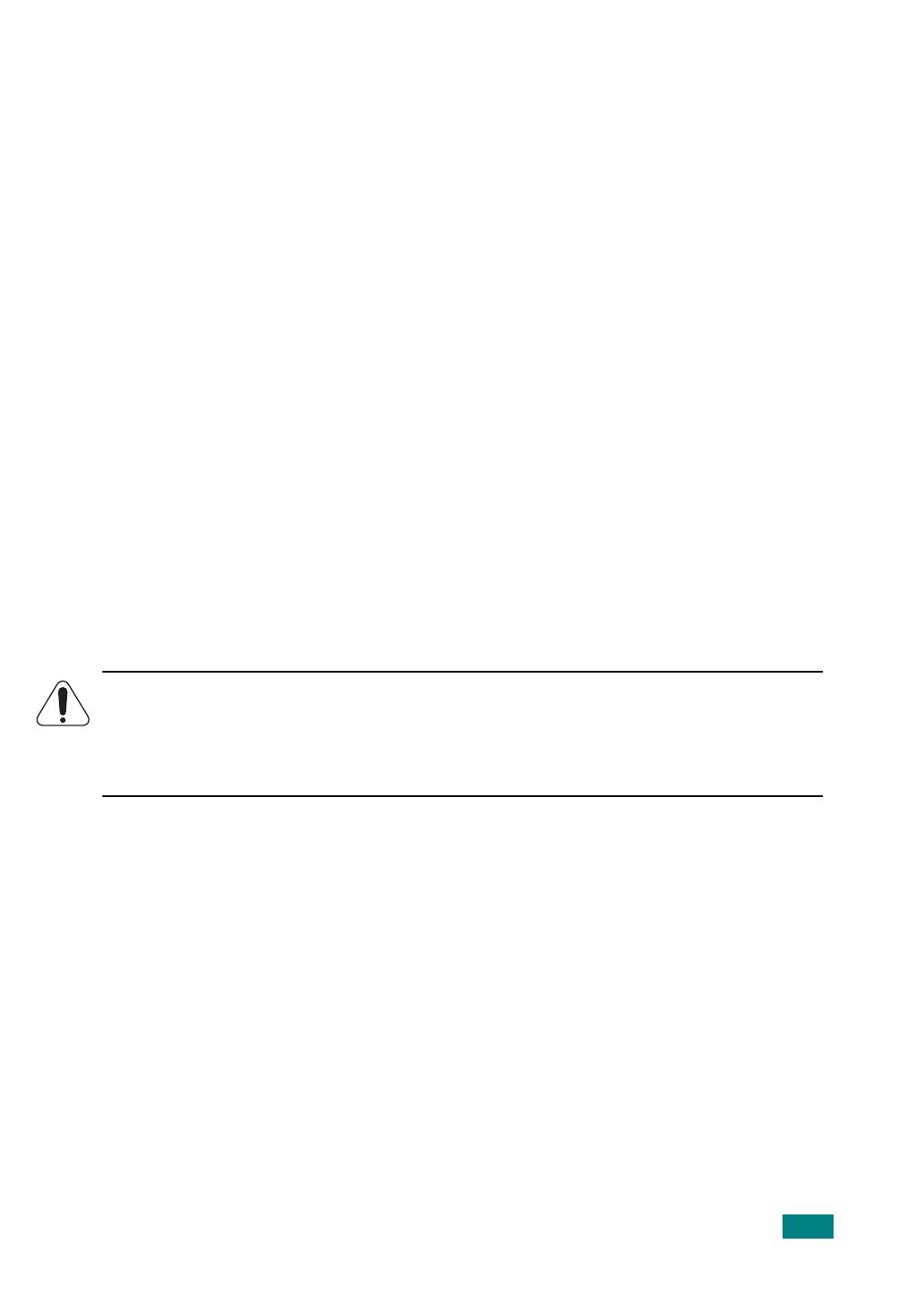
xiii
Regulations - USA
Fax Send Header Requirements
The Telephone Consumer Protection Act of 1991 makes it unlawful for any person to
use a computer or other electronic device, including FAX machines, to send any
message unless such message clearly contains in a margin at the top or bottom of
each transmitted page or on the first page of the transmission, the date and time it
is sent and an identification of the business or other entity, or other individual sending
the message and the telephone number of the sending machine or such business,
other entity, or individual. (The telephone number provided may not be a 900 number
or any other number for which charges exceed local or long-distance transmission
charges.)
In order to program this information into your FAX machine refer to page
Data Coupler Information
This equipment complies with Part 68 of the FCC rules and the requirements adopted
by the Administrative Council for Terminal Attachments (ACTA). On the rear of this
equipment is a label that contains, among other information, a product identifier in
the format US:AAAEQ##TXXXX. If requested, this number must be provided to the
Telephone Company. A plug and jack used to connect this equipment to the premises
wiring and telephone network must comply with the applicable FCC Part 68 rules and
requirements adopted by the ACTA. A compliant telephone cord and modular plug is
provided with this product. It is designed to be connected to a compatible modular
jack that is also compliant.
WARNING:Ask your local Telephone Company for the modular jack type
installed on your line. Connecting this machine to an unauthorized jack can
damage Telephone Company equipment. You, not Xerox, assume all
responsibility and/or liability for any damage caused by the connection of
this machine to an unauthorized jack.
You may safely connect the machine to the following standard modular jack: USOC
RJ-11C using the compliant telephone line cord (with modular plugs) provided with
the installation kit. See installation instructions for details.
The Ringer Equivalence Number (or REN) is used to determine the number of devices
that may be connected to a telephone line. Excessive RENs on a telephone line may
result in the devices not ringing in response to an incoming call. In most but not all
areas, the sum of RENs should not exceed five (5.0). To be certain of the number of
devices that may be connected to a line, as determined by the total RENs, contact
the local Telephone Company. The REN for this product is part of the product identifier
that has the format US:AAAEQ##TXXXX. The digits represented by ## are the REN
without a decimal point (e.g., 03 is a REN of 0.3).
If this Xerox equipment causes harm to the telephone network, the Telephone
Company will notify you in advance that temporary discontinuance of service may be
required. But if advance notice isn't practical, the Telephone Company will notify the
customer as soon as possible. Also, you will be advised of your right to file a
complaint with the FCC if you believe it is necessary.