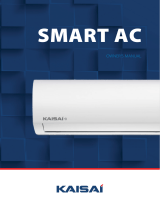Model: OSK102,EU-OSK103,US-OSK103
Standard: IEEE 802. 11b/g/n
Antenna Type: Printed PCB Antenna
Frequency : WLAN 2400~2483.5 MHz
Operation Temperature:0 C~45 C/32 F~113 F
Operation Humidity: 10%~85%
Maximum Transmitted Power: 19.8dBm Max
Applicable system: iOS, Android.
(Suggest: iOS 8.0 or later, Android 4.0 or later)
Please be sure your device is running the latest operating system
DOWNLOAD AND INSTALL THE APP
Please use the Nethome Plus QR code below, designated for your smart device.
Android Phone users: scan Android QR code or go to
google play, search "NetHome Plus” app and download.
iOS users: scan iOS QR code or go to APP Store,
search "NetHome Plus” app and download.
1