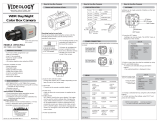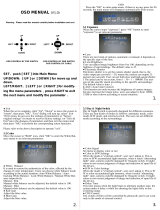3 4
Features
D-DNR (Digital Noise Reduction):
Equipped with the most advance Motion compensated 3D-DNR
(3-Dimensional Digital Noise Reduction) function.
With this powerful DSP image noise can be removed efficiently
and it shows clean and obvious image in low luminance.
The result is a superior noise reduction with less motion blurring
artifacts even in extreme low-light situations.
WDR (Wide Dynamic Range):
Provides a powerful Wide Dynamic Range solution, allows the
camera to provide vivid colors without losing details. The difficult
lighting is automatically compensated to extract the details in both
bright and dark areas, without having cutoff or saturation.
The UltraVision DSP enhanced WDR performance has strong light
compensation, so it always shows clear and perfect contrast
picture in any environment.
DIS (Digital Image Stabilization):
Performs digital image stabilization to allow stable and pleasant
video even in situations where the camera is shaking. This
feature is especially important for the high-zoom cameras where
every small movement of the camera is highly noticeable and
disturbing for the observer.
Vertical and Horizontal flip:
Built-in mechanism enables the vertical and horizontal flipping of
the image, to allow an easy installation of the camera regardless
of its holding position.
Bad Pixel Correction:
Supports bad pixels correction for compensating the CCD
non-uniform, blemish pixels. Up to 64 defects can be fixed. The
result is clear image with no white spots even at long integration
time (DSS).
Privacy Masking:
Protects the privacy of the pictured area by placing a mask over
the video output at the defined privacy zones. The camera allows
the size and position of masking area to be freely defined within
the frame. Up to 8 AREAS can be masked. Mask color is
programmable
TVL2 – Ultra High H&V Resolution:
Both Vertical and Horizontal resolutions are ultra-high. While
high-resolution cameras improve the horizontal resolution only,
UltraVision DSP cameras achieve horizontal resolution of 600 TV
Lines at color mode, and up to 700 TV Lines with Black/White
sensors, and at the same time also reach a vertical resolution of
580TVL. All of these provide clean, noiseless and reliable pictures.
Eclipse:
The Eclipse function blocks out high-brightness areas and
enables better visibility of other areas. An example of the eclipse
function usage is an ability to recognize the number plates on a
vehicle at night, where the headlights are too bright.
D Zoom x1-x10:
Advance digital zooming technology enables a programmable
magnification of up to factor of 10, and scales the region of
interest to the whole screen.