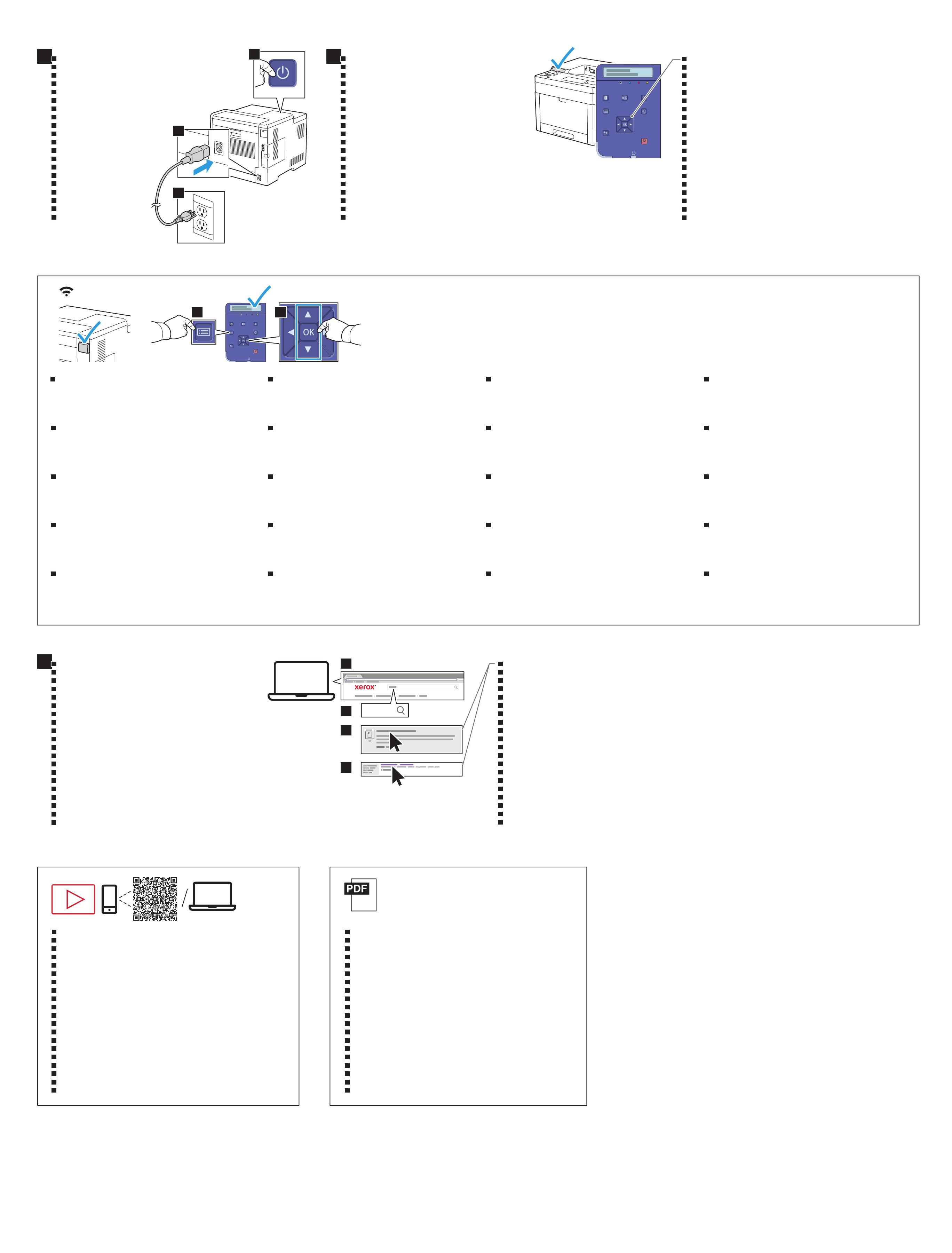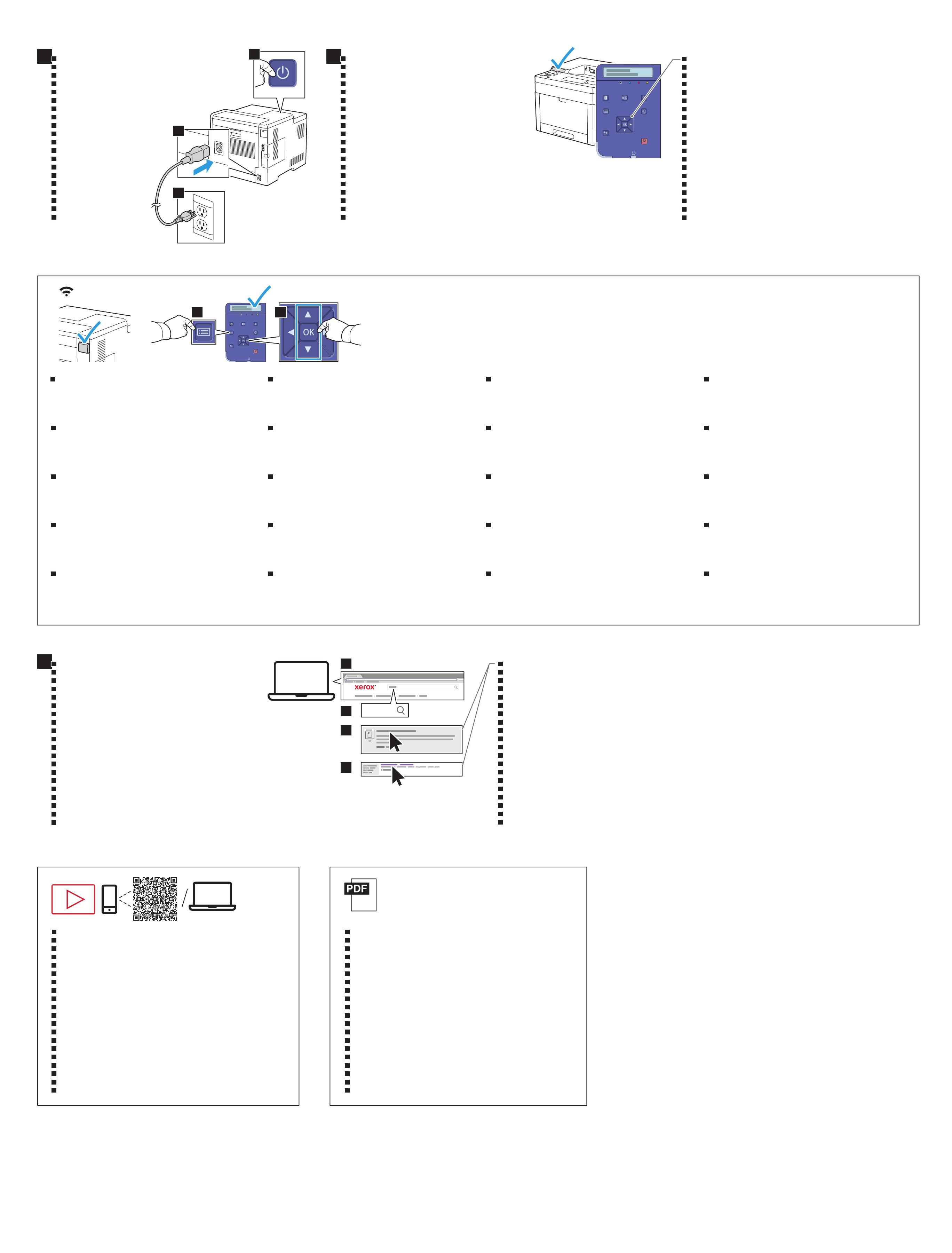
607E16171 Rev B
© 2020 Xerox Corporation. All Rights Reserved. Xerox
®
and Phaser
®
are trademarks of
Xerox Corporation in the United States and/or other countries. BR29638
www.xerox.com/office/6510support
1
3
2
http://www.xerox.com
www.xerox.com
6510
1
2
3
4
Wi-Fi
www.xerox.com/office/6510docs
1 2
www.xerox.com/6510installvideo
Use the navigation buttons to scroll, and OK to accept changes.
Utilisez les boutons de navigation pour parcourir le menu, puis sélectionnez OK pour accepter les modifications.
Utilizzare i pulsanti di navigazione per scorrere e selezionare OK per accettare le modifiche.
Mithilfe der Navigationsschaltflächen blättern und die Änderungen mit OK bestätigen.
Utilice los botones de navegación para desplazarse, y OK para aceptar los cambios.
Utilitzeu els botons de navegació per desplaçar-vos i seleccioneu D'acord per acceptar els canvis.
Use os botões de navegação para avançar e OK para aceitar as alterações.
Gebruik de navigatietoetsen om te bladeren en druk op OK om de wijzigingen te accepteren.
Använd navigeringsknapparna för att rulla och OK för att bekräfta ändringar.
Bruk navigasjonsknappene til å bla med, og trykk på OK for å godta endringer.
Brug navigationsknapperne til at rulle på skærmen, og tryk på OK for at bekræfte ændringer.
Navigointinäppäimiä käytetään vierittämiseen ja OK-näppäintä muutosten hyväksymiseen.
Для переходов используйте кнопки со стрелками, для сохранения изменений нажмите кнопку ОK.
K přechodu mezi jednotlivými položkami použijte navigační tlačítka a změny potvrďte tlačítkem OK.
Użyj przycisków nawigacji do przewijania, a przycisku OK do zaakceptowania zmian.
A görgetéshez használja a navigációs gombokat, a módosítások elfogadásához pedig az OK gombot.
Derulaţi cu butoanele de navigare, apoi apăsaţi OK pentru a accepta modificările.
Kaydırmak için navigasyon düğmelerini ve değişiklikleri kabul etmek için OK düğmesini kullanın.
Χρησιµοποιήστε τα πλήκτρα περιήγησης για κύλιση και το πλήκτρο OK για αποδοχή των αλλαγών.
.تارﯾﯾﻐﺗﻟا لوﺑﻘﻟ "ﻖﻓاوﻣ"و ،رﯾرﻣﺗﻠﻟ لﻘﻧﺗﻟا رارزأ مدﺧﺗﺳا
7
FR
IT
DE
ES
CA
EN
NL
SV
NO
DA
FI
PT
RU
RO
CS
PL
HU
TR
EL
AR
FR
IT
DE
ES
CA
EN
NL
SV
NO
DA
FI
PT
RU
RO
CS
PL
HU
TR
EL
AR
Connect the power.
Branchez sur la prise.
Collegare all'alimentazione.
Netzkabel anschließen.
Conecte la alimentación eléctrica.
Engegueu el dispositiu.
Conecte a alimentação elétrica.
Sluit de printer aan op de netspanning.
Slå på strömmen.
Kople til strømmen.
Tilslut strøm.
Kytke virta.
Подключить питание.
Zapojte napájení.
Podłącz zasilanie.
Csatlakoztassa a tápkábelt.
Conectaţi alimentarea cu curent.
Gücü bağlayın.
Συνδέστε το καλώδιο τροφοδοσίας.
.ﺔﻗﺎطﻟا لﯾﺻوﺗﺑ مﻗ
6
FR
IT
DE
ES
CA
EN
NL
SV
NO
DA
FI
PT
RU
RO
CS
PL
HU
TR
EL
AR
Follow the prompts for panel language and device configuration
Suivez les invites de configuration de la langue d'interface et de l'imprimante.
Seguire le richieste per lingua del pannello e configurazione dispositivo.
Anweisungen zur Einstellung der Steuerpultsprache und Gerätekonfiguration befolgen.
Siga las indicaciones para configurar la impresora y el idioma del panel.
Seguiu les indicacions per definir l'idioma i la configuració del dispositiu.
Siga as instruções para o idioma do painel e configuração do dispositivo.
Volg de aanwijzingen voor de paneeltaal en apparaatconfiguratie.
Följ anvisningarna för panelspråk och enhetskonfiguration.
Følg instruksjonene for panelspråk og enhetskonfigurasjon.
Følg instruktionerne for panelsprog og enhedskonfiguration.
Määritä ohjaustaulun kieli ja laitteen konfigurointi ohjeiden mukaisesti.
Выбрать язык для панели и конфигурацию аппарата.
Podle pokynů vyberte jazyk panelu a nakonfigurujte zařízení.
Postępuj zgodnie z monitami dotyczącymi konfiguracji języka panelu i urządzenia.
Az utasításokat követve adja meg a panel nyelvét és a beállításokat.
Urmaţi indicaţiile afişate pentru a configura limba panoului de comandă şi setările dispozitivului.
Panel dili ve aygıt yapılandırması için istemleri izleyin.
Ακολουθήστε τα µηνύµατα για τη διαµόρφωση της γλώσσας του πίνακα ελέγχου και της συσκευής.
.زﺎﮭﺟﻟا ﺔﺋﯾﮭﺗو ﺔﻐﻠﻟا ﺔﺣوﻠﺑ ﺔﺻﺎﺧﻟا تﺎﺑﻟﺎطﻣﻟا ﻊﺑﺗا
Install the current print and scan drivers from the Xerox website.
Installez les pilotes d’impression et de numérisation actuels depuis le site Web de Xerox.
Installare i driver di stampa e scansione correnti dal sito Web Xerox.
Die aktuellen Drucker- und Scannertreiber von der Xerox-Website herunterladen und installieren.
Instale controladores de impresión y escaneado desde la web de Xerox.
Instal·leu els controladors d'escaneig i d'impressió actuals del lloc web de Xerox.
Instale os drivers de impressão e digitalização atuais no site da Xerox.
Installeer de huidige printer- en scandrivers vanaf de Xerox-website.
Installera de aktuella drivrutinerna för utskrift och för att skanna från Xerox webbplats.
Installer de gjeldende skriver- og skannerdriverne fra Xerox-nettsiden.
Installer de aktuelle print- og scanningsdrivere fra Xerox-webstedet.
Asenna nykyiset tulostin- ja skanneriajurit Xeroxin verkkosivustolta.
Установите текущие драйверы принтера и сканера с веб-сайта Xerox.
Nainstalujte aktuální ovladače tisku a snímání, které stáhnete z webových stránek společnosti Xerox.
Zainstaluj aktualne sterowniki drukowania i skanowania z witryny internetowej Xerox.
A Xerox webhelyéről telepítse az aktuális nyomtató- és szkenner-illesztőprogramokat.
Instalaţi driverele de imprimare şi de scanare actuale de pe site-ul web Xerox.
Xerox web sitesinden güncel yazdırma ve tarama sürücülerini kurun.
Εγκαταστήστε τα τρέχοντα προγράµµατα οδήγησης εκτύπωσης και σάρωσης από τον ιστότοπο της Xerox.
.
Xerox
ﻊﻗوﻣ نﻣ ﺔﯾﻟﺎﺣﻟا ﺔﻋﺎﺑطﻟاو ﻲﺋوﺿﻟا ﺢﺳﻣﻟا لﯾﻐﺷﺗ ﺞﻣارﺑ ت
ّ
ﺑﺛ
8
FR
IT
DE
ES
CA
EN
NL
SV
NO
DA
FI
PT
RU
RO
CS
PL
HU
TR
EL
AR
WorkCentre 6510 Drivers & Downloads > Xerox Smart Start - Driver Installer
WorkCentre 6510 Drivers & Downloads > Xerox Smart Start - Programme d’installation du pilote
WorkCentre 6510 Drivers & Downloads > Xerox Smart Start - Programma di installazione driver
WorkCentre 6510 Drivers & Downloads > Xerox Smart Start – Treiberinstallationsprogramm
WorkCentre 6510 Controladores y descargas > Instalador del controlador Xerox Smart Start
Baixades i controladors de la unitat WorkCentre 6510 > Xerox Smart Start - Instal·lador del controlador
WorkCentre 6510 Drivers & Downloads > Xerox Smart Start - Instalador de Driver
WorkCentre 6510 Drivers & Downloads > Xerox Smart Start - Installatieprogramma drivers
WorkCentre 6510 Drivers & Downloads > Xerox Smart Start – Driver Installer
WorkCentre 6510 drivere og nedlastinger > Xerox Smart Start - Installasjonsprogram for driver
WorkCentre 6510 Drivere og downloads > Xerox Smart Start - Installationsprogram for driver
WorkCentre 6510 – ajurit ja lataukset > Xerox Smart Start – ajurin asennusohjelma
Драйверы и загрузки для WorkCentre 6510 > Установщик драйвера Xerox Smart Start
Stažení ovladačů pro WorkCentre 6510 > Xerox Smart Start - instalátor ovladače
Sterowniki i pliki do pobrania WorkCentre 6510 > Xerox Smart Start - instalator sterownika
WorkCentre 6510 Drivers & Downloads > Xerox Smart Start - Driver Installer
WorkCentre 6510 Drivere şi descărcări > Programul de instalare a driverului Xerox Smart Start
WorkCentre 6510 Sürücüler ve İndirmeler > Xerox Smart Start - Sürücü Kurucusu
Προγράµµατα οδήγησης WorkCentre 6510 & Λήψεις > Xerox Smart Start - Πρόγραµµα εγκατάστασης προγράµµατος οδήγησης
لﯾﻐﺷﺗﻟا ﺞﻣﺎﻧرﺑ ت
ّ
ﺑﺛﻣ -
Xerox Smart Start
< تﻼﯾزﻧﺗﻟاو
WorkCentre 6510
لﯾﻐﺷﺗ ﺞﻣارﺑ
FR
IT
DE
ES
CA
EN
NL
SV
NO
DA
FI
PT
RU
RO
CS
PL
HU
TR
EL
AR
Installation and setup videos are available on the Xerox website.
Des vidéos d’installation et de configuration sont disponibles sur le site Web de Xerox.
I video di installazione e configurazione sono disponibili sul sito Web Xerox.
Videos zu Installation und Einrichtung sind auf der Xerox-Website verfügbar.
La página web de Xerox tiene vídeos de la instalación y configuración.
Podeu accedir a vídeos de configuració i d'instal·lació al lloc web de Xerox.
Os vídeos de instalação e configuração estão disponíveis no site da Xerox.
Er zijn installatie- en instellingsvideo's beschikbaar op de Xerox-website.
Installations och inställningsvideor finns på Xerox webbplats.
Installasjons- og oppsettsvideoer er tilgjengelige på Xerox-nettsidet.
Der findes installations- og opsætningsvideoer på Xerox’s websted.
Asennus- ja määritysvideot löytyvät Xeroxin verkkosivulta.
Видео с инструкциями по установке и настройке доступны на веб-сайте Xerox.
Instruktážní videa pro instalaci a nastavení jsou k dispozici na webových stránkách společnosti Xerox.
Filmy dotyczące instalacji i konfiguracji są dostępne w witrynie internetowej Xerox.
A telepítési és beállítási videókat a Xerox webhelyén találja.
Clipurile video pentru instalare şi configurare sunt disponibile pe site-ul web Xerox.
Kurulum ve ayar videolarını Xerox web sitesinde bulabilirsiniz.
Στον ιστότοπο της Xerox µπορείτε να δείτε βίντεο για την εγκατάσταση και τη ρύθµιση.
.
Xerox
ﻊﻗوﻣ ﻰﻠﻋ ةرﻓوﺗﻣ دادﻋﻹاو تﯾﺑﺛﺗﻟا وﯾدﯾﻓ ﻊطﺎﻘﻣ
FR
IT
DE
ES
CA
EN
NL
SV
NO
DA
FI
PT
RU
RO
CS
PL
HU
TR
EL
AR
For detailed information, download the User Guide from the Xerox website.
Pour des informations détaillées, téléchargez le Guide de l’utilisateur depuis le site Web de Xerox.
Per informazioni dettagliate, scaricare la Guida per l'utente dal sito Web Xerox.
Ausführliche Informationen enthält das Benutzerhandbuch auf der Xerox-Website.
Si desea más información, descargue de la página web de Xerox la Guía del usuario.
Per obtenir informació detallada, baixeu el Manual d'usuari del lloc web de Xerox.
Para informações detalhadas, faça o download do Guia do Usuário no site da Xerox.
Voor uitgebreide informatie downloadt u de Handleiding voor de gebruiker van de Xerox-website.
Ladda ned Användarhandbok från Xerox webbplats, för mer information.
Last ned brukerveiledningen fra Xerox-nettsidet for å få detaljert informasjon.
Download Betjeningsvejledning fra Xerox's websted for detaljeret information.
Katso lisätietoja lataamalla käyttöopas Xeroxin verkkosivustolta.
Для получения дополнительной информации загрузите руководство пользователя с веб-сайта Xerox.
Další informace najdete v uživatelské příručce, která je ke stažení na webových stránkách společnosti Xerox.
Aby uzyskać szczegółowe informacje, pobierz Przewodnik użytkownika z witryny internetowej Xerox.
Részletes információkért töltse le a felhasználói útmutatót a Xerox webhelyéről.
Pentru informaţii detaliate, descărcaţi Ghidul de utilizare de pe site-ul web Xerox.
Ayrıntılı bilgi için Xerox web sitesinden Kullanıcı Kılavuzunu indirin.
Για αναλυτικές πληροφορίες, λάβετε τον Οδηγό χρήσης από τον ιστότοπο της Xerox.
.
Xerox
ﻊﻗوﻣ نﻣ مدﺧﺗﺳﻣﻟا لﯾﻟد لﯾزﻧﺗﺑ مﻗ ،ﺔﯾﻠﯾﺻﻔﺗﻟا تﺎﻣوﻠﻌﻣﻟا ﻰﻠﻋ لوﺻﺣﻠﻟ
FR
IT
DE
ES
CA
EN
NL
SV
NO
DA
FI
PT
RU
RO
CS
PL
HU
TR
EL
AR
Pour configurer une connexion Wi-Fi, sur le panneau de commande, appuyez sur le bouton
Menu. Faites défiler l’affichage jusqu’au menu Admin, puis appuyez sur OK. Faites défiler
l’affichage jusqu’à Réseau/Port, puis appuyez sur OK. Faites défiler l’affichage jusqu’à
Paramètres Wi-Fi, puis appuyez sur OK. Faites défiler l’affichage jusqu’à RechPointAccès, puis
sélectionnez votre réseau. Pour entrer la phrase secrète à l’aide de caractères ASCII, appuyez sur
OK. Entrez la phrase secrète à l’aide des flèches haut et bas, puis appuyez sur OK.
FR
Para configurar uma conexão Wi-Fi, pressione o botão Menu no painel de controle. Role até o
Menu Admin, depois pressione OK. Role até Rede / Porta, depois pressione OK. Role até
Configurações de Wi-Fi, depois pressione OK. Role até Pesquisa do ponto de acesso, depois
selecione sua rede. Para digitar a senha usando caracteres ASCII, pressione OK. Digite a senha
usando as setas para cima e para baixo, depois pressione OK.
PT
Määritä Wi-Fi -yhteys ohjaustaulusta painamalla valikkopainiketta. Vieritä Hallinta-valikkoon
ja paina OK. Vieritä kohtaan Verkko tai portti ja paina OK. Vieritä kohtaan Wi-Fi-asetukset ja
paina OK. Vieritä kohtaan Tukiaseman haku ja valitse verkko. Anna tunnuslause
ASCII-merkeillä painamalla OK. Anna tunnuslause ylös- ja alas-nuolilla ja paina OK.
FI
Pentru a configura conexiunea Wi-Fi, apăsaţi butonul Meniu de la panoul de comandă. Derulaţi
la Meniu admin., apoi apăsaţi OK. Derulaţi la Reţea/port, apoi apăsaţi OK. Derulaţi la Setări
Wi-Fi, apoi apăsaţi OK. Derulaţi la Căut. punct acces, apoi selectaţi reţeaua. Pentru a introduce
parola folosind caractere ASCII, apăsaţi OK. Introduceţi parola folosind săgeţile în sus şi în jos,
apoi apăsaţi OK.
RO
EN
To set up a Wi-Fi connection, at the control panel, press the Menu button. Scroll to Admin
Menu, then press OK. Scroll to Network / Port, then press OK. Scroll to Wi-Fi Settings, then press
OK. Scroll to Access Point Search, then select your network. To enter the passphrase using ASCII
characters, press OK. Enter the passphrase using the up and down arrows, then press OK.
Per configurar una connexió Wi-Fi, premeu el botó Menu (Menú) del tauler de control. Aneu al
menú Admin i premeu OK (D'acord). Aneu a Network/Port (Xarxa/Port) i premeu OK (D'acord).
Aneu a Wi-Fi Settings (Configuració del Wi-Fi) i premeu OK (D'acord). Aneu a Access Point
Search (Cerca de punts d'accés) i seleccioneu la vostra xarxa. Per introduir la contrasenya
mitjançant caràcters ASCII, premeu OK (D'acord). Introduïu la contrasenya mitjançant les
fletxes amunt i avall i, a continuació, premeu OK (D'acord).
CA
Tryk på knappen Menu på betjeningspanelet for at konfigurere en Wi-Fi-forbindelse. Rul til
Admin. menu, og tryk derefter på OK. Rul til Netværk/port, og tryk derefter på OK. Rul til
Wi-Fi-indstillinger, og tryk derefter på OK. Rul til Adgangspunktsøgning, og vælg derefter dit
netværk. Tryk på OK for at indtaste adgangskoden ved hjælp af ASCII-tegn. Anvend op- og
ned-piletasterne til at indtaste adgangskoden, og tryk derefter på OK.
DA
A wifikapcsolat beállításához a vezérlőpanelen nyomja meg a Menü gombot. Görgessen az
Admin menühöz, majd nyomja meg az OK gombot. Görgessen a Hálózat/port elemhez, majd
nyomja meg az OK gombot. Görgessen a Wi-Fi beállítások elemhez, majd nyomja meg az OK
gombot. Görgessen a HozzáfPontKeres elemhez, és válassza ki a hálózatát. A jelszó
ASCII-karakterekkel való megadásához nyomja meg az OK gombot. A felfelé és lefelé mutató
nyilakkal írja be a jelszót, és nyomja meg az OK gombot.
HU
Per configurare una connessione Wi-Fi, sul pannello comandi premere il pulsante Menu. Andare
al menu amministratore e premere OK. Andare a Rete/Porta e premere OK. Andare a
Impostazioni Wi-Fi e premere OK. Andare a Ricerca punto di accesso e selezionare la rete. Per
inserire la passphrase utilizzando i caratteri ASCII, premere OK. Inserire la passphrase
utilizzando le frecce su e giù, quindi premere OK.
IT
Om een Wi-Fi-verbinding in te stellen, drukt u op de toets Menu op het bedieningspaneel.
Blader naar Beheer en druk op OK. Blader naar Netwerk/poort en druk op OK. Blader naar
Wi-Fi-instell. en druk op OK. Blader naar Toegangspunt zoeken en selecteer uw netwerk. Druk
op OK om de toegangscodezin in ASCII-tekens in te voeren. Voer de toegangscodezin in met
behulp van de pijlen omhoog en omlaag en druk op OK.
NL
Для настройки подключения к сети Wi-Fi нажмите кнопку Меню на панели управления.
Прокрутите до «Меню адм.», затем нажмите OK. Прокрутите до Network / Port (Сеть/порт), затем
нажмитеOK. Прокрутите до «Настройки Wi-Fi», затем нажмите OK. Прокрутите до Access Point
Search (Поиск пункта доступа), затем выберите свою сеть. Чтобы ввести кодовую фразу с
использованием символов ASCII, нажмите OK. Введите кодовую фразу с помощью стрелок
вверх и вниз, затем нажмите OK.
RU
Bir Wi-Fi bağlantısı kurmak için kontrol panelinden Menü düğmesini tıklayın. Yönetim Menüsü
öğesine gelip OK (Tamam) düğmesine basın. Ağ / Port öğesine gelip OK (Tamam) düğmesine
basın. Wi-Fi Ayarları öğesine gelip OK (Tamam) düğmesine basın. Erişim Noktası Arama öğesine
gelip ağınızı seçin. ASCII karakterlerini kullanarak parolanızı girmek için OK (Tamam)
düğmesine basın. Yukarı ve aşağı ok düğmelerini kullanarak parolanızı girin ve ardından OK
(Tamam) düğmesine basın.
TR
Zur Einrichtung einer WLAN-Verbindung am Steuerpult die Taste Menü drücken. Das Menü
„Admin“ ansteuern und OK drücken. „Netzw./Anschlüsse“ ansteuern und OK drücken.
„WLAN-Einstellung“ ansteuern und OK drücken. „Zugriffspkt.suche“ ansteuern und das richtige
Netzwerk auswählen. Bei der Eingabe der Passphrase ASCII-Zeichen verwenden, dann OK
drücken. Die Passphrase mithilfe der Pfeiltasten eingeben, dann OK drücken.
DE
Tryck på Meny-knappen på kontrollpanelen, för att ställa in en Wi-Fi-anslutning. Bläddra till
Admin-meny och tryck sedan på OK. Bläddra till Nätverk/port och tryck sedan på OK. Bläddra
till Wi-Fi-inst. och tryck sedan på OK. Bläddra till Åtkomstpunkt: Sök och välj sedan nätverk. För
att ange lösenordsfrasen med ASCII-tecken, trycker du på OK. Ange lösenordsfrasen med upp-
och nedpilarna och tryck sedan på OK.
SV
Pro nastavení Wi-Fi připojení stiskněte na ovládacím panelu tlačítko Menu. Přejděte na položku
Nabídka pro správce, potom stiskněte OK. Přejděte na položku Síť/port, potom stiskněte OK.
Přejděte na položku Nastavení Wi-Fi, potom stiskněte OK. Přejděte na položku Seznam příst.
bodů, potom zvolte svoji síť. Pro zadání příst. hesla pomocí ASCII znaků stiskněte OK. Zadejte
příst. Heslo za použití šipek nahoru a dolů, potom stiskněte OK.
CS
Για να ρυθµίσετε µια σύνδεση Wi-Fi, στον πίνακα ελέγχου, πατήστε το πλήκτρο Μενού. Μεταβείτε
στο Μενού διαχείρισης και µετά πατήστε OK. Μεταβείτε στο στοιχείο ¶ίκτυο / Θύρα και µετά
πατήστε OK. Μεταβείτε στο στοιχείο Ρυθµίσεις Wi-Fi και µετά πατήστε OK. Μεταβείτε στο στοιχείο
Αναζήτηση σηµείο πρόσβασης και µετά επιλέξτε το δίκτυό σας. Για να εισάγετε τη φράση
πρόσβασης µε χαρακτήρες ASCII, πατήστε OK. Εισάγετε τη φράση πρόσβασης χρησιµοποιώντας
τα επάνω και κάτω βελάκια και µετά πατήστε OK.
EL
Para configurar una conexión Wi-Fi, en el panel de control, pulse el botón Menú. Desplácese al
Menú admin y pulse OK. Desplácese a Red/puerto y pulse OK. Desplácese a Opciones Wi-Fi y
pulse OK. Desplácese a Busq punto acceso y seleccione su red. Para introducir la frase clave con
caracteres ASCII, pulse OK. Introduzca la frase clave con las flechas arriba y abajo, y pulse OK.
ES
Trykk på Meny-knappen på kontrollpanelet for å konfigurere en Wi-Fi-forbindelse. Bla til
administratormenyen, og trykk deretter på OK. Rull til nettverk/port, og trykk deretter på OK.
Bla til Wi-Fi-innstillinger, og trykk deretter på OK. Bla til søk etter tilgangspunkt, og velg
deretter nettverket. Trykk på OK for å angi passordet med ASCII-tegn. Trykk på OK for å angi
passordet med pil opp og ned.
NO
Aby skonfigurować połączenie z siecią Wi-Fi, na panelu sterowania naciśnij przycisk Menu.
Przewiń do menu administratora i naciśnij OK. Przewiń do obszaru sieci/portu i naciśnij OK.
Przewiń do obszaru ustawień sieci Wi-Fi i naciśnij OK. Przewiń do obszaru wyszukiwania punkty
dostępu i wybierz sieć. Aby wprowadzić kod dostępu przy użyciu znaków ASCII, naciśnij OK.
Wprowadź kod dostępu za pomocą strzałek w górę i w dół, a następnie naciśnij OK.
PL
Admin
ﻰﻟإ رﯾرﻣﺗﻟﺎﺑ مﻗ .
Menu
رز ﻰﻠﻋ طﻐﺿا ،مﻛﺣﺗﻟا ﺔﺣوﻟ ﻲﻓ ،
Wi-Fi
لﺎﺻﺗا دادﻋﻹ
مﻗ .
OK
ﻰﻠﻋ طﻐﺿا مﺛ ،
Network / Port
ﻰﻟإ رﯾرﻣﺗﻟﺎﺑ مﻗ .
OK
ﻰﻠﻋ طﻐﺿا مﺛ ،
Menu
مﺛ ،
Access Point Search
ﻰﻟإ رﯾرﻣﺗﻟﺎﺑ مﻗ .
OK
ﻰﻠﻋ طﻐﺿا مﺛ ،
Wi-Fi Settings
ﻰﻟإ رﯾرﻣﺗﻟﺎﺑ
ل
ِ
ﺧدأ .
OK
ﻰﻠﻋ طﻐﺿا ،
ASCII
فرﺣأ مادﺧﺗﺳﺎﺑ رورﻣﻟا ةرﺎﺑﻋ لﺎﺧدﻹ .كﺗﻛﺑﺷ ددﺣ
.
OK
ﻰﻠﻋ طﻐﺿا مﺛ ،لﻔﺳﻷو ﻰﻠﻋﻷ مﮭﺳﻷا مادﺧﺗﺳﺎﺑ رورﻣﻟا ةرﺎﺑﻋ
AR