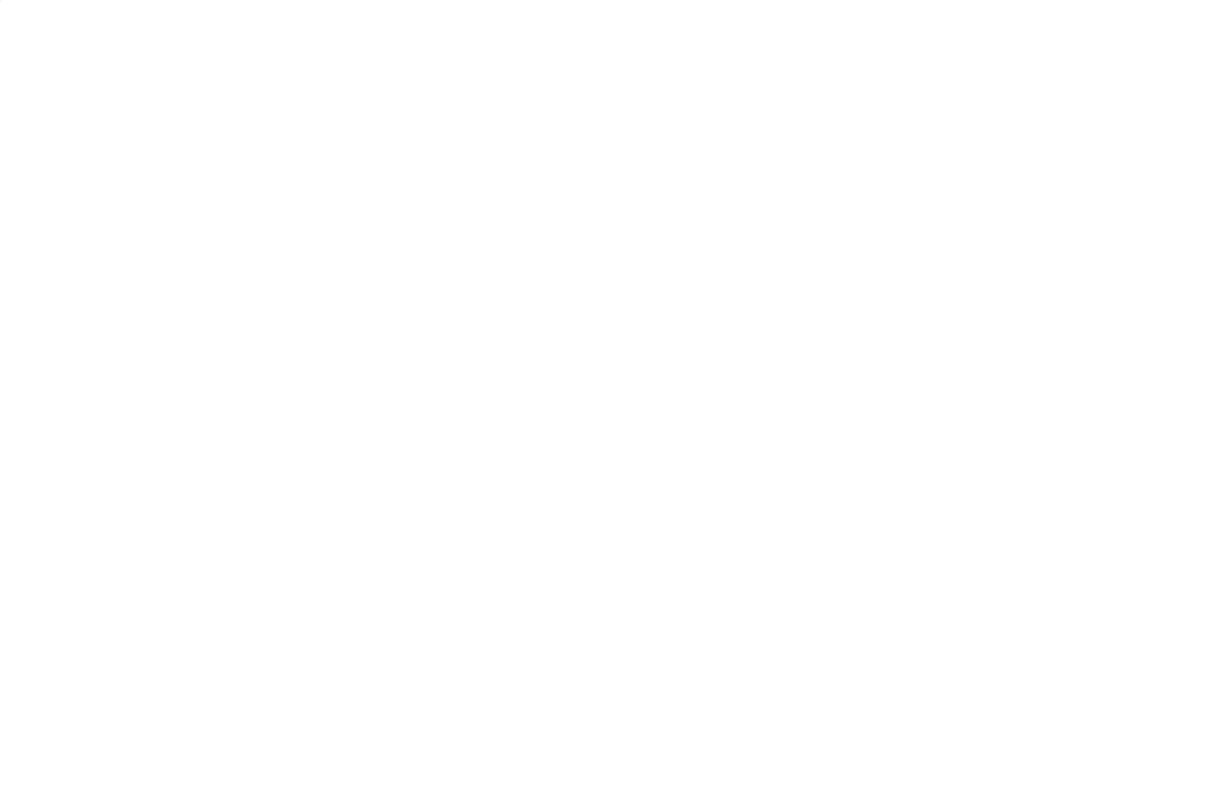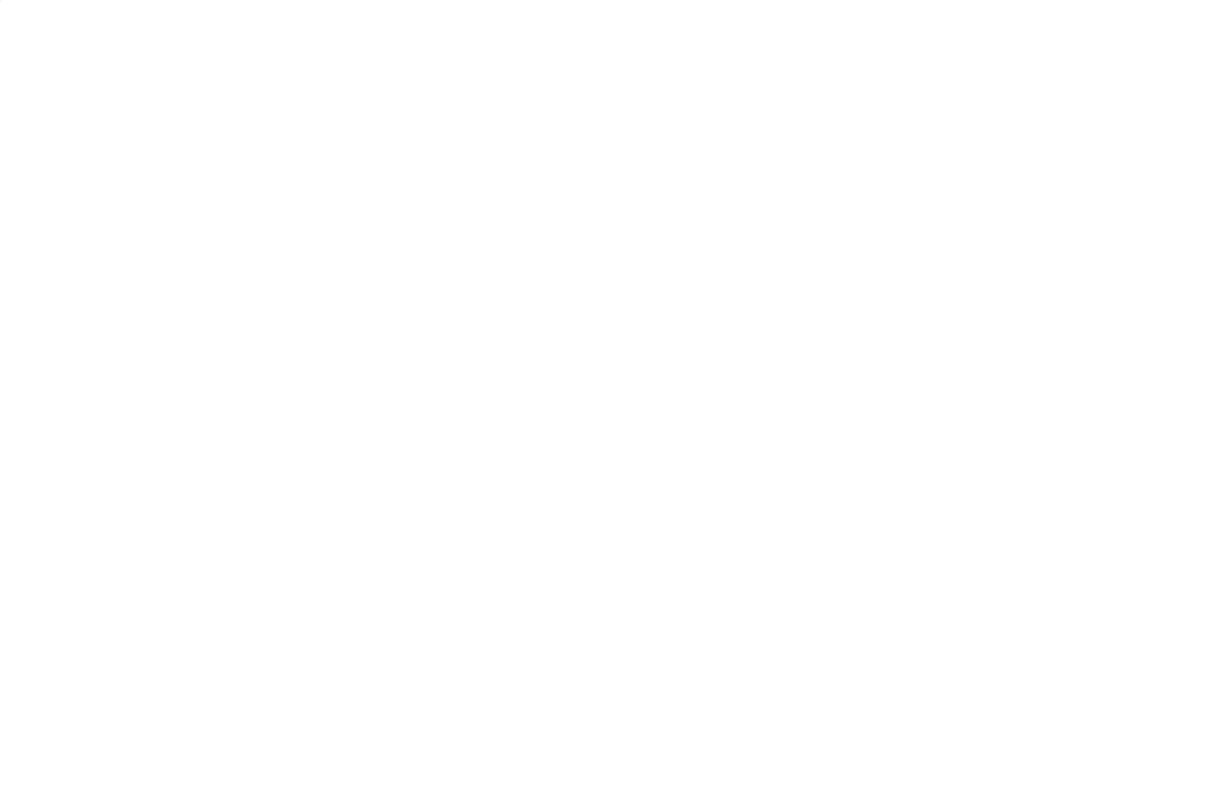
Warranty
Maxtor’s warranty obligations are limited to the terms set forth: Maxtor warrants
only to the original consumer purchaser that new Maxtor products will be free
from defects in material and workmanship for 1 year from the date of original
purchase.
For a replacement product, the warranty on the replacement device is the
remainder of the warranty on the original device or 90 days, whichever is longer.
If you discover a defect, Maxtor will, at its option, repair or replace the product at
no charge to you, provided you return it during the warranty period, with
transportation charges prepaid, to Maxtor in Ireland, Singapore or the USA.
Products must be properly packaged in Maxtor packaging or Maxtor approved
packaging to obtain warranty service. Before returning a Maxtor product, please
contact Maxtor at: +353 1 204 1111 (in Europe) or 1-800-2MAXTOR (in U.S.) to
obtain a Return Material Authorization (RMA) number. A copy of the receipt or a
bill of sale bearing the appropriate Maxtor serial number and model number may
be required for warranty service. The warranty applies only to the Maxtor
products that can be identified by the Maxtor trademark, trade name, serial
number or logo affixed to them. Maxtor does not warrant any product that is not
manufactured by, for or with permission from Maxtor.
This warranty is not applicable to: Abnormal wear and tear; Abuse, unreasonable
use, mistreatment, or neglect; Damage caused during installation of the Product;
Damage caused by the equipment or system with which the product is used;
Damage caused by modification or repair not made or authorized by Maxtor;
Product whose Maxtor Serial Number has been removed or defaced; Damage
caused by liquids in the product case; Damage to the products’ interface or
power connectors; Damage caused by use of non-Maxtor packaging; Damage
caused by improper or improperly used packaging; Products that are determined
to be stolen.
THIS WARRANTY AND REMEDIES SET FORTH ABOVE ARE EXCLUSIVE AND
IN LIEU OF ALL OTHERS, WHETHER ORAL OR WRITTEN, EXPRESSED OR
IMPLIED. MAXTOR SPECIFICALLY DISCLAIMS ANY AND ALL IMPLIED
WARRANTIES, INCLUDING, WITHOUT LIMITATION, WARRANTIES OF
MERCHANTABILITY AND FITNESS FOR A PARTICULAR PURPOSE AND
AGAINST INFRINGEMENT.
Additionally, Maxtor does not warrant that the installation software for Macintosh
OS and Windows OS will meet your requirements nor the performance or results
that the operation of the program will be uninterrupted or error free. No Maxtor
dealer, agent or employee is authorized to make any modification, extension or
addition to this warranty.
MAXTOR IS NOT RESPONSIBLE FOR SPECIAL, INCIDENTAL, INDIRECT OR
CONSEQUENTIAL DAMAGES RESULTING FROM ANY BREACH OF
WARRANTY, OR UNDER ANY OTHER LEGAL THEORY, INCLUDING BUT NOT
LIMITED TO LOSS OF DATA, LOSS OF PROFITS, DOWNTIME, GOODWILL,
DAMAGE OR REPLACEMENT OF EQUIPMENT AND PROPERTY, AND ANY
COSTS OF RECOVERING, PROGRAMMING OR REPRODUCING ANY
PROGRAM OR DATA STORED IN OR USED WITH MAXTOR DISK DRIVES OR
MAXTOR PRODUCTS CONTAINING MAXTOR DISK DRIVES or any software
product distributed therewith.
Some states/jurisdictions do not allow the exclusion or limitation of incidental or
consequential damages or exclusions of implied warranties, so the above
limitations or exclusions may not apply to you. This warranty gives you specific
legal rights, and you may also have other rights that vary from jurisdiction to
jurisdiction.
Changes are periodically made to the information herein – which will be
incorporated in revised editions of the publication. Maxtor may make changes or
improvements in the product(s) described in this publication at any time and
without notice. This product tested to comply with FCC standards for home or
office use.