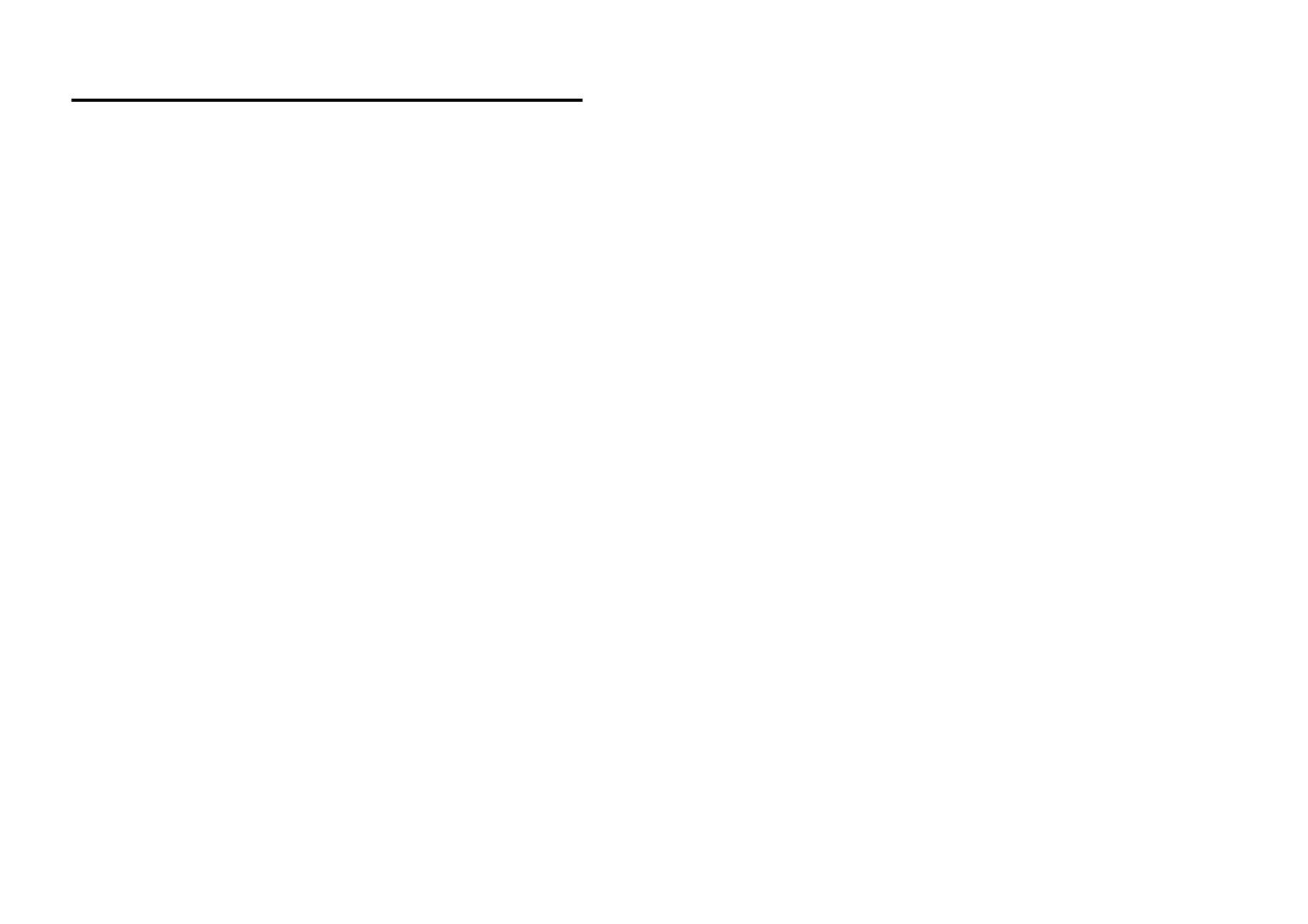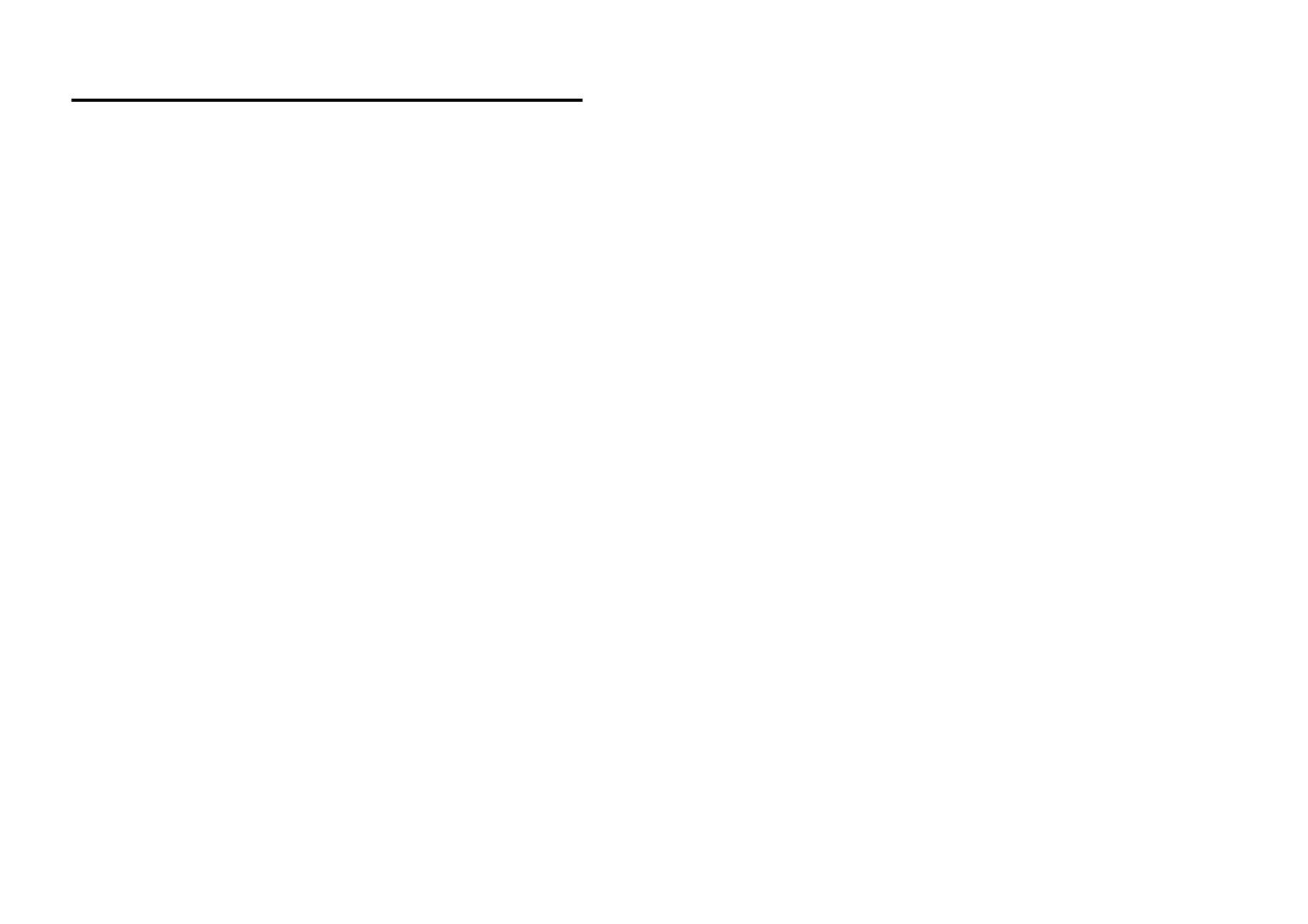
2
TABLE OF CONTENTS
ABOUT THIS GUIDE.....................................................................5
INTRODUCTION .............................................................................6
SYSTEM REQUIREMENT............................................................7
INTERNET CAMERA ............................................................................. 7
Network:.........................................................................................7
Recommended PC or Notebook to Access the Internet Camera.... 7
FEATURES AND BENEFITS......................................................9
SIMPLE TO USE ................................................................................... 9
SUPPORT VARIETY OF PLATFORMS ...................................................10
WEB CONFIGURATION....................................................................... 10
REMOTE UTILITY .............................................................................. 10
BROAD RANGE OF APPLICATIONS ..................................................... 11
PHYSICAL DESCRIPTION........................................................12
FRONT PANEL.................................................................................... 12
Power LED .................................................................................. 13
Link LED...................................................................................... 13
REAR PANEL ..................................................................................... 14
Network Cable Connector ........................................................... 14
DC Power Connector................................................................... 14
Reset Button.................................................................................15
TOP PANEL ........................................................................................ 16
Screw Hole...................................................................................16
BOTTOM PANEL.................................................................................17
Screw Hole...................................................................................17
UNPACKING THE INTERNET CAMERA............................18
CONNECTING THE INTERNET CAMERA TO THE CAMERA STAND........ 19
3
HARDWARE INSTALLATION..................................................20
1 CONNECT AN ETHERNET CABLE .....................................................20
2 ATTACH THE EXTERNAL POWER SUPPLY......................................... 21
SECURITY........................................................................................22
SOFTWARE INSTALLATION...................................................23
WEB CONFIGURATION....................................................................... 23
MAIN MENU IMAGE .......................................................................... 25
SYSTEM ADMINISTRATION ................................................................ 26
SYSTEM ADMINISTRATION ................................................................ 26
System Administration – System .................................................. 26
System Administration - Image.................................................... 33
System Administration - Users..................................................... 35
System Administration – DateTime..............................................37
System Administration – Upload................................................. 39
System Administration – E-mail................................................... 42
System Administration - Information........................................... 44
System Administration - Tools.....................................................45
VIEW IMAGE – ACTIVEX MODE ........................................................ 46
VIEW IMAGE – JAVA MODE............................................................... 48
INTERNET CAMERA APPLICATION...................................50
APPLICATIONS...................................................................................51
INTERNET CAMERA APPLICATION DIAGRAMS................................... 52
Home Applications....................................................................... 52
SOHO Applications...................................................................... 53
IPVIEW SE APPLICATION.......................................................54
INSTALLATION................................................................................... 54
GETTING STARTED....................................................................60
IPVIEW SE ........................................................................................ 60
IPView SE control panel.............................................................. 61
Minimize ......................................................................................62
Exit............................................................................................... 62