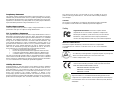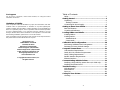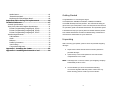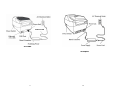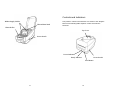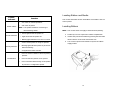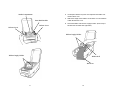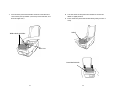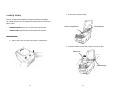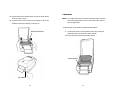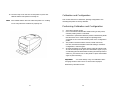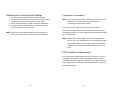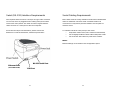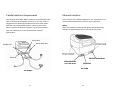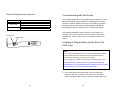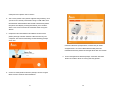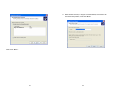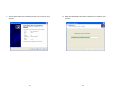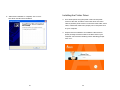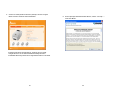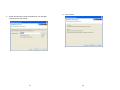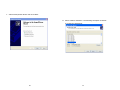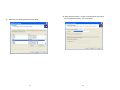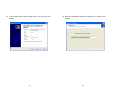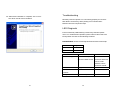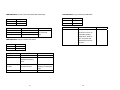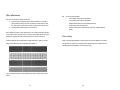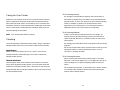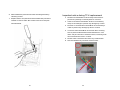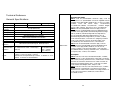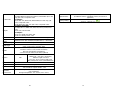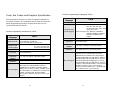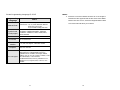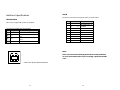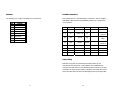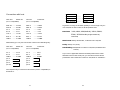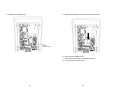RFI Emission OS-2140D User manual
- Category
- Bar code readers
- Type
- User manual
This manual is also suitable for

DESKTOP BARCODE PRINTER
OS-214plus/OS-2140D/
OS-2140/OS-2140Z/
OS-2140DZ/OS-2140E
User’s Manual
9001283 (A) - ENG
Website: http://www.satoamerica.com

1
Proprietary Statement
This manual contains proprietary information of Argox Information Co., Ltd. It is
intended solely for the information and use of parties operating and maintaining
the equipment described herein. Such proprietary information may not be used,
reproduced, or disclosed to any other parties for any other purpose without the
expressed written permission of Argox Information Co., Ltd.
Product Improvements
Continuous improvement of products is a policy of Argox Information Co., Ltd. All
specifications and signs are subject to change without notice.
FCC Compliance Statement
This equipment has been tested and found to comply with the limits for a Class A
digital device, pursuant to Part 15 of the FCC Rules. These limits are designed
to provide reasonable protection against harmful interference in a residential
installation. This equipment generates, uses, and can radiate radio frequency
energy and, if not installed and used in accordance with the instructions, may
cause harmful interference to radio communications. However, there is no
guarantee that the interference will not occur in a particular installation. If this
equipment does cause harmful interference to radio or television reception,
which can be determined by turning the equipment off and on, the user is
encouraged to try to correct the interference by the following measures:
Reorient or relocate the receiving antenna.
Increase the separation between the equipment and the receiver.
Connect the equipment into a different outlet on a different circuit.
Consult the dealer or an experience Radio/TV technician for help.
This unit was tested with shielded cables on the peripheral devices. Shielded
cables must be used with the unit to insure compliance. The user is cautioned
that any changes or modifications not expressly approved by Argox Information
Co., Ltd. could void the user’s authority to operate the equipment.
Liability Disclaimer
Argox Information Co., Ltd. takes steps to assure that the company’s published
engineering specifications and manuals are correct; however, errors do occur.
Argox Information Co., Ltd. reserves the right to correct any such errors and
disclaims any resulting liability. In no event shall Argox Information Co., Ltd. or
anyone else involved in the creation, production, or delivery of the
accompanying product (including hardware and software) be liable for any
damages whatsoever (including, without limitation, damages for loss of business
profits, business interruption, loss of business information, or other pecuniary
2
loss) arising out of the use of or the results of use of or inability to use such
product, even if Argox Information Co., Ltd. has been advised of the possibility of
such damages.
CAUTION:
Any changes or modifications not expressly approved by the party responsible
for compliance could void the user's authority to operate the equipment.
Safety
INDUSTRY CANADA NOTICE:
This device complies with Industry Canada ICES-003 class A requirements.
Cet equipement est conforme a ICES-003 classe A de la norm Industrielle
Canadian.
Supplemental Information: This device complies with the
requirement of FCC Part 15 Rules. Operation is subject to the
following two Conditions: (1) This device may not cause harmful
interference, and (2) this device must accept any interference
received, includin
g
interference that ma
y
cause undesired o
p
eration.
Please only use adapters with the following electrical characteristics and
are certified by current legislation. Using other adapters may damage the
device and void the warranty also cause risks to the user.
Features Output: 24VDC, 2.4A
The manufacturer declares under sole responsibility that this product
conforms to the following standards or other normative documents:
EMC: EN 55022:2006+A1:2007 Class A
EN 55024:1998+A1:2001+A2:2003
EN 61000-3-2:2006+A2:2009
EN 61000-3-3:2008
Argox Information Co., Ltd certifies that the following products and/or
components are compliant with the current requirements of the European
Union Restriction on the use of Hazardous Substances (RoHS) Directive,
2002/95/EC.

3
For Support
For any issues or questions, contact SATO America, Inc. using the contact
information shown here.
Limitation of liability
SATO Corporation and/or its subsidiaries in Japan, the United States, and other
countries make no representations or warranties of any kind regarding this
material, including, but not limited to, implied warranties of merchantability and
fitness for a particular purpose. SATO Corporation shall not be held responsible
for errors contained herein or any omissions from this material or for any
damages, whether direct, indirect, incidental or consequential, in connection with
the furnishing, distribution, performance or use of this material.
SATO Corporation reserves the right to make changes and/or improvements in
this product and document without notice at any time.
SATO America, Inc.
10350A Nations Ford Road
Charlotte, NC 28273
Main Phone: (704) 644.1650
Technical Support: (704) 644.1660
Technical Support Fax: (704) 644.1661
E-Mail: satosales@satoamerica.com
techsupport@satoamerica.com
www.satoamerica.com
© Copyright 2013 SATO America, Inc.
All rights reserved.
4
Table of Contents
Safety .........................................................................................2
Getting Started...................................................................6
Unpacking..................................................................................6
Package Contents...................................................................7
Connecting the Power Supply....................................................8
Getting to Know Your Printer.......................................... 11
Parts and Features ....................................................................11
Controls and Indicators............................................................14
Loading Ribbon and Media.............................................16
Loading Ribbon .......................................................................16
Loading Media.........................................................................21
Standard Mode.....................................................................21
Cutter Mode .........................................................................26
Calibration and Configuration........................................28
Performing Calibration and Configuration..............................28
Resetting to Factory Default Settings......................................29
Computer Connections...................................................30
USB Interface Requirements ...................................................30
Serial (RS-232) Interface Requirements..................................31
Serial Cabling Requirements ...................................................32
Parallel Interface Requirements...............................................33
Ethernet Interface.....................................................................34
Communicating with the Printer ....................................36
Installing a Plug and Play printer driver (for USB only).........36
Installing the Printer Driver.....................................................44
Troubleshooting...............................................................56
LED Diagnosis.........................................................................56
Miscellaneous ..........................................................................59
Recovery ..................................................................................60
Caring for Your Printer ....................................................61
Cleaning...................................................................................61

5
Media Sensor .......................................................................61
Thermal Print Head..............................................................61
Replacing the Thermal Print Head.......................................64
Important notice during TPH replacement ....................66
Technical Reference.........................................................67
General Specifications.............................................................67
Fonts, Bar Codes and Graphics Specification .........................71
Printer Programming Language A, PPLA.....................71
Printer Programming Language B, PPLB.....................72
Printer Programming Language Z, PPLZ......................73
Interface Specifications............................................................75
USB Interface ......................................................................75
Serial....................................................................................76
Ethernet................................................................................77
Parallel (Centronics)............................................................78
Auto Polling.........................................................................78
Connection with host........................................................79
Appendix I - Installing the Cutter....................................81
Appendix II - Installing the Extension Card...................84
6
Getting Started
Congratulations on choosing the Argox
OS-214plus/OS-2140D/OS-2140/OS-2140Z/OS-2140DZ/
OS-2140E desktop barcode printers. This manual will help you
get to know your new printer. There are two parts to this manual,
an operation guide and related information. The operation guide
is illustrated to help you quickly become familiar with the printer.
The related information includes troubleshooting, maintenance
and technical information for your reference.
Unpacking
After receiving your printer,
please check for possible shipping
damage:
1. Inspect the outside of both the box and the printer for
possible damage.
2. Open the top cover of the printer to see if the media
compartments are in order.
Note: If damage has occurred, contact your shipping company
immediately to file a claim.
3. Check whether you have received the following
accessories together with the printer. If there are any
items missing, please contact your local dealer.

7
Package Contents
Printer
Power Supply
Power Cord
Quick Installation Guide
CD ROM
USB Cable
0.5” ID Core for Ribbon
Media Holder
8
Connecting the Power Supply
Connect the power supply as below.
WARNING! Do not operate the printer and power supply in an
area where they can get wet.
Make sure the power switch is in the "O" position.
1. Insert the barrel connector of the power supply into the power
jack on the back of the printer.
Note the location of the power
jack for different models in the diagrams below.
2. Insert the separate power cord into the power supply.
3. Plug the other end of the cord into an AC electrical outlet.
OS-2140D/OS-2140/OS-2140Z/OS-2140D
Power Core
Power Cord

9
OS-2140E
Power Cord
10
OS-214plus

11
Getting to Know Your Printer
The illustrations that follow describe the printer’s parts, features,
controls, and indicators.
Parts and Features
OS-214plus/OS-2140D/OS-2140/OS-2140E/OS-2140Z/OS-2140DZ
Top Cover
Power Switch
H Cover
Power
Indicator
Ready Indicator
Feed Button
12
Media Hanger
Ribbon Pick-up Holder
Release Levers
Ribbon module
(not included with OS-2140D)

13
Power Switch
Ribbon Supply Holder
Thermal Print head
Platen Roller
14
Controls and Indicators
The printer’s controls and indicators are shown in the diagram
below. The following table explains control and indicator
functions.
Top Cover
Power Indicator
Ready Indicator
Feed Button
Power Switch

15
Control /
Indicator
Function
Power Switch
On: turns on normal operation
Off: turns off power
Note: Turn power off before connecting or
disconnecting cables
Power Indicator
Green light shows the power-on
Light off shows the power-off
Blinking light indicates error has occurred
Ready Indicator
Green shows printer is ready to operate
Blinking light indicates printer is paused or
data transferring
Seagull driver status monitor
Feed Button
Press to advance labels to the first printing
position
Press to take the printer out of "pause"
Press and hold while turning on the power
to print out a configuration profile
16
Loading Ribbon and Media
This section describes how to load ribbon and media in the OS
Series printer.
Loading Ribbon
Note: This section does not apply to direct thermal printing.
1. Lift the top cover to expose the media compartment.
2. Unlatch the print head module by pushing the two white
release levers on the sides toward the rear.
3. Turn over the print head module to expose the ribbon
supply holder.

17
Media Compartment
Release Lever
Print Head Module
Release Lever
Ribbon Supply Holder
18
4. Unwrap the ribbon roll pack and separate the ribbon roll
and the bare core.
5. Attach the edge of the ribbon on the bare core and wind it
a little bit onto the core.
6. Insert the ribbon roll into the supply holder. (First snap in
the left side and then the right side.)
Ribbon Supply Holder
Ribbon Roll
Bare Core

19
7. Turn back the print head module and then insert the bare
core into the pick-up holder. (First snap in the left side, and
then the right side.)
Ribbon Pick-up Holder
Bare Core
20
8. Turn the wheel of the print head module to ensure the
ribbon is tightly wound.
9. Press down the print head module firmly until you hear a
snap.
Wheel
Print Head Module

21
Loading Media
The OS-214plus/OS-2140D/OS-2140/OS-2140Z/OS-2140DZ/
OS-2140E printers offer Two different loading modes: standard or
with a cutter.
Standard mode allows you to collect each label freely.
Cutter mode automatically cuts the label after it prints.
Standard Mode
1. Lift the top cover to expose the media compartment.
22
2. Remove the media hanger.
3. Load the media roll onto the hanger from left to right.
Media Compartment Media Hanger
Media Roll
Media Hanger

23
4. Click the media hanger back into the media
compartment.
5. Align the media roll to the left end.
6. Move the shield from right to left until it leans against the
media.
Media Compartment
Shield
Media Roll
24
7. Unlatch the print head module.
8. Hold the print head module upright with one hand to
allow the media to pass under it. Lead the media through
the media guides with the other hand.
9. Lead the media over the platen roller.
Print Head Module
Media Guides

25
10. Put the print head module down and press down firmly
until you hear a snap.
11. Close the top cover and turn on the printer or press the
"FEED" button if the printer is already on.
Print Head Module
Feed Button
26
Cutter Mode
Note: For Cutter mode you must first install the cutter and add
the cutter baby board to J16 on the main board. Please
refer to Appendix I.
Follow Steps 1 to 8 listed in Standard Mode above.
9. Thread the media over the platen roller, then route the
media through the slot of the cutter module.
10. Press down the print head module firmly.
Cutter Module

27
11. Close the top cover and turn on the printer or press the
"FEED" button if the printer is already on.
Note: The "FEED" button does not make the printer cut. Cutting
occurs only when the software is properly set.
28
Calibration and Configuration
This section discusses calibration, printing configuration and
resetting the printer to factory defaults.
Performing Calibration and Configuration
1. Turn off the printer power.
2. Press and hold the feed button while turning on the power,
until the printing motor is activated.
3. Calibration is performed while the printer automatically feeds
the label stock for a certain length, the printing motor
suspends for one second and then prints out a configuration
profile.
4. The profile includes firmware version, ROM checksum,
RS-232, thermal transfer/direct thermal settings, hardware
configuration, and font types.
5. At PPLB emulation, the printer enters character dump mode.
To exit from dump mode, press the feed button again. (If you
accidentally print the label without exiting from dump mode in
advance, you need to turn on the printer or press feed button
again to print normally.)
Important! You must always carry out calibration when
changing media. Failure to do so will result in improper
detection by the label sensor.

29
Resetting to Factory Default Settings
1. Turn on the printer and wait for 5 or more seconds.
2. Press the "Feed" button for 10 seconds, and the "Ready"
indicator and "Power" indicator will go off in order.
3. When the two indicators relight, release the feed button.
4. The printer feeds approximately 3 ~5 blank labels, and
then resets to the factory defaults.
Note: Revise the factory default settings that stored in flash,
even if turn off the power source cannot be eliminated.
30
Computer Connections
Note: You must insert the power supply’s barrel connector into
the power jack on the back of the printer before
connecting communication cables.
This printer comes with a nine-pin Electronics Industries
Association (EIA) RS-232 serial data interface, a USB interface
and Ethernet option. You must supply the required interface cable
for your application.
Note: This printer complies with FCC Rules and Regulations,
Part 15, for Class A Equipment, for use with fully shielded
six-foot data cables. Use of longer cables or unshielded
cables may increase radiated emissions above Class A
limits.
USB Interface Requirements
The Universal Serial Bus (USB) interface is version 2.0 and 1.1
compliant and provides a full-speed (12Mb/s) interface that is
compatible with your existing PC hardware. The USB’s “plug and
play” design makes installation easy. Multiple printers can share a
single USB port/hub.

31
Serial (RS-232) Interface Requirements
The required cable must have a nine-pin "D" type male connector
on one end, which is plugged into the mating serial port located
on the back of the printer. The other end of the signal interface
cable connects to a serial port on the host computer.
For technical and pin-out information, please refer to the
Reference Technical Information, Interface Specification.
RS-232 Serial Port
Ethernet Port
(OS-2140E Model)
USB Port
32
Serial Cabling Requirements
Data cables must be of fully shielded construction and fitted with
metal or metalized connector shells. Shielded cables and
connectors are required to prevent radiation and reception of
electrical noise.
To minimize electrical noise pickup in the cable:
Keep data cables short (6 ft or 1.83m recommended).
Do not tightly bundle the data cables with power cords.
Do not tie the data cables to power wire conduits.
Notes:
Default settings are included in the configuration report.

33
Parallel Interface Requirements
The required cable (IEEE 1284-compliant is recommended) must
have a standard 36-pin parallel connector on one end, which is
plugged into the parallel port located on the back of the printer.
The other end of the parallel interface cable connects to the
printer connector at the host computer. For pin-out information,
refer to the Reference Technical Information, Interface
Specification.
OS-214plus
Power Jack
RS
232 Serial Port
Parallel Port
U
S
B Por
t
34
Ethernet Interface
This connector is for Ethernet application; it is convenient to use
several printers by Ethernet connector at the same time.
Notes:
When using Ethernet model printer, please wait till the Ready
Indicator to stop blinking and then can start to use printer.
OS-2140E
RS-232 Serial Port
Ethernet Port
(OS-2140E Model)
USB Port

35
Ethernet Status/Activity Indicators
LED Status Description
Both Off No Ethernet link detected
Speed LED
Green LED
On: 100 Mbps link Off: l0 Mbps link
Link/Activity LED
Amber LED
On: link up Off: link down Flash: activity
Green LED
Amber LED
36
Communicating with the Printer
The bundled printer driver can be applied to all applications under
Windows 2003/ XP/ Vista/ Windows 7, supporting 32-bit/ 64-bit
operation systems. With this driver you can operate any popular
Windows software applications including Argox Bartender UL
label editing software or MS Word, etc., to print to this printer.
The following installation steps are based on OS-2140 as an
example. The screens included for these steps are taken from
Windows XP; steps in other versions of operation systems are
similar.
Installing a Plug and Play printer driver (for
USB only)
1. Turn off the printer. Plug the power cable into the power
socket on the wall, and then connect the other end of the
cable to printer's power socket. Connect the USB cable to the
Note:
We strongly recommend that you use the Seagull Driver Wizard
instead of the Microsoft Windows Add Printer Wizard when
installing and updating your Drivers by Seagull.
(Even though the "Add Printer Wizard" is from Microsoft, it too
easily performs a number of tasks incorrectly when updating
existing drivers. It also badly handles the situation where a printer
driver is already in use by a Windows application.)

37
USB port on the printer and on the PC.
2. Turn on the printer. If the printer supports Plug-and-Play, and
you have successfully connected it using a USB cable, then
the Windows Add Hardware Wizard will automatically detect
the printer and display a dialog that allows you to install a
driver. Click Cancel and do not install the driver using this
wizard.
3. Prepare the documentation and software CD-Rom from
printer package and then install to CD-Rom drive of your
computer. The CD-Rom will bring out the following prompt.
Click “Go”:
4. Under OS-2140 product selection prompt, choose Seagull
Driver version and then start installation:
38
Instead of the flash prompt above, another way to install
Seagull driver is to run the DriverWizard utility from the
Installation Directory where the Seagull driver files are located.
5. On the Seagull Driver Wizard prompt, select the first radio
button to “Install a driver for a Plug and Play printer”:
Page is loading ...
Page is loading ...
Page is loading ...
Page is loading ...
Page is loading ...
Page is loading ...
Page is loading ...
Page is loading ...
Page is loading ...
Page is loading ...
Page is loading ...
Page is loading ...
Page is loading ...
Page is loading ...
Page is loading ...
Page is loading ...
Page is loading ...
Page is loading ...
Page is loading ...
Page is loading ...
Page is loading ...
Page is loading ...
Page is loading ...
Page is loading ...
-
 1
1
-
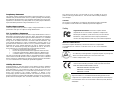 2
2
-
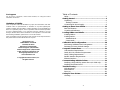 3
3
-
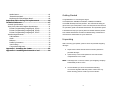 4
4
-
 5
5
-
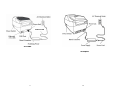 6
6
-
 7
7
-
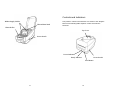 8
8
-
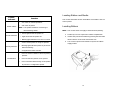 9
9
-
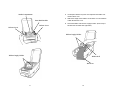 10
10
-
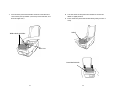 11
11
-
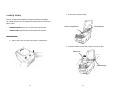 12
12
-
 13
13
-
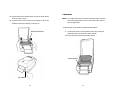 14
14
-
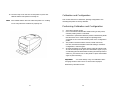 15
15
-
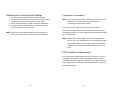 16
16
-
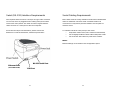 17
17
-
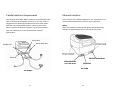 18
18
-
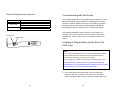 19
19
-
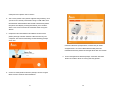 20
20
-
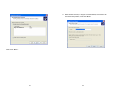 21
21
-
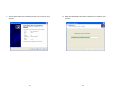 22
22
-
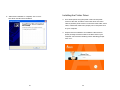 23
23
-
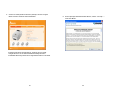 24
24
-
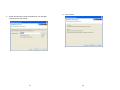 25
25
-
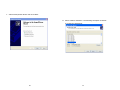 26
26
-
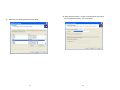 27
27
-
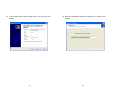 28
28
-
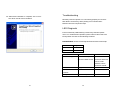 29
29
-
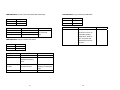 30
30
-
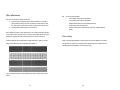 31
31
-
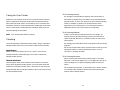 32
32
-
 33
33
-
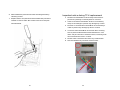 34
34
-
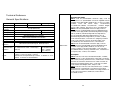 35
35
-
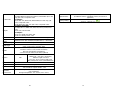 36
36
-
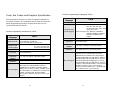 37
37
-
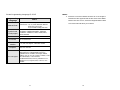 38
38
-
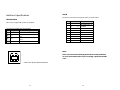 39
39
-
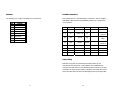 40
40
-
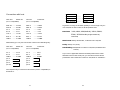 41
41
-
 42
42
-
 43
43
-
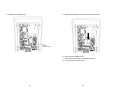 44
44
RFI Emission OS-2140D User manual
- Category
- Bar code readers
- Type
- User manual
- This manual is also suitable for
Ask a question and I''ll find the answer in the document
Finding information in a document is now easier with AI