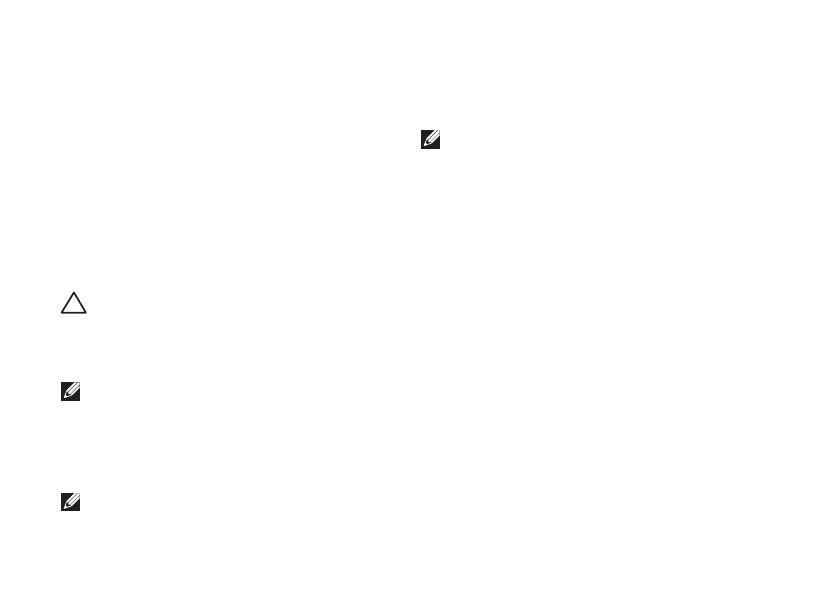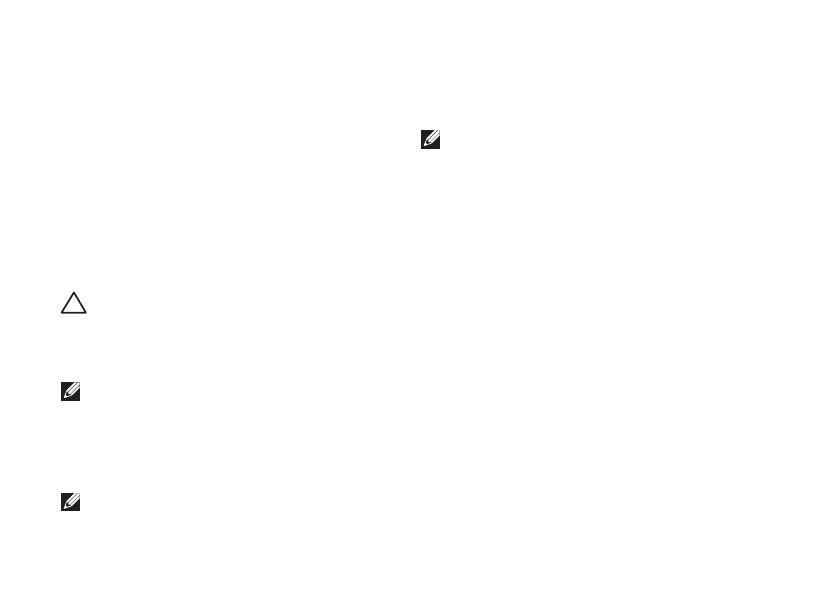
12
Setting Up Your Inspiron Desktop
Set Up Microsoft Windows
Your Dell computer is preconfigured with
Microsoft
®
Windows
®
operating system. To
set up Windows for the first time, follow the
instructions on the screen. These steps are
mandatory and may take some time to complete.
The Windows setup screens will take you
through several procedures including accepting
license agreements, setting preferences, and
setting up an Internet connection.
CAUTION: Do not interrupt the operating
system’s setup process. Doing so may
render your computer unusable and you
will need to reinstall the operating system.
NOTE: For optimal performance of your
computer, it is recommended that you
download and install the latest BIOS and
drivers for your computer available at
support.dell.com.
NOTE: For more information on the
operating system and features, see
support.dell.com/MyNewDell.
Create System Recovery
Media (Recommended)
NOTE: It is recommended that you create a
system recovery media as soon as you set
up Microsoft Windows.
The system recovery media can be used to
restore your computer to the operating state it
was in when you purchased the computer, while
preserving data files (without the need of the
Operating System
disc). You can use the system
recovery media if changes to the hardware,
software, drivers, or other system settings have
left the computer in an undesirable operating
state.
You will require the following to create the
system recovery media:
Dell DataSafe Local Backup•
USB key with a minimum capacity of 8 GB or •
DVD‑R/DVD+R/Blu‑ray Disc
™