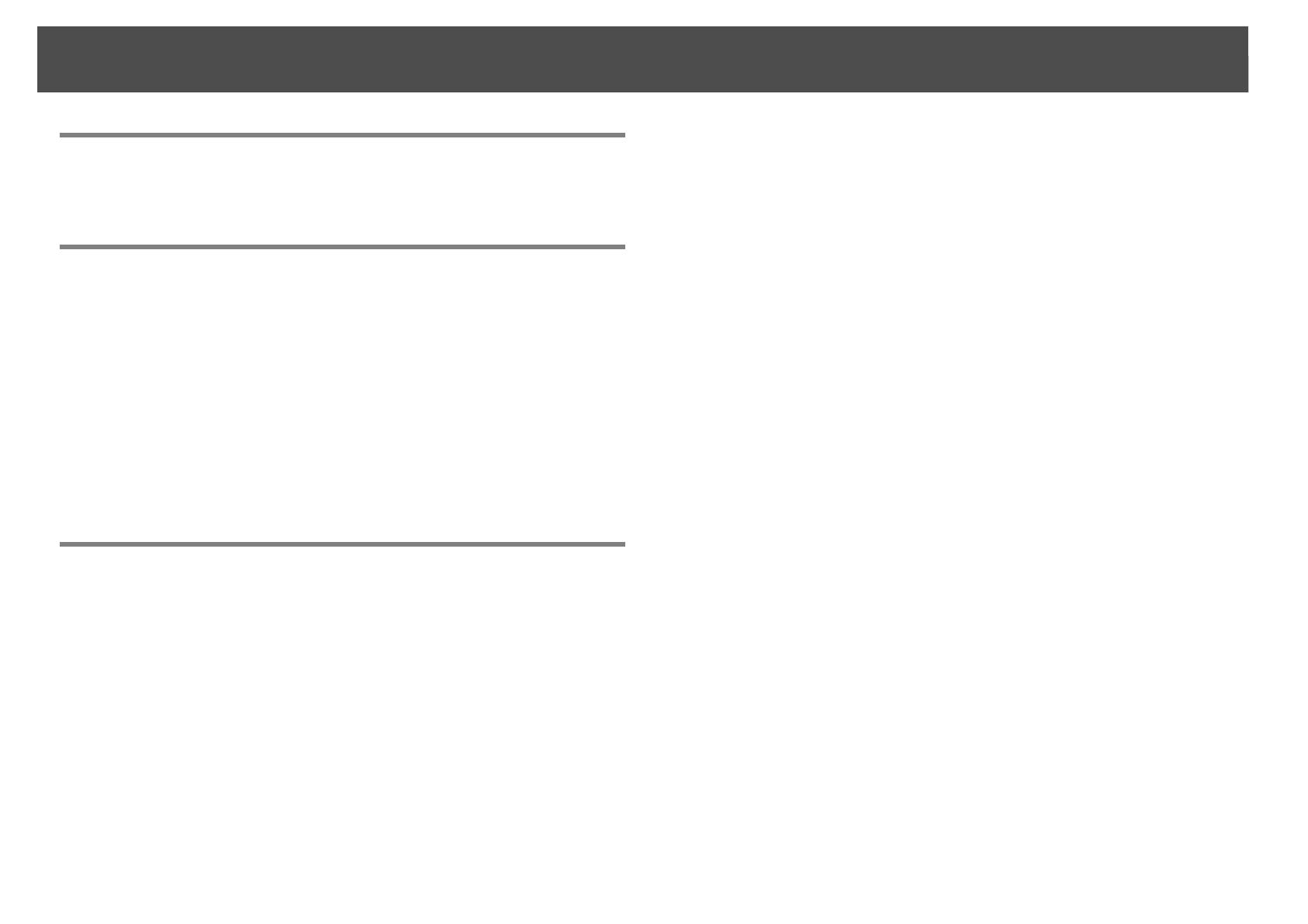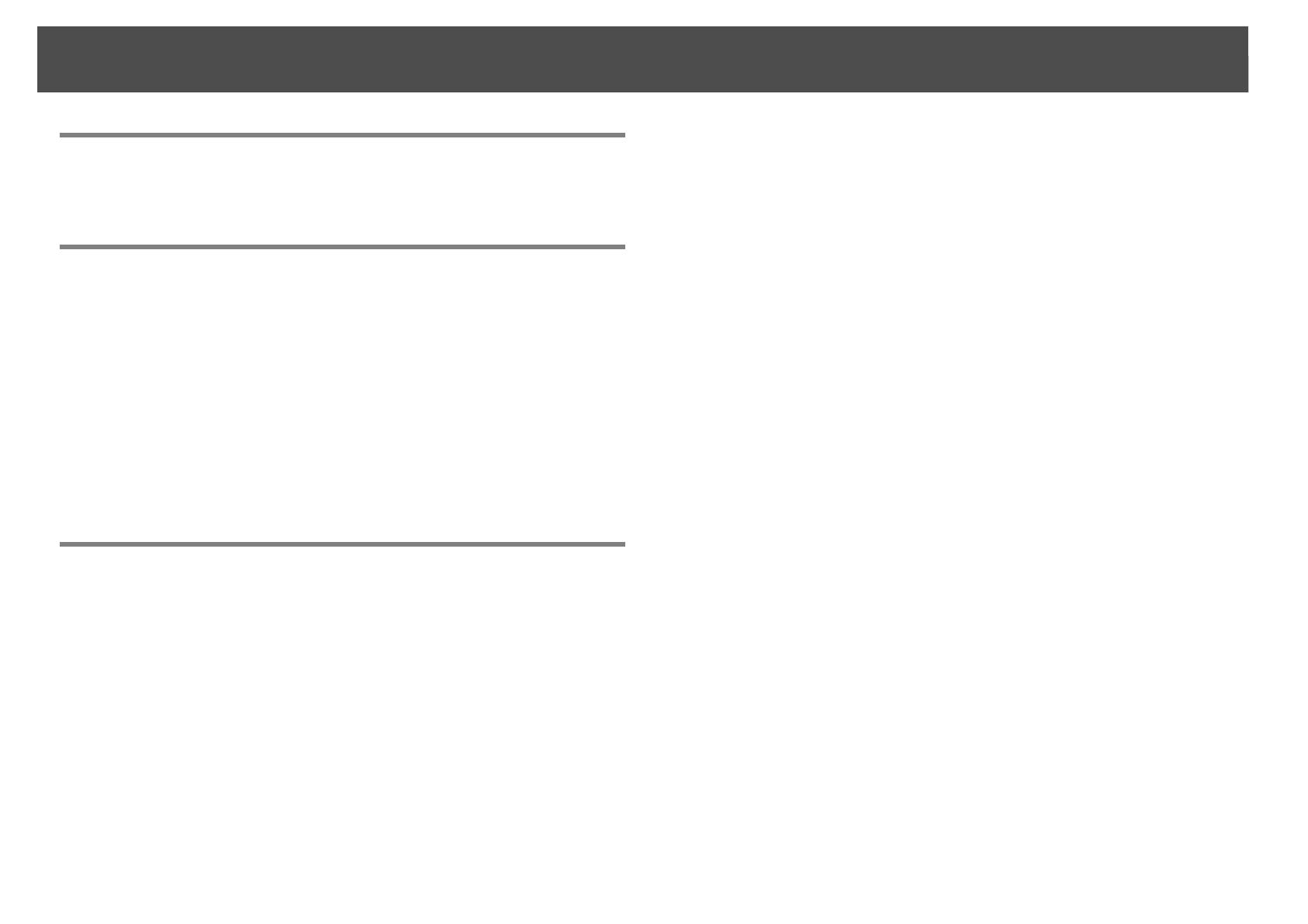
3
Notations Used in This Guide
EasyMP Monitor Features
Tasks that can be done using EasyMP Monitor . . . . . . . . . . . . . . . . . . 6
Installing EasyMP Monitor . . . . . . . . . . . . . . . . . . . . . . . . . . . . . . . . . . . . . 7
Operating environment . . . . . . . . . . . . . . . . . . . . . . . . . . . . . . . . . . . . . . . . . . . . . . . . . 7
Transferring the settings. . . . . . . . . . . . . . . . . . . . . . . . . . . . . . . . . . . . . . . . . . . . . . . . . 7
Installing. . . . . . . . . . . . . . . . . . . . . . . . . . . . . . . . . . . . . . . . . . . . . . . . . . . . . . . . . . . . . . . . 8
Limitations imposed by a Windows Vista, Windows 7, or Windows 8.x
environment . . . . . . . . . . . . . . . . . . . . . . . . . . . . . . . . . . . . . . . . . . . . . . . . . . . . . . . . . . . . 8
Before starting operations . . . . . . . . . . . . . . . . . . . . . . . . . . . . . . . . . . . . . . . . . . . . . . . 8
Using EasyMP Monitor
Registering and deleting projectors for monitoring . . . . . . . . . . . . 11
Starting EasyMP Monitor . . . . . . . . . . . . . . . . . . . . . . . . . . . . . . . . . . . . . . . . . . . . . . . 11
Registering projectors using automatic search (Searching for
and registering projectors that are located in the same segment) . . . . . . . . 12
Procedures for automatic search . . . . . . . . . . . . . . . . . . . . . . . . . . . . . . . . . . . . . 12
Procedures for registration . . . . . . . . . . . . . . . . . . . . . . . . . . . . . . . . . . . . . . . . . . . 13
Setting the range of addresses to do an automatic search
and registration . . . . . . . . . . . . . . . . . . . . . . . . . . . . . . . . . . . . . . . . . . . . . . . . . . . . . . . .14
Procedures for automatic search . . . . . . . . . . . . . . . . . . . . . . . . . . . . . . . . . . . . . 14
Procedures for registration . . . . . . . . . . . . . . . . . . . . . . . . . . . . . . . . . . . . . . . . . . . 16
Registration by specifying an IP address (Manual registration) . . . . . . . . . . . 17
Registering several projectors to a monitoring group all at once . . . . . . . . . 18
If the projector name or IP address changes after registration. . . . . . . . . . . . 20
For projectors that have been registered manually. . . . . . . . . . . . . . . . . . . . 20
For projectors that have been registered using automatic search . . . . . . 20
Cancelling projector registrations (Delete) . . . . . . . . . . . . . . . . . . . . . . . . . . . . . . 20
Monitoring window layout. . . . . . . . . . . . . . . . . . . . . . . . . . . . . . . . . . . . 21
Types of monitoring windows and switching method . . . . . . . . . . . . . . . . . . . 21
Types of monitoring windows. . . . . . . . . . . . . . . . . . . . . . . . . . . . . . . . . . . . . . . . 21
How to switch views . . . . . . . . . . . . . . . . . . . . . . . . . . . . . . . . . . . . . . . . . . . . . . . . . 21
Monitoring using Grouping view . . . . . . . . . . . . . . . . . . . . . . . . . . . . . . . . . . . . . . . 22
Meanings of Grouping view icons . . . . . . . . . . . . . . . . . . . . . . . . . . . . . . . . . . . . 22
Using the icons in Grouping view. . . . . . . . . . . . . . . . . . . . . . . . . . . . . . . . . . . . . 23
Monitoring using Detail list view. . . . . . . . . . . . . . . . . . . . . . . . . . . . . . . . . . . . . . . . 24
Meanings of Detail list view icons . . . . . . . . . . . . . . . . . . . . . . . . . . . . . . . . . . . . 24
Selecting display items. . . . . . . . . . . . . . . . . . . . . . . . . . . . . . . . . . . . . . . . . . . . . . . 26
Sorting lists. . . . . . . . . . . . . . . . . . . . . . . . . . . . . . . . . . . . . . . . . . . . . . . . . . . . . . . . . . 27
Searching for desired icons (Projector list). . . . . . . . . . . . . . . . . . . . . . . . . . . . . . . 27
Monitoring using the system tray . . . . . . . . . . . . . . . . . . . . . . . . . . . . . . . . . . . . . . . 27
Displaying projectors with problem or warning statuses in a list . . . . . . . . . 28
Checking properties in detail . . . . . . . . . . . . . . . . . . . . . . . . . . . . . . . . . . . . . . . . . . . 31
Displaying Group properties . . . . . . . . . . . . . . . . . . . . . . . . . . . . . . . . . . . . . . . . . 32
Displaying Projector properties . . . . . . . . . . . . . . . . . . . . . . . . . . . . . . . . . . . . . . 32
Displaying and deleting logs. . . . . . . . . . . . . . . . . . . . . . . . . . . . . . . . . . . . . . . . . . . . 32
Displaying Log. . . . . . . . . . . . . . . . . . . . . . . . . . . . . . . . . . . . . . . . . . . . . . . . . . . . . . . 33
Deleting Log. . . . . . . . . . . . . . . . . . . . . . . . . . . . . . . . . . . . . . . . . . . . . . . . . . . . . . . . . 33
Using the control functions . . . . . . . . . . . . . . . . . . . . . . . . . . . . . . . . . . . 34
Carrying out control using control buttons . . . . . . . . . . . . . . . . . . . . . . . . . . . . . . 34
Carrying out control using a web browser (Web control). . . . . . . . . . . . . . . . . 36
Carrying out control using timer settings. . . . . . . . . . . . . . . . . . . . . . . . . . . . . . . . 36
Procedures for new timer settings . . . . . . . . . . . . . . . . . . . . . . . . . . . . . . . . . . . . 38
Mail notification function settings. . . . . . . . . . . . . . . . . . . . . . . . . . . . . 39
Contents