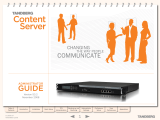Page is loading ...

Cisco TelePresence
Content Server S4.1
Online help (printable format)
D14595.03
December 2010

Cisco TelePresence Content Server 4.1 printable online
Page 2 of 121
Contents
Logging in to the web interface ...................................................................................... 6
Supported browsers, plugins & platforms...................................................................... 7
Supported browsers .......................................................................................................................... 7
Recommended player versions .......................................................................................................... 7
Editing user preferences................................................................................................. 8
Understanding the conference lists.............................................................................. 10
Live conferences list ........................................................................................................................ 10
Pending queue ................................................................................................................................ 10
Recorded conferences list ............................................................................................................... 10
Common features ............................................................................................................................ 11
Watching a conference in the Content Server web interface ....................................... 13
Watching a conference .................................................................................................................... 13
Using the Content Viewer ......................................................................................................... 13
Using the Content Viewer with Silverlight .................................................................................. 15
Watching a conference on your computer ................................................................... 16
Watching a conference on a portable device (iPod or Zune) ....................................... 17
Sending a link so others can watch a conference ........................................................ 17
Calling out to record ..................................................................................................... 18
Using TMS to schedule conferences to be recorded on the Content Server ............... 22
Editing conferences - overview .................................................................................... 23
Editing conference information & permissions ............................................................ 24
Managing conference outputs ...................................................................................... 27
Indexing, cropping & concatenating conferences in the Content Editor ..................... 33
The Content Editor window .............................................................................................................. 33
Indexing a conference............................................................................................................... 34
Cropping a conference.............................................................................................................. 34
Removing a section in the middle of a conference ..................................................................... 34
Concatenating conferences ...................................................................................................... 35
Understanding recording configurations ..................................................................... 36
Storing recordings ........................................................................................................ 38
Changing the storage location to use Network Attached Storage...................................................... 38
To change the media storage location from the default E: drive to a NAS .................................. 38
Changing the storage location back to the default storage location................................................... 40
Changing the storage location from one NAS location to another ..................................................... 40

Cisco TelePresence Content Server 4.1 printable online
Page 3 of 121
Displaying the Categories list ....................................................................................... 41
Adding & editing Categories ......................................................................................... 42
Displaying the Recording alias list ............................................................................... 43
Adding & editing Recording aliases ............................................................................. 45
Displaying the Template list ......................................................................................... 51
Adding & editing Templates ......................................................................................... 52
Displaying the Media server configurations list ........................................................... 57
Adding & editing Media server configurations ............................................................. 58
Media server configuration: Windows Media Streaming Server ........................................................ 58
Media server configuration: QuickTime or Darwin Streaming Server ................................................ 62
Media server configuration: Wowza Media Server for Flash ............................................................. 65
Media server configuration: Real Media Streaming Server ............................................................... 68
Media server configuration: Podcast Producer Server ...................................................................... 70
Media server configuration: iTunes U Server .................................................................................... 71
Displaying the Call configurations list.......................................................................... 72
Adding and editing Call configurations ........................................................................ 73
Understanding groups & users..................................................................................... 75
Access to view conferences ............................................................................................................. 75
Group & user roles .......................................................................................................................... 75
Who can view or edit a conference ........................................................................................... 76
Group & user accounts and adding groups & users to the Content Server ........................................ 76
Active Directory but your Content Server is not on a domain, or is on a different domain from that
containing your groups and users ............................................................................................. 76
Active Directory and your Content Server is in the same domain as your groups and users ....... 77
You do not use Active Directory ................................................................................................ 77
Displaying the Groups & users list ............................................................................... 79
Adding & updating groups and users........................................................................... 80
Displaying the server overview..................................................................................... 82
Configuring site settings .............................................................................................. 85
Displaying gatekeeper registrations ............................................................................. 93
Displaying SIP registrations ......................................................................................... 94
Exporting and importing conferences .......................................................................... 95
Exporting and downloading a conference ......................................................................................... 95
Importing a conference .................................................................................................................... 96
Displaying the cluster overview.................................................................................... 97

Cisco TelePresence Content Server 4.1 printable online
Page 4 of 121
Working with the logs ................................................................................................... 98
Content Engine logs ........................................................................................................................ 98
Transcode Engine logs .................................................................................................................... 98
Helper logs ...................................................................................................................................... 98
Content Library logs ........................................................................................................................ 98
Backing up and restoring the Content Server ............................................................ 100
Backing up .................................................................................................................................... 100
Before backing up ................................................................................................................... 100
Making an ad hoc backup ....................................................................................................... 100
Configuring a scheduled backup ............................................................................................. 101
Restoring from a backup ................................................................................................................ 102
Shutting down and restarting the Content Server ...................................................... 103
LCD panel operations .................................................................................................................... 103
Restarting the Content Server using the LCD panel ................................................................ 103
Shutting down the Content Server using the LCD panel .......................................................... 103
LCD status display and button functions ........................................................................................ 103
Terminal emulator program operations........................................................................................... 104
Restarting the Content Server using a PC connected to the serial port .................................... 104
Shutting down the Content Server using a PC connected to the serial port .............................. 105
Terminal emulator session keys ..................................................................................................... 105
Upgrading the Content Server .................................................................................... 106
Downloading Content Server software releases ............................................................................. 106
Upgrading the Content Server software ......................................................................................... 106
Applying security updates .......................................................................................... 107
Using the web interface for Windows Server administration ..................................... 108
Using Windows Remote Desktop Connection ............................................................ 109
Using Remote Desktop .................................................................................................................. 109
Using Remote Desktop via the Content Server web interface ......................................................... 109
Setting the system date & time ................................................................................... 110
Port information .......................................................................................................... 111
Ports used by the Content Server .................................................................................................. 111
Ports for streaming from the Content Server .................................................................................. 112
Ports for streaming from external streaming servers ...................................................................... 112
Changing the local administrator account password................................................. 114
Changing the local administrator account password ....................................................................... 114
Restoring to Content Server defaults ......................................................................... 115
Restoring the default settings......................................................................................................... 115
LCD status display and button functions ........................................................................................ 115
Restoring default settings using a PC connected to the Content Server serial port ......................... 116
Terminal emulator session keys ..................................................................................................... 117

Logging in to the web interface
Cisco TelePresence Content Server 4.1 printable online
Page 6 of 121
Logging in to the web interface
What you see when the Cisco TelePresence Content Server web interface opens depends on whether
guest access is enabled:
• If guest access is enabled, you see the list of recorded conferences that guest users have
permission to see. As the guest user you can play some or all of these conferences.
• If guest access is not enabled, you are prompted to log in (also called authenticating). After
you have logged in, the list of recorded conferences is displayed.
To do more than watch conferences you need to log in, and what you can then do depends on your
role. The local administrator and other users who are also site managers have full privileges. For more
about roles, see
Understanding users and groups.
To log in:
1. Using a web browser, enter the host name or IP address of the Content Server.
2. Click Log in in the top right of the window.
3. Enter your user name and password. Contact your local site manager for more information.
The Recorded conferences list opens and the appropriate menus for your
role are displayed
at the top of the page.

Supported browsers, plugins & platforms
Cisco TelePresence Content Server 4.1 printable online
Page 7 of 121
Supported browsers, plugins & platforms
Cisco recommends that you use software mentioned on this page to ensure that you can
watch/stream conferences successfully.
Supported browsers
Ensure that you have JavaScript, ActiveX and media plugins enabled in your browser.
The Conference play properties check determines the conference formats that you can watch on your
computer and displays this information in your
Preferences. If you have installed/uninstalled a plugin,
but the Content Server has not been automatically updated, go to Preferences and click Recheck
properties.
OS Browser Windows Media
MPEG-4
for
QuickTime
MPEG-
4 for
Flash
Real
Media
Mac
v10.5 or
higher
Mozilla Firefox 2 and higher
Yes (Silverlight) 2.0 or
higher*
Yes
Yes
No
Safari 2 and higher
Yes (Silverlight) 2.0 or
higher*
Yes
Yes
No
Windows
Mozilla Firefox 2 and higher
Yes**
Yes
Yes
Yes
Internet Explorer 6 and
higher
Yes Yes Yes Yes
* (i) Microsoft Silverlight plugin for MacOS is available as a free download at the time of publishing
from
http://silverlight.net/
(ii) The
Content Editor is not available on Apple Macintosh computers using Silverlight for conferences
in Windows Media format.
** The following Microsoft Windows Media Player is required to display movies in Windows Media ®
WMV format in Mozilla Firefox, and is available as a free download at the time of publishing from
http://port25.technet.com/pages/windows-media-player-firefox-plugin-download.aspx
Recommended player versions
Content type
Recommended player
Windows Media
Windows: Windows Media Player 9.x or higher
Mac OS 10.5 or higher: Silverlight 2.0 or higher
MPEG-4 for
QuickTime
QuickTime 7.x
MPEG-4 for
Flash
Flash Player 10
Real Media
RealPlayer™ 10.x

Editing user preferences
Cisco TelePresence Content Server 4.1 printable online
Page 8 of 121
Editing user preferences
After you have logged in, you can edit some preferences for the way items are displayed. The
preferences that you can set depend on your
role. Go to Preferences in the top right of the window.
To update your preferences, edit the fields using the
table below and click Save.
Note that the Conference play properties are available whether you have logged in or not, so that all
users, including guests, can find out the speed of their internet connection and available players for
playing conferences.
Field
Field description
Usage tips
Details
User name
The name of the user that you are logged
in as.
This cannot be changed.
Role
Whether the user has site manager,
creator or viewer privileges.
This cannot be changed. To understand
more about roles, see Understanding
groups & users.
Display name
The name of the user as displayed in the
bottom left of the window.
Preferences
Conferences
per page
The number of conferences displayed per
page in the View conferences pages.
The default is 20, but you can select 5,
10 or 20.
Conference
Category on
login
The conference Category displayed in the
View conferences pages when you log
in.
See Displaying the Categories list for
more information.
Recording
aliases per
page
If you are a creator, select the number of
Recording aliases displayed per page.
The default is 20, but you can select 5,
10, 20, 50 or 100.
Management
items per
page
lf you are a site manager, select the
number of Recording aliases, groups &
users, Templates, Media server
configurations, Call configurations and
Categories displayed per page.
The default is 20, but you can select 5,
10, 20, 50 or 100.
Conference play properties
Automatically
determine
internet
speed/ Speed
If you are logged in, you can select this
check box to have the Content Server
automatically calculate your internet
connection speed the first time you log in
using a browser/computer combination or
after re-checking your conference play
properties. It is selected by default.
Automatically determine internet speed
is always enabled for guests
(unauthenticated users).
When you are updating your
preferences:
• If you are logged in, to manually
choose your speed, deselect the
check box and choose a speed
from the drop-down list.
Conferences with a bit rate greater
than that automatically detected or
manually selected have an
exclamation mark next to them in
the Conference list. These
conferences can be played but
you may experience playback
issues.
• To re-determine the speed of your

Editing user preferences
Cisco TelePresence Content Server 4.1 printable online
Page 9 of 121
Field
Field description
Usage tips
internet connection, select the
check box if necessary and click
Recheck properties.
Available
players
Whether Windows Media, QuickTime,
Flash and Real Media players are
available on your computer, and therefore
whether you can view these conference
formats in the Content Viewer.
means that conferences using that
format cannot be viewed in your
browser.
If you see 'player is not installed on your
computer', install the plugin and click
Recheck properties. If the red
exclamation mark is still displayed, then
see the
Frequently asked questions or
Troubleshooter.
If you see 'player is installed on your
computer but cannot be used in this
web browser', see
Supported browsers,
plugins & platforms.
If a
shows but you are having
problems playing conferences, see the
Frequently asked questions or
Troubleshooter.

Understanding the conference lists
Cisco TelePresence Content Server 4.1 printable online
Page 10 of 121
Understanding the conference lists
Conferences (recorded calls) are displayed in three lists. Your access to each of the lists depends on
whether you have logged in, and if you have, your user
role. Which conferences you see in the lists
depends on the permissions set on the conference. (Permissions determine who can view or edit the
conference.) To display the Conference lists, go to View Conferences.
Live conferences list
This list shows calls that are currently being recorded. When the call completes, the resulting
conference is transferred to the Recorded list. If there are outputs to transcode, the conference also
appears in the Pending queue. This page refreshes automatically every 10 seconds.
Role
What you see
Guest (not logged
in)
All live conferences that guests have permission to view are listed.
Viewer
All live conferences that you have permission to view or edit are listed.
Creator
All live conferences that you have permission to view or edit are listed.
Site manager
All live conferences are listed. Site managers can edit all live conferences.
Pending queue
The Pending queue shows conferences for which the Content Server is currently processing
(transcoding) the outputs. The number and types of output depend on the
Recording alias used for the
conference, or what outputs have been selected in the
Manage Outputs page. (Also see
Understanding recording configurations.) This page refreshes automatically every 10 seconds.
Role
What you see
Guest (not logged
in)
All live conferences that guests have permission to view are listed.
Viewer
All live conferences that you have permission to view or edit are listed.
Creator
All live conferences that you have permission to view or edit are listed.
Site manager
All live conferences are listed. Site managers can edit all live conferences.
Recorded conferences list
The Recorded conferences list shows conferences for which the call has completed. If the Content
Server is still processing (transcoding) the outputs for a conference, then the conference is listed even
though it cannot be watched or downloaded, and the icon is displayed beside it. When processing
is complete, the appropriate links are displayed - see below. This page does not refresh automatically.
Role
What you see
Guest (not
logged in)
All recorded conferences that guests have permission to view are listed, both while
they are being processed and after they have been processed.
Viewer
All conferences that you have permission to view or edit are listed, both while they
are being processed and after they have been processed.
Creator
All recorded conferences that you have permission to view or edit are listed, both

Understanding the conference lists
Cisco TelePresence Content Server 4.1 printable online
Page 11 of 121
Role
What you see
while they are being processed and after they have been processed.
Site manager
All recorded conferences are listed. Site managers can edit all recorded
conferences.
Common features
These pages have a number of common features:
• Category:
Select a
Category from the drop-down list to only see conferences belonging to that Category.
Selecting All displays all the conferences that you have access to. The number of conferences
that you can view in each Category is displayed in brackets after the name in the drop-down list.
• Search:
Enter a conference name, description, speaker, location or keyword to search for a particular
conference. (These are part of the conference information entered from the
Recording alias
used during the call, and can be edited by the conference editors at any time.)
• Sort by (Not available for Pending conferences):
Select a sort to rearrange the conferences in the list. By default, conferences are sorted by
date, with the most recent one at the top. (The Pending list shows the order in which
conferences will be processed and their outputs produced. Conferences that are currently being
processed are highlighted.)
• Page: If the number of conferences is such that there is more than one page in the list, the
Page links allow you to move between pages.
• Show only conferences that I can edit: Displayed for conference editors only. This check box
allows you to display the list showing only conferences that you can edit, rather than including
those that you can only play, download and share.
In addition, if the following links are displayed for a conference, you can:
• Play/Play options: see
Watching a conference in the Content Server web interface. Click Play
to have the Content Viewer choose the best stream for you to view based on your bandwidth.
To manually choose a conference size or bit rate to play, choose a link under Play options.
o If these links do not appear, streaming outputs have not been created for the conference.
o If you see a
icon beside the Play button and Play is disabled, you do not have the
appropriate media players installed on your computer to watch the conference. Click on
the icon to find out which players you are missing and see your
preferences for more
information. If you see the
icon but you can still play the conference, then your

Understanding the conference lists
Cisco TelePresence Content Server 4.1 printable online
Page 12 of 121
bandwidth has been determined to be at a lower rate than the bandwidth of the
conference. You can still play the conference, but you may experience playback
problems. For more information about your bandwidth, see your
preferences.
• Download: see
Watching a conference on your computer and Watching a conference on a
portable device (iPod or Zune). The download link only appears if the appropriate download
output formats have been produced for a conference.
• Share: see
Sending a link so others can watch a conference. The Share link only appears for
conferences with streaming outputs because the link opens the Content Viewer (see
Watching
a conference in the Content Server web interface). The link provided can be copied and pasted
in to your email application or you can click Email to open a new email in your email application
with the link to the conference included. If the conference requires a password for security, a
prompt is displayed when the link is used.
• Edit: see
Editing conferences - overview.

Watching a conference in the Content Server web interface
Cisco TelePresence Content Server 4.1 printable online
Page 13 of 121
Watching a conference in the Content Server
web interface
The Content Viewer is opened when you ask to stream/play a conference.
Watching a conference
To stream a conference using the Content Viewer: go to the appropriate View Conferences page and
click the thumbnail, the conference name or the Play button. The conference is displayed at the best
quality for your connection, as determined automatically or entered manually in
Preferences. The
conference indexes are displayed, if there are any. For information about the controls, see the
appropriate section below.
The availability of the Content Viewer depends on:
• Whether the conference has outputs suitable for streaming. If no outputs are available, the Play
button does not appear in the Conference list and the conference thumbnail and title are not
links. Conference editors can change a conference's outputs using the
Manage Outputs page.
• The format of the conference outputs (Windows Media, MPEG-4 for QuickTime, MPEG-4 for
Flash or Real Media) and the correct player being installed on your computer. If you are missing
the correct players, the Play button is disabled and
appears beside it. Click on the
exclamation mark icon to find out which players are missing. For more information about your
available players, see your
Preferences.
• Your bandwidth (internet speed) and the bandwidth of the conference. If your bandwidth has
been determined to be at a lower rate than the bandwidth of the conference, then
appears
beside the Play button. You can still play the conference, but you may experience playback
problems. For more information about your bandwidth, see your
Preferences.
Notes:
Output formats depend on the Template used for the conference, and can be changed by conference
editors in the
Manage Outputs page. PC users are able to view outputs in the following formats:
Windows Media, MPEG-4 for QuickTime, MPEG-4 for Flash and Real Media. On an Apple Mac,
Windows Media is supported with the Silverlight plugin, and MPEG-4 for QuickTime and MPEG-4 for
Flash are also supported. See
Supported browsers, plugins & platforms to check the supported
formats for different browsers and platforms.
The Template allows a maximum of two bit rate/resolution combinations per format so that you can
choose the bit rate to watch rather than having the Content Server chose it for you. Click Play options
and choose a conference bit rate to play in the Content Viewer. This may be useful for example if the
same conference is watched by users on a fast network and as well as users with only a dial-up
connection.
Using the Content Viewer
If the conference includes a Dual video stream, the editor of the conference can choose how the main
and dual video is displayed: as switching (main video steam then the dual video steam when it is
activated), joined (main and dual video steams side by side as one stream), two videos (main and dual
video steams separately) or picture-in-picture (big dual video steam with the main video steam in a
corner). Otherwise, you just see the main video stream.

Watching a conference in the Content Server web interface
Cisco TelePresence Content Server 4.1 printable online
Page 14 of 121
The Content Viewer playing an example conference with only main video:
The Content Viewer playing an example conference with main and dual videos and an index:
• The Next layout button
changes where the Content Viewer shows the main and dual videos
(if a separate dual video is available), and the
index (if a conference editor has added one). This
button is not displayed if it is not possible to switch layouts.
• The Slide list button
displays the still images taken of the dual stream for conferences with
Audio-only or Small outputs. Clicking on a slide in the list advances the conference to that point
in the conference. Clicking the slide list icon again removes the slide list.

Watching a conference in the Content Server web interface
Cisco TelePresence Content Server 4.1 printable online
Page 15 of 121
Note: Check Port information to make sure that the correct ports for streaming are not blocked;
otherwise, the streaming media will fail to load.
Using the Content Viewer with Silverlight
The Content Viewer initially displays a Play button in the center: click this to watch the conference.
The controls at the bottom of the window fade after a few seconds but placing the mouse in the control
area redisplays them.
If the conference includes a dual video stream, the editor of the conference can choose how the main
and dual video is displayed: as switching (main video steam then the dual video steam when it is
activated), joined (main and dual video steams side by side as one stream), two videos (main and dual
video steams separately) or picture-in-picture (big dual video steam with the main video steam in a
corner). Otherwise, you just see the main video stream.
• Conference
indexes are displayed by clicking on the Index button displayed to the right of
the conference duration. Clicking on an index advances to that point in the conference.
The Slide list icon
displays the still images taken of the dual stream for conferences with audio-
only or Small outputs. Clicking on a slide advances the conference to that point in the conference.
Clicking the Slide list icon again removes the slide list.
Note: Microsoft Silverlight uses port 8080 for streaming from the Content Server. If that port is
blocked, streaming media will fail to load. For more information, see Port information.

Watching a conference on your computer
Cisco TelePresence Content Server 4.1 printable online
Page 16 of 121
Watching a conference on your computer
If a conference has downloadable outputs, you can download the conference to your computer. This
may be better than streaming the conference, especially if you have a maximum download limit on
your internet connection. After the conference has been saved on your computer, you can watch it as
often as you like.
Site managers can specify that downloadable outputs should be created in the
Template used for a
conference before the conference is created. After the conference has been recorded, site managers
or conference editors can add outputs by clicking Edit and then Manage Outputs for the conference.
See
Managing conference outputs.
Conferences without downloadable outputs do not have the Download link in the View Conferences
> Recorded page.
To download the conference:
1. Go to View Conferences > Recorded page and click Download for the conference.
2. Select the required format and size of conference.
3. Click Save and browse to the directory in which you want to save the conference. Click Save.
4. On your computer, go to the directory used in the previous step and double-click on the
conference to watch it.
The conference is displayed in the appropriate viewer for its format; that is, in the program that is the
default to play that type of media file on your computer. For example, if QuickTime is set up to always
play .mp4 files and you download an MPEG-4 for Flash file, then it will play in QuickTime if you
double-click on the file.

Watching a conference on a portable device (iPod or Zune)
Cisco TelePresence Content Server 4.1 printable online
Page 17 of 121
Watching a conference on a portable device
(iPod or Zune)
If a conference has downloadable outputs suitable for portable devices, you can download the
conference and then watch it on your iPod or Microsoft Zune device. You need to use a computer as
an intermediary device and then load the conference to the iPod/Zune as you would any other file.
After the conference has been loaded on the device, you can watch it as often as you like.
Site managers can specify that downloadable outputs should be created in the
Template used for a
conference before the conference is created. After the conference has been recorded, site managers
or conference editors can add outputs by clicking Edit and then Manage Outputs for the conference.
See
Managing conference outputs.
To watch the conference:
1. Go to View Conferences > Recorded and click Download for the conference.
2. Select the required format: - one of iPod video, iPod audio, Zune video or Zune audio.
3. Browse to the directory on your computer in which you want to save the conference temporarily.
Click Save.
4. From your computer, load the conference on to your portable device.
5. Play the conference on your portable device as you would any other file.
Sending a link so others can watch a
conference
Click Share and then Email in the Recorded conferences page to share conferences with others. The
Share link only appears for conferences with streaming outputs. (Note that the fact that you can watch
the conference does not automatically mean that the person you send the conference link to will be
able to watch it: this depends on the conference permissions.)
If the conference requires a password for security, a prompt is displayed when the link is used.
Note: The link uses the Frontend address specified in
Site settings, or if it was not defined, the URL
you typed in to your browser to log in to the Content Server.

Calling out to record
Cisco TelePresence Content Server 4.1 printable online
Page 18 of 121
Calling out to record
If your login account has creator privileges you can dial out to an endpoint and record the endpoint's
camera view for the duration of the call as an ad hoc conference.
Scheduled - as opposed to ad hoc - conferences can be recorded using the Cisco TelePresence
Management Suite (TMS) - see Using TMS to schedule conferences to be recorded on the Content
Server and the TMS online help for more information. A maximum of five calls can be recorded (either
scheduled or ad hoc) simultaneously and two of these can be streamed live.
To dial out and record a call:
1. Go to Conference setup > Create conference.
2. Complete the fields using the
table below.
3. Click Place call.
4. To end the call, either hang up from the remote endpoint or system, or click End call.
Field
Field description
Usage tips
Create conference
Recording
alias
Choose a Recording alias to be
used for this call.
You may have a Personal Recording alias or
have been advised which System Recording
alias to use.
If the conference is to be watched live (i.e. while
it is recording), select a Recording alias that
allows this. Conferences recorded with "non-live
streaming" Recording aliases can only be
watched after their outputs have been
processed: how long this takes depends on the
length of the conference and how many other
conference outputs the Content Server is
processing when the call completes. You can
see whether outputs for your conference are in
the queue to be processed by going to View
Conferences > Pending.
Note that No live resources available is
displayed if the Content Server is already
streaming the maximum number of live
conferences, and you will only be able to select
Recording aliases without live outputs.
Template
outputs
The outputs that will be produced if
the chosen Recording alias is used.
Displays the outputs that the Template selected
for this Recording alias produces. This includes:
• outputs that can be watched in the Content
Viewer - both live and on demand with
their layout, format and size.
• outputs to download for portable devices.
• outputs to download for playback on a
computer.
• outputs that will be distributed to Podcast
Producer or iTunes U.
If these are not what you want, select a different
Recording alias.

Calling out to record
Cisco TelePresence Content Server 4.1 printable online
Page 19 of 121
Field
Field description
Usage tips
Dial number
Enter the address of the remote
endpoint or system to call.
The address can be:
• an IP address.
• an H.323 ID or E.164 alias, if the Content
Server is registered with a gatekeeper.
• a SIP URI, if the Content Server is
registered with a SIP registrar.
Advanced
call settings
Expand these setting to selects
your own bandwidth and call type.
By default, the Bandwidth is 768 kbps, if 768
kbps is selected in the Call configuration of the
selected Recording alias. This can be changed
to any of speeds selected in the
Call
configuration used with the selected Recording
alias.
If you are dialing an IP address, H.323 ID or
E.164 alias, the Call type should be H.323. If
you are dialing a SIP URI, the Call type should
be SIP. SIP may not be an available option if
SIP settings are not enabled in
Site settings.
Call information
Remote
System
The system in the call that the
conference is recording.
These fields are displayed when the conference
is live (that is, after you click Place call) and are
not editable.
Call Type
The call type used for this call:
either H.323 or SIP.
Call Speed
The total bit rate of the call
displayed in kbps (kilobits per
second).
Recording
alias Name
The total bit rate of the call
displayed in kbps (kilobits per
second).
Video
Information
The video codec, data rate of the
video stream in kbps (kilobits per
second), and the video resolution if
the conference is live streaming.
Audio
Information
The audio codec and data rate of
the audio stream in kbps (kilobits
per second).
Dual Stream
The current status of the dual
stream.
Encryption
The current encryption status. If
encryption is on, the encryption
algorithm in use is shown.
End Call
Select to end the call and finish
recording.
The call can also be ended by hanging up from
the remote endpoint or system.
Conference information
Name
The name for the conference to be
displayed in the View conferences
pages.
These optional fields can be used to make it
easier for users to find and search for the
conference.

Calling out to record
Cisco TelePresence Content Server 4.1 printable online
Page 20 of 121
Field
Field description
Usage tips
Description
Details about the conference to be
displayed beneath the name.
Speaker
Name(s) of the conference
speaker(s).
Location
Where the conference takes place.
Copyright
Copyright information about the
conference.
Keywords
Keywords that can be used to
search for the conference.
Category
The Category that this conference
will be listed under in the View
conferences
pages.
Conference permissions
Who can
view this
conference
Groups and users who will be able
to view the conference. Use Check
access list to validate your entries.
They are also checked when you
click Place call.
One of:
• Allow access to all users, including
guests: If Allow guest access is selected
in Site settings, this field is displayed. If
selected, all users including guests can
view the conference.
• Allow access to all authenticated users:
If Allow guest access is not selected in
Site settings, this field is displayed. If
selected, all authenticated (logged in)
users can view the conference.
• Allow access to only these
authenticated groups and users: If
selected then only groups or users entered
in the field below can view the conference.
Enter all or part of the name or display
name of the group or user - either one per
line or separated by a semicolon. If only
part of a group or user name has been
entered, then clicking Check access list
or Place call
adds all matching groups and
users to the list.
Note: After clicking Check access lists or
Place call , the users entered will have the
following formats:
o Local authentication mode:
MACHINENAME\user.name
o Domain authentication mode:
DOMAINNAME (optional)\user.name
o LDAP authentication mode:
user.name
All groups will be in the format group.name
where the group name is expanded to the
full LDAP name (for example,
“CN=group.name, OU=staff,
DC=company, DC=com”).
/