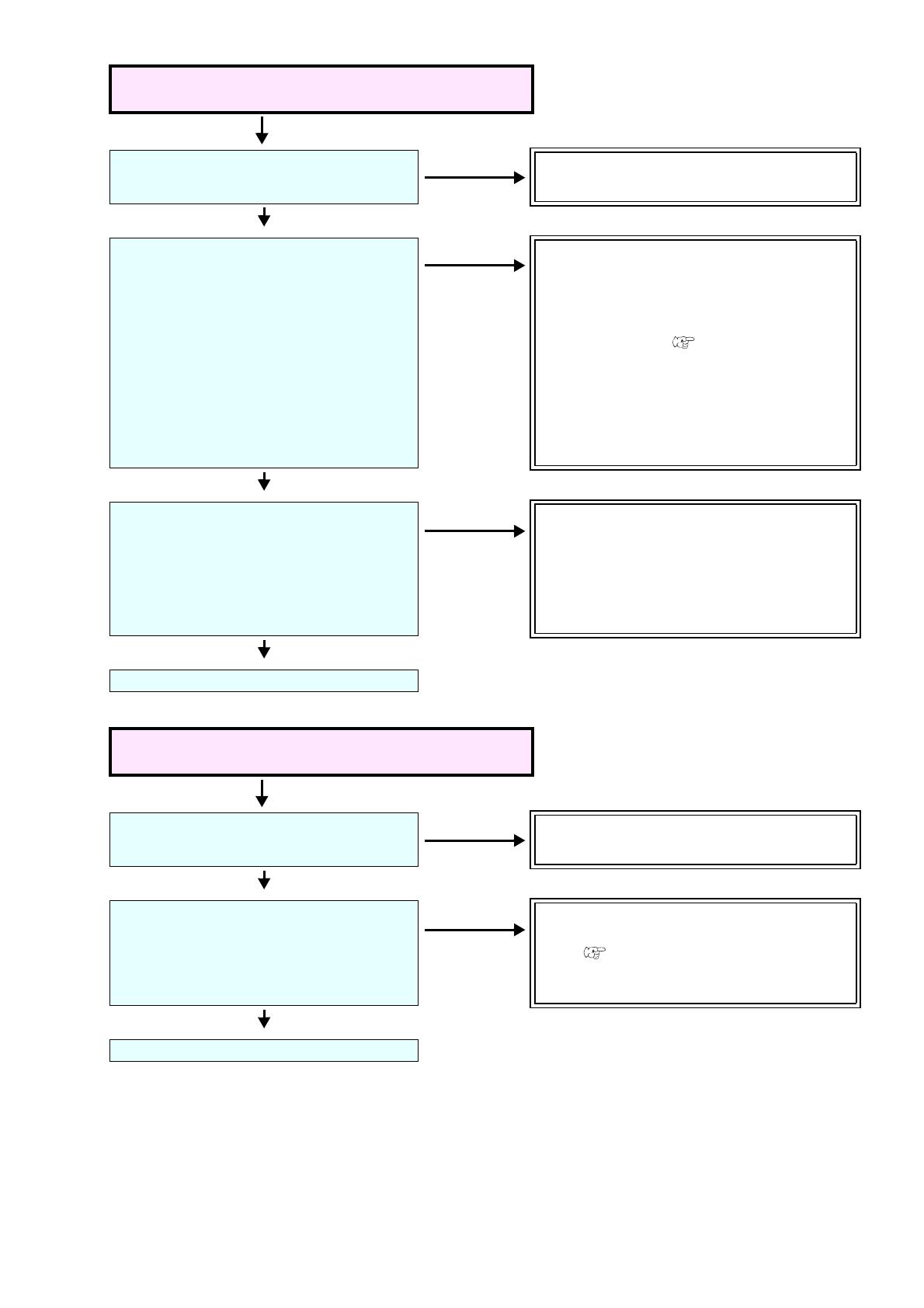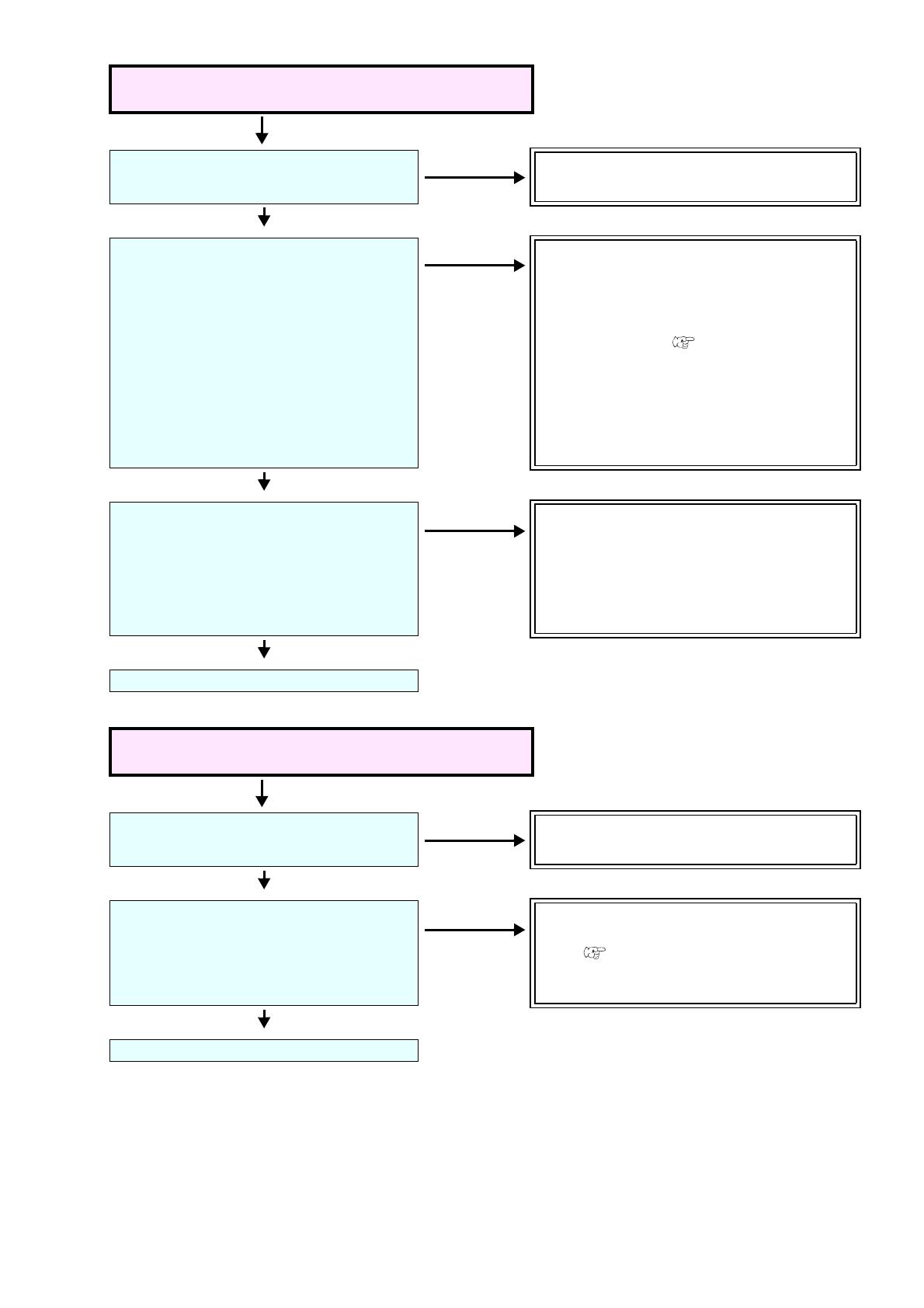
- 13 -
Even if register marks are detected with UCJV300/
150, CJV300 Plus series, ID cut is not performed.
Is PC and UCJV300/150, CJV300 Plus
series connected via USB or Ethernet?
Connect with USB or Ethernet.
Is UCJV300/150, CJV300 Plus series
properly registered in CuttingLink -
Server?
Confirm the following contents on the
[Cutting Device Manager] tab of Cuttin-
gLink - Server.
(1) Is [Output Port] the same as what is
physically connected? (USB/Ethernet)
(2) Is the serial number displayed in
[Device Name] the same as the serial
number of the UCJV300/150, CJV300
Plus series main unit?
Register UCJV300/150, CJV300 Plus series
with Cutting -Link.( P.5 "Register
UCJV300/150, CJV300 Plus series with Cut-
tingLink.")
Is the ID cut setting correct in UCJV300/
150, CJV300 Plus series?
Check the following contents on the oper-
ation panel.
• Is [CUTTING] - [MARK DETECTION] -
[FORM] and [SIZE] the same as the print
register mark data?
Set the same register mark shape and size
as the print register mark data with
UCJV300/150, CJV300 Plus series.
Contact the call center.
When multiple register marks with different IDs are
attached, does not cut continuously.
Is the shape and size of the register mark
printed all the same?
Make all shapes and sizes of register marks
same.
Are the values for [CUTTING] - [MARK
DETECTION] - [DETECT AREA] appropri-
ate on UCJV300/150, CJV300 Plus
series?
Enter the correct set [cutting] - [register mark
detection] - [detection area] with UCJV 300/
150. ( P.19 "Set the register mark detec-
tion area on the operation panel of
UCJV300/150, CJV300 Plus series.")
Contact the call center.