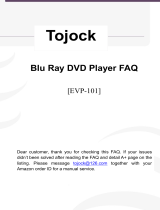Page is loading ...

UBD-M9500
FULL MANUAL
Imagine the possibilities
Thank you for purchasing this Samsung product.
To receive more complete service, please register
your product at www.samsung.com/register

2 English
Safety Information
Class II product : This symbol
indicates that a safety connection
to electrical earth (ground) is not
required.
AC voltage : Rated voltage
marked with this symbol is AC
voltage.
DC voltage : Rated voltage
marked with this symbol is DC
voltage.
Caution. Consult instructions
for use : This symbol instructs
the user to consult the user
manual for further safety related
information.
• The slots and openings in the cabinet and in
the back or bottom are provided for necessary
ventilation. To ensure reliable operation of this
apparatus, and to protect it from over heating,
these slots and openings must never be
blocked or covered.
- Do not place this apparatus in a confined
space, such as a bookcase or built-in cabinet,
unless proper ventilation is provided.
- Do not place this apparatus near or over a
radiator or heat register, or where it is exposed
to direct sunlight.
- Do not place vessels (vases etc.) containing
water on this apparatus. A water spill can
cause a fire or electric shock.
• Do not expose this apparatus to rain or place it
near water (near a bathtub, washbowl, kitchen
sink, or pool, etc.). If this apparatus accidentally
gets wet, unplug it and contact an authorized
dealer immediately.
• This apparatus uses batteries. In your
community, there might be environmental
regulations that require you to dispose of these
batteries properly. Please contact your local
authorities for disposal or recycling information.
• Do not overload wall outlets, extension cords, or
adaptors beyond their capacity, since this can
result in fire or electric shock.
• Route power-supply cords so that they are
not likely to be walked on or pinched by items
placed on or against them. Pay particular
attention to cords at the plug end, at wall
outlets, and the point where they exit from the
apparatus.
• To protect this apparatus from a lightning storm,
or when it is left unattended and unused for
long periods of time, unplug it from the wall
outlet and disconnect the antenna or cable
system. This will prevent damage to the set due
to lightning and power line surges.
• Before connecting the AC power cord to the
DC adaptor outlet, make sure the voltage
designation of the DC adaptor corresponds to
the local electrical supply.
• Never insert anything metallic into the open
parts of this apparatus. Doing so may create a
danger of electric shock.
• To avoid electric shock, never touch the inside
of this apparatus. Only a qualified technician
should open this apparatus.
Warning
CAUTION
RISK OF ELECTRIC SHOCK. DO NOT OPEN.
CAUTION : TO REDUCE THE RISK OF ELECTRIC
SHOCK, DO NOT REMOVE THE COVER (OR
BACK). THERE ARE NO USER SERVICEABLE
PARTS INSIDE. REFER ALL SERVICING TO
QUALIFIED PERSONNEL.
This symbol indicates that high voltage is
present inside. It is dangerous to make
any kind of contact with any internal part
of this product.
This symbol indicates that important
literature concerning operation and
maintenance has been included with this
product.

3 English
01 Safety Information
• Make sure to plug the power cord in until it is
firmly seated. When unplugging the power cord
from a wall outlet, always pull on the power
cord's plug. Never unplug by pulling on the
power cord. Do not touch the power cord with
wet hands.
• If this apparatus does not operate normally -
in particular, if there are any unusual sounds or
smells coming from it - unplug it immediately
and contact an authorized dealer or service
center.
• Maintenance of Cabinet.
- Before connecting other components to this
product, be sure to turn them off.
- If you move your product suddenly from a
cold place to a warm place, condensation
may occur on the operating parts and lens
and cause abnormal disc playback. If this
occurs, unplug the product, wait for two
hours, and then connect the plug to the
power outlet. Then, insert the disc, and try to
play back again.
• Be sure to pull the power plug out of the outlet
if the product is to remain unused or if you are
leaving the house for an extended period of time
(especially when children, elderly, or disabled
people will be left alone in the house).
- Accumulated dust can cause an electric
shock, an electric leakage, or a fire by causing
the power cord to generate sparks and heat
or the insulation to deteriorate.
• Contact an authorized service center for
information if you intend to install your
product in a location with heavy dust, high
or low temperatures, high humidity, chemical
substances, or where it will operate 24 hours
a day such as in an airport, a train station, etc.
Failing to do so may lead to serious damage to
your product.
• Use only a properly grounded plug and wall
outlet.
- An improper ground may cause electric shock
or equipment damage. (Class 1 Equipment
only)
• To turn this apparatus off completely, you must
disconnect it from the wall outlet. Consequently,
the wall outlet and power plug must be readily
accessible at all times.
• Do not allow children to hang on the product.
• Store the accessories (battery, etc.) in a location
safely out of the reach of children.
• Do not install the product in an unstable location
such as a shaky self, a slanted floor, or a
location exposed to vibration.
• Do not drop or strike the product. If the product
is damaged, disconnect the power cord and
contact a Samsung service center.
• To clean this apparatus, unplug the power cord
from the wall outlet and wipe the product using
a soft, dry cloth. Do not use any chemicals such
as wax, benzene, alcohol, thinners, insecticide,
air fresheners, lubricants, or detergent. These
chemicals can damage the appearance of the
product or erase the printing on the product.
• Do not expose this apparatus to dripping or
splashing. Do not put objects filled with liquids,
such as vases on the apparatus.
• Do not dispose of batteries in a fire.
• Do not plug multiple electric devices into the
same wall socket. Overloading a socket can
cause it to overheat, resulting in a fire.
• There is danger of an explosion if you replace
the batteries used in the remote with the wrong
type of battery. Replace only with the same or
equivalent type.
• WARNING - TO PREVENT THE
SPREAD OF FIRE, KEEP CANDLES
AND OTHER ITEMS WITH OPEN
FLAMES AWAY FROM THIS
PRODUCT AT ALL TIMES.
• WARNING
- This product contains chemicals known to the
State of California to cause cancer and birth
defects or other reproductive harm.
- To reduce the risk of fire or electric shock, do
not expose this appliance to rain or moisture.

4 English
Safety Information
FCC NOTE (for U.S.A)
Class B FCC Statement
The included module(s) has been tested and
found to comply with the limits for a Class B digital
device, pursuant to Part 15 of the FCC Rules.
These limits are designed to provide reasonable
protection against harmful interference in a
residential installation. This equipment generates,
uses and can radiate radio frequency energy
and, if not installed and used in accordance with
the instructions, may cause harmful interference
to radio communications. However, there is no
guarantee that interference will not occur in a
particular installation. If this equipment does
cause harmful interference to radio or television
reception, which can be determined by turning
the equipment off and on, the user is encouraged
to try to correct the interference by one of the
following measures:
• Reorienting or relocating the receiving antenna.
• Increasing the separation between the
equipment and receiver.
• Connecting the equipment to an outlet that is
on a different circuit than the radio or TV.
• Consulting the dealer or an experienced radio/
TV technician for help.
FCC Radiation Exposure Statement :
This equipment complies with FCC radiation
exposure limits set forth for an uncontrolled
environment.
This equipment should be installed and operated
so there is at least 8 inches (20 cm) between
the radiator and your body. This device and its
antenna(s) must not be co-located or operated in
conjunction with any other antenna or transmitter.
FCC Caution :
• Any changes or modifications not expressly
approved by the party responsible for
compliance could void the user’s authority to
operate this equipment. This device complies
with Part 15 of the FCC Rules. Operation is
subject to the following two conditions: (1) This
device may not cause harmful interference, and
(2) this device must accept any interference
received, including interference that may cause
undesired operation.
• This product satisfies FCC regulations when
shielded cables and connectors are used to
connect the unit to other equipment. To prevent
electromagnetic interference with electric
appliances, such as radios and televisions, use
shielded cables and connectors for connections.
CLASS 1 LASER product
This Compact Disc player is classified as a CLASS
1 LASER product. Use of controls, adjustments
or performance of procedures other than those
specified herein may result in hazardous radiation
exposure.
Complies with 21CFR 1040.10 and 1040.11
except for deviations pursuant to Laser Notice
No. 50, dated June 24, 2007.
DANGER :
• VISIBLE AND INVISIBLE LASER RADIATION
WHEN OPEN. AVOID DIRECT EXPOSURE TO
BEAM. (FDA 21 CFR)
CAUTION :
• CLASS 3B VISIBLE AND INVISIBLE LASER
RADIATION WHEN OPEN. AVOID EXPOSURE
TO THE BEAM. (IEC 60825-1)
• THIS PRODUCT UTILIZES A LASER.
USE OF CONTROLS OR ADJUSTMENTS
OR PERFORMANCE OF PROCEDURES
OTHER THAN THOSE SPECIFIED HEREIN
MAY RESULT IN HAZARDOUS RADIATION
EXPOSURE. DO NOT OPEN THE COVER.
DO NOT REPAIR THE PRODUCT YOURSELF.
REFER SERVICING TO QUALIFIED
PERSONNEL.
CLASS 1 LASER PRODUCT
KLASSE 1 LASER PRODUKT
LUOKAN 1 LASER LAITE
KLASS 1 LASER APPARAT
PRODUCTO LÁSER CLASE 1
| NOTE |
\
If the Region number of an Ultra HD Blu-ray
Disc/Blu-ray Disc/DVD does not correspond to
the Region number of this product, the product
cannot play the disc.

5 English
01 Safety Information
Precautions
Important Safety Instructions
Read these operating instructions carefully before
using the unit. Follow all the safety instructions
listed below.
Keep these operating instructions handy for future
reference.
1. Read these instructions.
2. Keep these instructions.
3. Heed all warnings.
4. Follow all instructions.
5. Do not use this apparatus near water.
6. Clean only with a dry cloth.
7. Do not block any ventilation openings. Install
in accordance with the manufacturer's
instructions.
8. Do not install near any heat sources such
as radiators, heat registers, stoves, or other
apparatus (including AV receivers) that
produce heat.
9. Do not defeat the safety purpose of the
polarized or grounding-type plug.
A polarized plug has two blades with one
wider than the other. A grounding type plug
has two blades and a third grounding prong.
The wide blade or the third prong are provided
for your safety. If the provided plug does not
fit into your outlet, consult an electrician for
replacement of the obsolete outlet.
10. Protect the power cord from being walked on
or pinched particularly at plugs, convenience
receptacles, and the point where it exits the
apparatus.
11. Only use attachments/accessories specified
by the manufacturer.
12. Use only with the cart,
stand, tripod, bracket,
or table specified by the
manufacturer, or sold with
the apparatus. When a cart
is used, use caution when
moving the cart/apparatus combination to
avoid injury from tip-over.
13. Unplug this apparatus during lightning storms
or when unused for long periods of time.
14. Refer all servicing to qualified service
personnel. Servicing is required when the
apparatus has been damaged in any way,
such as when the power-supply cord or plug
is damaged, liquid has been spilled or objects
have fallen into the apparatus, the apparatus
has been exposed to rain or moisture, does
not operate normally, or has been dropped.

6 English
Contents
SAFETY INFORMATION
2 Warning
5 Precautions
5 Important Safety Instructions
GETTING STARTED
8 Accessories
9 Front and Right Side Panel
10 Rear Panel
11 Remote Control
11 Tour of the Remote Control
CONNECTIONS
13 Connecting to a TV
15 Connecting to an Audio Device
15 Method 1 Connecting to an HDMI (HDR)
compatible Soundbar /
AV receiver
that
supports pass through
15 Method 2 Connecting to Bluetooth
headphones via Bluetooth
16 Method 3 Connecting to an HDMI
compatible Soundbar / AV receiver that
does not support pass through
16 Method 4 Connecting to a Soundbar /
AV receiver with a Digital Optical Cable
17 Connecting to a Mobile Device
17 Method 1 Connecting to Mobile Device via
Bluetooth
17 Method 2 Connecting to Mobile Device via
Wi-Fi (Smart View)
18 Method 3 Connecting to Mobile Device via
Wi-Fi (Blu-ray to Mobile)
18 Connecting to a Network Router
18 Wireless Network
19 Wired Network
SETTINGS
20 The Initial Settings Procedure
20 The Home Screen
21 Accessing the Settings Screen
21 Buttons on the Remote Control Used for
the Settings Menu
22 Settings Menu Functions
22 Picture
22 Sound
23 General
25 Support
26 Networks and the Internet
26 Configuring Your Network Connection
29 Upgrading Software
30 Update Now
30 Auto Update

7 English
Contents
MEDIA PLAY
31 Playing Commercial Discs
31 Disc Storage & Management
31 Playing Photos, Videos, and Music
(Multimedia)
31 Playing Media Content Saved on a USB
Device
32 Playing Media Content Saved in a
Computer
32 Playing a Disc with User Recorded Content
33 Controlling Video Playback
33 Buttons on the Remote Control used for
Video Playback
34 Using the On-screen Menu during
Playback of a Video
36 Using the Sort By & Options Menus
36 Controlling Music Playback
36 Buttons on the Remote Control used for
Music Playback
37 Using the Options Menu During Playback
37 Using the Sort By & Options Menus on a
File Screen
37 Repeating Tracks on an Audio CD
37 Shuffling Tracks on an Audio CD
37 Creating a Playlist from an Audio CD
38 Playing Photo Contents
38 Using the On-screen Menu during
Playback of a Photo File
39 Using the Sort By & Options Menus
NETWORK SERVICES
40 Creating a Samsung Account
41 Before Using Apps
41 Using Apps
41 The Apps Screen at a Glance
42 Starting an Application
43 Using the Internet
44 The Web Browser window at a Glance
46 Using the Browser Menu
47 Linking Your Internet Service Accounts to
the Product
47 BD-LIVE™
APPENDIX
48 Additional Information
48 Notes
50 Resolution according to the contents type
51 Digital Output Selection
52 Troubleshooting
55 Disc and Format Compatibility
55 Disc types and contents your product can
play
55 Disc types your product cannot play
56 Region Code
56 Logos of Discs the product can play
57 Supported Formats
61 Compliance and Compatibility Notice
62 Copy Protection
62 Network Service Disclaimer
63 Licenses
64 Specifications

8 English
Getting Started
Accessories
Check for the supplied accessories shown below.
POP UP
/MENU
DISC
MENU
TOOLS
123
TV
Batteries (AA Size)
(4301-000101)
Power Cable
(3903-001117)
User Manual
(AK68-02648A)
Remote Control
(AK59-00180A)

9 English
02 Getting Started
Front and Right Side Panel
USB
5V 0.5A
POWER
REMOTE CONTROL
SENSOR
Wi-Fi/BT ANTENNA
Do not place any object near or in front of the
antenna to ensure proper operation.
DISPLAY
USB HOST
Ensure there is sufficient space
around the right side of the main
unit so you can connect a USB
device.
DISC TRAY
POWER BUTTON
OPEN/CLOSE BUTTON
POWER INDICATOR
Red: Power off
Green: Power on
Green blinking: Remote control or Front Key
input, Software update.
Right Side
| NOTES |
\
To upgrade the product's software through the USB HOST jack, you must use a USB memory stick.
\
When the product displays an Ultra HD Blu-ray or standard Blu-ray Disc's menu, you cannot start the
movie by pressing the
p
button on the remote control. To play the movie, you must select Play Movie
or Start in the disc's menu, and then press the (OK) button on the remote control.

10 English
Getting Started
Rear Panel
LAN HDMI OUT
SUB
(Audio Only)
MAIN
( )
OPTICAL
DIGITAL
AUDIO OUT
POWER
LAN HDMI OUT
SUB
(Audio Only)
MAIN
( )
OPTICAL
DIGITAL
AUDIO OUT
POWER
HDMI OUT
❶
MAIN : outputs audio and video.
2
SUB : outputs audio only.
LANPOWER DIGITAL AUDIO OUT
| NOTE |
\
To use the Anynet+ (HDMI-CEC) function, connect an HDMI cable to the HDMI 1 terminal.
If you connect the cable to the HDMI 2 terminal, the Anynet+ (HDMI-CEC) function will not be
available.

11 English
02 Getting Started
Remote Control
| NOTE |
\
Previous BD-Player remote controls may not be compatible with this player.
Tour of the Remote Control
POP UP
/MENU
DISC
MENU
TOOLS
123
TV
Turns the player on and off.
Turns the TV on and off.
Press to open and close the disc tray.
Return to the previous menu.
Use to display the number, color or
information keypad on the screen.
The color buttons are used both for menus
on the player and also several Ultra HD
Blu-ray Disc or Blu-ray Disc functions.
(OK) : Use to select menu items.
(Up/Down/Left/Right) :
Move the cursor up, down, left, or right.
Display the home screen.
Press to use the Tools menu.
Use to enter the Popup menu.
Use to enter the disc menu.
TV volume adjustment.
After setup, allows you to set the input
source on your TV.
Press to play disc or files.
or
Press to pause playing.
Press to stop a disc or file.
Press to skip chapters.
Press to search backwards or forwards.
Inserting Batteries (AA Battery x2)
Slide the battery cover in the direction of the arrow until it is completely removed.
Insert 2 AA batteries (1.5V) in the correct +/- polarity configuration. Slide the battery cover back into
position.

12 English
Getting Started
Using Remote Control Buttons to Enter
TV Codes
1. Press and hold the
(TV Power) button.
2. While holding the
(TV Power) button,
press the buttons on the
remote that correspond to
a two-digit TV Code from
the list below. Use the
illustration to the right as a
guide.
For example: To enter 01, press the TOOLS
button and then press the 123 button. Note
that some TV brands have more than one
2-digit code. If the first code does not work,
try the next.
TV Control Codes
Brand Codes
SAMSUNG 01, 02, 03, 04, 05, 06, 07, 08, 09
AIWA 82
ANAM 10, 11, 12, 13, 14, 15, 16, 17, 18
BANG & OLUFSEN
57
BLAUPUNKT 71
BRANDT 73
BRIONVEGA 57
CGE 52
CONTINENTAL
EDISON
75
DAEWOO
19, 20, 23, 24, 25, 26, 27, 28, 29,
30, 31, 32, 33, 34
EMERSON 64
FERGUSON 73
FINLUX 06, 49, 57
FORMENTI 57
FUJITSU 84
GRADIENTE 70
GRUNDIG 49, 52, 71
HITACHI 60, 72, 73, 75
IMPERIAL 52
JVC 61, 79
LG
06, 19, 20, 21, 22, 78
Brand Codes
LOEWE 06, 69
LOEWE OPTA
06, 57
MAGNAVOX
40
METZ 57
MITSUBISHI
06, 48, 62, 65
MIVAR 52, 77
NEC
83
NEWSAN 68
NOBLEX 66
NOKIA 74
NORDMENDE
72, 73, 75
PANASONIC 13, 53, 54, 74, 75
PHILIPS 06, 56, 57
PHONOLA 72, 73, 75
PIONEER 58, 59, 73, 74
RADIOLA 06, 56
RADIOMARELLI 57
RCA 45, 46
REX 74
SABA 57, 72, 73, 74, 75
SALORA 74
SANYO 41, 42, 43, 44, 48
SCHNEIDER 06
SELECO 74
SHARP 36, 37, 38, 39, 48
SIEMENS 71
SINGER 57
SINUDYNE 57
SONY 35, 48
TELEAVA 73
TELEFUNKEN
67, 73, 75, 76
THOMSON 72, 73, 75
THOMSON ASIA 80, 81
TOSHIBA
47, 48, 49, 50, 51, 52
WEGA 57
YOKO 06
ZENITH 63
POP UP
/MENU
DISC
MENU
TOOLS
123
TV
1
8
3
0
2
9
5
7
4
6

13 English
03 Connections
Connecting to a TV
Connect an HDMI cable (not supplied) from the HDMI OUT jack on the back of the product to the HDMI
IN jack on your TV.
- Do not connect the power cord to the wall outlet until you have made all the other connections.
- When you change the connections, turn off all devices before you start.
POWER
LAN HDMI OUT
SUB
(Audio Only)
MAIN
( )
OPTICAL
DIGITAL
AUDIO OUT
POWER
LAN HDMI OUT
SUB
(Audio Only)
MAIN
( )
OPTICAL
DIGITAL
AUDIO OUT
Audio
Video
| NOTES |
\
Optimum picture quality is automatically obtained (HDMI UHD Color - On) when the player is
connected to a Samsung UHD TV.
\
To use the Anynet+ (HDMI-CEC) function, connect the HDMI cable to the HDMI 1 terminal.
If you connect the cable to the HDMI 2 terminal, the Anynet+ (HDMI-CEC) function will not be
available.
- The HDMI 2 terminal does not output a video signal.
\
If you use an HDMI-to-DVI cable to connect to your display device, you must also connect the
DIGITAL AUDIO OUT on the product to an audio system to hear audio.
\
An HDMI to HDMI cable outputs digital video and audio, so you don't need to connect an audio cable.
\
Depending on your TV, certain HDMI output resolutions may not work. Please refer to the user manual
of your TV.
\
When you connect the product to your TV using an HDMI cable or to a new TV, and then turn it on for
the first time, the product automatically sets the HDMI output resolution to the highest supported by
the TV.
\
A long HDMI cable may cause screen noise. If this occurs, set HDMI Deep Color to Off in the menu.
\
To view video in the HDMI 720p, 1080p, or 2160p output mode, you must use a high speed (category
2) HDMI cable.
Connections

14 English
Connections
\
HDMI outputs only a pure digital signal to the TV.
If your TV does not support HDCP (High-bandwidth Digital Content Protection), random noise appears
on the screen.
\
If your TV does not support HDCP (High-bandwidth Digital Content Protection) version 2.2, some Ultra
HD Blu-ray titles may play at the 1080p resolution.
- This action is regulated by the Ultra HD Blu-ray Disc content's copyright protection standard
according to the producer's intention to avoid infringing the copyright.
- To view video from a Ultra HD Blu-ray Disc at its original resolution, connect the HDMI cable to an
HDMI input port on the TV that supports HDCP 2.2.
- To check whether the TV supports HDCP 2.2, check the HDMI port on the back of the TV or refer
to the TV user's manual.
\
This product supports the HDR function. (HDR: High Dynamic Range is a technique used to reproduce
a greater dynamic range of luminosity than is possible with conventional imaging devices.)
- To take advantage of the HDR function, you need HDR content, a TV supporting HDR, and a high-
speed HDMI cable.
- Connect the player to an HDMI input terminal on the TV that supports the HDR function using the
high speed HDMI cable.
- Use the TV's menu to activate the HDR related function. For further information, refer to the TV's
user manual.

15 English
03 Connections
Connecting to an Audio Device
You can connect this product to an audio system using the methods illustrated below.
- Do not connect the power cord to the wall outlet until you have made all the other connections.
- When you change the connections, turn off all devices before you start.
Method 1 Connecting to an HDMI (HDR) compatible Soundbar / AV receiver that supports
pass through
• Connect an HDMI cable (not supplied) from the HDMI OUT 1 jack on the back of the product to the
HDMI IN jack on your receiver. Connect another HDMI cable from the HDMI OUT jack of your receiver
to the HDMI IN jack of your TV.
- Your receiver must have 4K pass through capability to pass through UHD video content.
POWER
LAN HDMI OUT
SUB
(Audio Only)
MAIN
( )
OPTICAL
DIGITAL
AUDIO OUT
MAIN
( )
LAN
HDMI OUT
SUB
(Audio Only)
MAIN
( )
OPTICAL
DIGITAL
AUDIO OUT
POWER
Audio/Video
Video
Soundbar / AV receiver
| NOTE |
\
If AACS 2.0 was applied to the contents that you want to play, the contents may not be displayed on the
screen depending on the AV receiver connected. For more detailed information, refer to the user manual
of your AV receiver.
Method 2 Connecting to Bluetooth headphones via Bluetooth
• Connect the main unit to Bluetooth headphones via Bluetooth. Use the main unit to set the sound
output to the Bluetooth headphones, and then listen to the sound via the headphones.
| NOTE |
\
To use this function, Sound Mirroring should be Off in the Settings menu.
(Default : Off)
Bluetooth Headphone

16 English
Connections
Method 3 Connecting to an HDMI
compatible Soundbar / AV receiver that
does not support pass through
• Connect an HDMI cable (not supplied) from the
HDMI OUT 1 jack on the back of the product
to the HDMI IN jack on your your TV. Connect
another HDMI cable from the HDMI OUT 2 jack
on the product to the HDMI IN jack on your
receiver.
POWER
LAN HDMI OUT
SUB
(Audio Only)
MAIN
( )
OPTICAL
DIGITAL
AUDIO OUT
LAN
HDMI OUT
SUB
(Audio Only)
MAIN
( )
OPTICAL
DIGITAL
AUDIO OUT
Video
Audio
Soundbar / AV receiver
| CAUTION |
\
Do not connect the HDMI OUT 1 and HDMI
OUT 2 terminals of the product together with
an HDMI cable.
Method 4 Connecting to a Soundbar /
AV receiver with a Digital Optical Cable
• Using a digital Optical cable (not supplied),
connect the DIGITAL AUDIO OUT jack on the
product to the DIGITAL AUDIO IN jack of the
receiver.
• You will hear sound only through the front two
speakers with Digital Output set to PCM.
POWER
LAN HDMI OUT
SUB
(Audio Only)
MAIN
( )
OPTICAL
DIGITAL
AUDIO OUT
LAN
HDMI OUT
SUB
(Audio Only)
MAIN
( )
OPTICAL
DIGITAL
AUDIO OUT
Audio
Soundbar / AV receiver
| NOTE |
\
If you connect a receiver to the player's
DIGITAL AUDIO OUT port, the receiver’s audio
reproduction may not synchronize with that of
the TV.

17 English
03 Connections
Connecting to a Mobile Device
Method 1 Connecting to Mobile Device via
Bluetooth
Connect a mobile device to the player via
Bluetooth to play music from the mobile device.
Mobile
Device
AV receiver
Audio
1. Use an HDMI or optical cable to connect the
player to a receiver or audio device.
| NOTE |
\
Music from the mobile device will not be audible
if the cable used to connect the player is not an
HDMI or optical cable.
2. On the Home screen, select Settings >
Sound, and then set Sound Mirroring to On.
(Default : Off)
3. Find the player's device name. (Navigate to
Settings > General > System Manager >
Device Name.)
4. On the mobile device, use the Bluetooth app
to search for the player's device name. Select
the player's device name to connect to the
player via Bluetooth.
5. When a connection is established, play music
from the mobile device. Music is played via
the receiver or audio device connected to the
player.
Method 2 Connecting to Mobile Device via
Wi-Fi (Smart View)
The Smart View function lets you view the screen
of your mobile device or Android tablet on a TV
that you have connected to the player.
Mobile Device
1. On the Home screen, select Source, and
then press the Up button.
2. Select Connection Guide, and then press
the (OK) button.
3. Launch Smart View on your mobile device.
4. On your mobile device, find the name of the
player in the list of available devices, and then
select it.
5. The TV displays a connecting message (for
example, Connecting to Android_92gb...) and
then displays the connected message.
6. In a few moments, the screen of your device
appears on the TV screen.
7. To stop Smart View, press (Return) on
the remote control or exit Smart View.
| NOTES |
\
When you are using the Smart View function,
video stuttering or audio dropouts may occur,
depending on your environment.
\
Bluetooth transmissions can interfere with the
Smart View signal. Before using the Smart
View function, we strongly recommend that
you turn off the Bluetooth function on your
mobile device or smart device (tablet, etc.).
\
If your wireless router (Wi-Fi) uses a DFS
channel, you cannot use this function.
Contact your Internet service provider for
details.

18 English
Connections
Method 3 Connecting to Mobile Device via
Wi-Fi (Blu-ray to Mobile)
The Blu-ray to mobile function lets you view the
content your player is playing on a mobile device
or Android tablet that you have connected to the
player.
Mobile Device
1. On the player, get the player's device name.
(Navigate to Settings > General > System
Manager > Device Name.)
2. Start Samsung Connect on the mobile device.
In the list that appears, find the player's
device name. (You may need to run Scan for
Devices.)
3. Select the player's device name. In the drop
down list that appears below it, select "TV to
mobile device" (or "BD to mobile device").
4. The mobile device displays a connecting
message. The TV displays a permission
request. Select Allow using the player's
remote.
| NOTE |
\
After you select Allow the first time, you will not
need to select Allow again unless you cancel
permission.
5. In a few moments, the content being played
by the player appears on the mobile device's
screen.
6. To stop the Blu-ray to mobile function, press
(Return) on the mobile device twice.
| NOTES |
\
Samsung Connect can be referred to as
‘Blu-ray to Mobile', depending on the mobile
device model. (Supported by Samsung only.)
\
If your wireless router (Wi-Fi) uses a DFS
channel, you cannot use this function.
Contact your Internet service provider for
details.
Connecting to a Network Router
You can connect your product to your network
router using one of the methods illustrated below.
The connection can be wireless or wired.
Wireless Network
Wall connection
Router
| NOTES |
\
If your wireless router supports DHCP, this
product can use a DHCP or static IP address
to connect to the wireless network.
\
Set your wireless router to Infrastructure mode.
Ad-hoc mode is not supported.
\
The product supports only the following
wireless security key protocols:
- WEP (OPEN/SHARED), WPA-PSK (TKIP/
AES), WPA2-PSK (TKIP/AES)
\
Select a channel on the wireless router that
is not currently being used. If the channel
set for the wireless router is currently being
used by another device nearby, it will result in
interference and communication failure.
\
If you select the Pure High-throughput
(Greenfield) 802.11n mode and set the
Encryption type on your router to WEP, TKIP or
TKIP-AES (WPS2Mixed), the product will not
support a connection in compliance with new
Wi-Fi certification specifications.

19 English
03 Connections
\
Wireless LAN, by its nature, may cause
interference, depending on the operating
conditions (router performance, distance,
obstacles, interference by other radio devices,
etc.).
Wired Network
POWER
LAN HDMI OUT
SUB
(Audio Only)
MAIN
( )
OPTICAL
DIGITAL
AUDIO OUT
LAN
Router or wall connection
| NOTES |
\
Your router or your Internet Service Provider's
policies may prevent the product from
accessing Samsung's software update server.
If this occurs, contact your Internet Service
Provider (ISP) for more information.
\
DSL users, please use a router to make a
network connection.
\
Use Cat 7 (*STP Type) cable for the connection.
(* Shielded Twisted Pair)

20 English
Settings
The Initial Settings Procedure
• The Home screen will not appear if you do
not configure the initial settings.
• The OSD (On Screen Display) may change in
this product after you upgrade the software
version.
• The access steps may differ depending on
the menu you selected.
After you have connected the product to your
TV, turn on the TV and product. When you turn
on the product the first time, the product's Initial
Settings screen appears on the TV. The Initial
Settings procedure lets you set the On Screen
Display (OSD) and menu languages, the aspect
ratio (screen size), and network configuration,
and connect the player to the Internet. Follow the
directions on the screen.
| NOTES |
\
If you skip Network Setup during the Initial
Settings procedure, you can configure your
network settings later. See "Configuring Your
Network Connection" on pages 26~29 for
instructions.
\
If you want to display the Initial Settings screen
again and make changes, select Settings >
General > Start Setup in the Home screen or
select Settings > Support > Reset. (See page
25)
\
If you want to use the Anynet+ (HDMI-CEC)
function, please follow the instructions below.
1) Connect the product to an Anynet+ (HDMI-
CEC)-compliant Samsung TV using an HDMI
Cable.
2) Set the Anynet+ (HDMI-CEC) feature to On
in both the TV and the product.
3) Set the player to the Initial Settings
Procedure.
The Home Screen
Internet InternetApp1 App2 App3
1 2 3 4 5
Disc
1
(Functions)
• Settings : Opens the product’s
menu. In the menu, you can set
various functions to suit your personal
preferences. When you move focus
to the Settings menu, the Quick
Settings menu appears. Use the menu
to customize various options, such as
Picture Mode, Fit Screen Size, Sound
Output, Audio Output Format, and
Network.
• Source : Select an inserted disc
or USB storage device, a connected
network device, or Smart View.
• Search : Lets you search for content
in Apps and YouTube by entering
corresponding search words.
• APPS : Access various for pay or
free-of-charge applications.
2
Disc : Displays the selected source.
3
Downloaded Apps : Displays downloaded
apps. Apps displayed here can be deleted,
edited, or rearranged, if necessary.
4
You can access the Internet.
5
Use the Add to Home option to add
frequently used menu items to the bottom
of the Home screen.
/