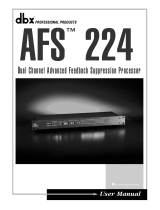Page is loading ...

• DriveRack VENU360
• DriveRack VENU360-B
• DriveRack VENU360-D
Owner’s Manual

02
Warranty
1. Please register your product online at dbxpro.com. Proof-of-purchase is considered to be the responsibility of the consumer.
A copy of the original purchase receipt must be provided for any warranty service.
2. dbx warrants this product, when purchased new from an authorized U.S. dbx dealer and used solely within the U.S., to be
free from defects in materials and workmanship under normal use and service. This warranty is valid to the original purchaser
only and is non-transferable.
3. dbx liability under this warranty is limited to repairing or, at our discretion, replacing defective materials that show evidence
of defect, provided the product is returned to dbx WITH RETURN AUTHORIZATION from the factory, where all parts and labor
will be covered up to a period of two years. A Return Authorization Number must first be obtained from dbx. The company shall
not be liable for any consequential damage as a result of the product’s use in any circuit or assembly.
4. dbx reserves the right to make changes in design or make additions to or improvements upon this product without incurring
any obligation to install the same additions or improvements on products previously manufactured.
5. The foregoing is in lieu of all other warranties, expressed or implied, and dbx neither assumes nor authorizes any person to
assume on its behalf any obligation or liability in connection with the sale of this product. In no event shall dbx or its dealers be
liable for special or consequential damages or from any delay in the performance of this warranty due to causes beyond their
control.
Technical Support & Service
If you require technical support, contact dbx Technical Support. Be prepared to accurately describe the problem. Know the
serial number of your device – this is printed on a sticker attached to the chassis.
Before you return a product to the factory for service, we recommend you refer to this manual. Make sure you have correctly
followed installation steps and operating procedures. For further technical assistance or service, please contact our Technical
Support Department at (801) 566-8800 or visit dbxpro.com. If you need to return a product to the factory for service, you
MUST first contact our Technical Support Department to obtain a Return Authorization Number.
NO RETURNED PRODUCTS WILL BE ACCEPTED AT THE FACTORY WITHOUT A RETURN AUTHORIZATION NUMBER.
Please refer to the Warranty information, which extends to the first end-user. After expiration of the warranty, a reasonable
charge will be made for parts, labor, and packing if you choose to use the factory service facility. In all cases, you are
responsible for transportation charges to the factory. If the product is still under warranty, dbx will pay the return shipping.
Use the original packing material if it is available. Mark the package with the name of the shipper and with these words in red:
DELICATE INSTRUMENT, FRAGILE! Insure the package properly. Ship prepaid, not collect. Do not ship parcel post.

1
Table of Contents
Overview �������������������������������������������������������������������������������������������� 2
Introduction �����������������������������������������������������������������������������������������������������������������2
Features �����������������������������������������������������������������������������������������������������������������������3
Installation ���������������������������������������������������������������������������������������� 4
Installation Recommendations �������������������������������������������������������������������������������4
Making Connections ������������������������������������������������������������������������������������������������4
User Interface & Connectors �������������������������������������������������������� 8
Front Panel ������������������������������������������������������������������������������������������������������������������8
Rear Panel ����������������������������������������������������������������������������������������������������������������11
Getting Started �������������������������������������������������������������������������������13
Operating Modes Explained ��������������������������������������������������������������������������������13
The Home Screens ������������������������������������������������������������������������������������������������14
Menu Navigation �����������������������������������������������������������������������������������������������������16
Configuring The VENU360 ���������������������������������������������������������� 17
Using The Wizards (Wizard Mode) ������������������������������������������������������������������� 17
Configuring Inputs, Master Clock Source, & SRC ���������������������������������������20
Using Configuration Mode �����������������������������������������������������������������������������������24
Configuring BLU Link / Dante Inputs ��������������������������������������������������������26
Configuring Mixers/Routers �������������������������������������������������������������������������28
Configuring Processing Module Insert Types ����������������������������������������� 30
Configuring Crossover Types ����������������������������������������������������������������������32
Linking/Unlinking Processing Modules �����������������������������������������������������41
Naming Outputs ���������������������������������������������������������������������������������������������42
Operating The VENU360 ������������������������������������������������������������� 43
Editing Processing Module Parameters (Edit Mode) �����������������������������������43
Copying/Pasting Processing Module Settings ���������������������������������������������� 44
Managing Presets ��������������������������������������������������������������������������������������������������45
Recalling Presets ��������������������������������������������������������������������������������������������45
Storing Presets �����������������������������������������������������������������������������������������������46
Copying Presets ��������������������������������������������������������������������������������������������� 47
Deleting Presets ���������������������������������������������������������������������������������������������48
Manually Optimizing A System Using The VENU360 ���������49
About Speaker & Amplifier Tunings �������������������������������������������������������������������49
Manual System Optimization Tips ���������������������������������������������������������������������50
1� Set Crossover Frequency & Filter Settings ���������������������������������������� 50
2� Set Driver Alignment Delays, Polarity, & Phase ��������������������������������� 50
3� Set Gain Structure & Limiters ���������������������������������������������������������������� 52
4� Balance The System’s Frequency Response ������������������������������������55
5� EQ The System In The Venue ���������������������������������������������������������������� 55
6� Ring Out The System With AFS �����������������������������������������������������������56
7� Add Finishing Touches ������������������������������������������������������������������������������57
Processing Modules & Parameters ������������������������������������������ 58
Inputs Module ���������������������������������������������������������������������������������������������������������58
Router Module ��������������������������������������������������������������������������������������������������������59
Mixer Module ����������������������������������������������������������������������������������������������������������� 60
Advanced Feedback Suppression (AFS) Module ����������������������������������������� 62
Automatic Gain Control (AGC) Module ���������������������������������������������������������� 67
Delay (DLY) Modules ���������������������������������������������������������������������������������������������69
Compressor (CMP) Module ��������������������������������������������������������������������������������71
Graphic EQ (GEQ) Module �������������������������������������������������������������������������������� 74
Noise Gate (GAT) Module �����������������������������������������������������������������������������������76
Parametric EQ (PEQ) Modules �������������������������������������������������������������������������� 78
AutoEQ (AEQ) Module ����������������������������������������������������������������������������������������80
Subharmonic Synth (SUB) Module ������������������������������������������������������������������82
Crossover Module ��������������������������������������������������������������������������������������������������84
Limiter (LIM) Module ���������������������������������������������������������������������������������������������86
RTA �����������������������������������������������������������������������������������������������������89
Utility Menu ������������������������������������������������������������������������������������� 92
Power-Up Functions ���������������������������������������������������������������������96
Initialize With Mutes On ���������������������������������������������������������������������������������������96
System Lockout ������������������������������������������������������������������������������������������������������ 97
Soft Reset ����������������������������������������������������������������������������������������������������������������98
Factory Reset ����������������������������������������������������������������������������������������������������������98
Application Guide �������������������������������������������������������������������������� 99
Application 1: Full Range Mains ������������������������������������������������������������������������99
Application 2: Full Range Mains + Subs ������������������������������������������������������ 100
Application 3: Bi-Amplified Mains + Aux-Fed Subs ����������������������������������� 101
Application 4: LCR Full Range Powered Mains + Subs �������������������������� 102
Application 5: Full Range Stage Monitors ��������������������������������������������������� 103
Application 6: Bi-Amplified Stage Monitors ������������������������������������������������� 104
Application 7: Using The AES Digital Inputs ����������������������������������������������� 105
Application 8: BLU Link Application (VENU360-B) ���������������������������������� 106
Application 9: Dante Application (VENU360-D) ���������������������������������������� 109
Preset List ��������������������������������������������������������������������������������������110
Using The VENU360 Control Application �����������������������������113
Device Requirements ����������������������������������������������������������������������������������������� 113
Networking ������������������������������������������������������������������������������������114
Networking Overview ��������������������������������������������������������������������������������� 114
Network Security ����������������������������������������������������������������������������������������� 114
Network Troubleshooting �������������������������������������������������������������������������� 115
Technical Information �����������������������������������������������������������������117
Firmware Updates ������������������������������������������������������������������������������������������������117
DSP Block Diagram ������������������������������������������������������������������������������������������� 118
Ethernet Cable Recommendations & Diagrams ����������������������������������������� 119
Audio Cable Diagrams��������������������������������������������������������������������������������������� 120
Dimensions ����������������������������������������������������������������������������������������������������������� 121
Specifications ������������������������������������������������������������������������������������������������������� 122
Additional Resources �����������������������������������������������������������������124

2
Overview
Introduction
The DriveRack
®
VENU360 represents the next generation of loudspeaker management processing from dbx
®
. With dynamics,
EQ, feedback suppression, subharmonic synthesis, crossover, polarity, phase, and delay processing, the VENU360 provides all
the processing required for optimizing and protecting Front of House, stage monitor, delay fill, and zone loudspeaker systems.
The VENU360 is perfectly suited for applications such as public address, houses of worship, night clubs, outdoor music events,
band rehearsal spaces, theatrical performance venues, touring rigs, or wherever powerful, advanced signal processing, flexibility,
and ease-of-use are required for protecting and optimizing a loudspeaker system.
The VENU360 incorporates high-quality 24-bit A/D and D/A converters with dbx Type IV
®
conversion, to protect the incoming
audio signal from accidental digital clipping at the A/D stage. 32-bit floating point, 48 or 96 kHz internal processing provides
superior audio quality with high internal headroom and wide dynamic range. Built-in sample rate conversion on the two AES
input jacks allow the VENU360 to accommodate connections from multiple clocks or AES sample rates other than 48 or 96
kHz.
The VENU360 is a 3x6 signal processor with flexible internal routing and mixing options. With three input processing chains,
the VENU360 supports multi-mono, stereo, aux-fed subwoofer, and LCR system configurations. Direct routing capabilities
allow additional input signals to be fed to any available output processing chains for additional stage monitor, zone, or delay fill
processing – leaving no processing to waste.
There are three VENU360 models available:
• VENU360 (Standard Model)
The standard VENU360 model is equipped with 3 XLR input jacks (2 selectable analog/AES jacks plus the analog
3 jack). It is capable of routing or mixing up to 5 inputs simultaneously (4 AES signals and one analog signal). This
provides a 5x6 routing/mixing matrix with a 3x6 signal processing chain.
• VENU360-D (Dante™ Model)
The VENU360-D model provides all the features of the standard VENU360 model but adds Dante-enabled RJ-45 ports
for interfacing with other Dante-equipped devices. It offers a 7x6 routing/mixing matrix (using any available combination
of AES, analog, and Dante input channels) and a 3x6 signal processing chain.
• VENU360-B (BLU link Model)
The VENU360-B model provides all the features of the standard VENU360 model but with the addition of BLU
link-enabled RJ-45 ports for interfacing with other BLU link-equipped devices, such as the dbx TR1616, the PMC16s,
the BSS
®
Audio Soundweb London devices, or a Soundcraft
®
mixing console equipped with a BLU link option card.
Like the VENU360-D model, the VENU360-B model also provides a 7x6 routing/mixing matrix (using any available
combination of AES, analog, and BLU link input channels) and a 3x6 signal processing chain.
The updated Wizards in the VENU360 offer step-by-step assistance with setup configuration, loudspeaker optimization, and
feedback elimination. Select your speaker and amp models from the Setup Wizard’s tuning list to automatically set speaker and
amp tuning parameters and help with calibrating amplifier attenuator controls.
The DriveRack VENU360 incorporates the latest advancements in dbx’s proprietary AutoEQ™ and AFS
®
(Advanced Feedback
Suppression) algorithms. Combined with the AutoEQ and AFS Wizards, equalizing and ringing out the entire sound system
is made simple. The VENU360 is the first DriveRack to offer AutoEQ on the output processing side (pre crossover), rather
than the input processing side. This allows AutoEQ to be used on stage monitors, overflow zones, and delay fills, as well as
the Front of House system. In fact, when all outputs are configured with 1x1 crossovers, AutoEQ can be run on each output

3
independently!
The VENU360 offers network control via the built-in Ethernet port using the free DriveRack VENU360 control application,
available for iOS
®
, Android™, Mac
®
, and Windows
®
compatible devices. Now you can adjust loudspeaker management settings
from anywhere in the venue! Use the VENU360 control app to connect to the online database, where you can instantly
download and apply the latest available tunings from JBL
®
, Crown
®
, dbx, and more.
Thanks for choosing dbx. We hope the VENU360 proves to be an invaluable tool for your loudspeaker processing needs.
Features
• Standard, BLU Link, & Dante Model Versions Available
• Up to 5X6 Routing (7X6 With BLU Link or Dante Models) with 3X6 Signal Processing
• 24-Bit A/D & D/A Converters
• dbx Type IV™ Conversion
• 48 or 96 kHz, 32-Bit Floating-Point Processing
• Sample Rate Conversion
• Setup Wizard for Easy System Configuration
• Level Assist Wizard for System Level Balancing
• AutoEQ™ Wizard for Fast & Accurate Room Equalization using 10-Band Parametric EQ
• AFS
®
Wizard for Easy & Accurate Feedback Suppression
• Support for Multi-Mono, Stereo, LCR, & Aux-Fed Sub Input Configurations
• Selectable 31-Band Graphic EQ or 8-Band Parametric EQ with Narrow Notch Capabilities
• Input Delay Processing for Aligning the Sound System to the Stage Backline
• Fill Delay Processing for Balcony & Tower Delays
• Subharmonic Synthesis for Deep, Punchy Bass
• dbx
®
Compression
• Crossover with Support for Full Range up to Mono 6-Way Configurations
• Selectable Crossover Filter Types & Slope Rates with Adjustable Polarity & Variable Phase Control
• Up to 3000ms Total Cascaded Delay Time (3 Configurable Delay Modules at 1000ms Each)
• 8-Band Output Parametric EQs for Speaker Tunings
• Output Driver Alignment Delays for Multi-Way Systems
• dbx PeakStopPlus
™
Output Limiters
• Built-In Signal Generator & RTA for System Fine-Tuning & Troubleshooting
• 3 XLR Inputs (Selectable Between 4 AES or 3 Analog Input Channels)
• 6 Analog XLR Outputs
• Front-Panel RTA Mic Input with 48V Phantom Power
• Front-Panel Input / Output Mute Buttons
• Front-Panel Copy / Paste Functionality
• 6-Segment Front-Panel Signal Meters with Input Clip & Output Limiter Indicators
• Front-Panel Lockout
• App Security Lockout
• Large, Bright, Easy-To-Read LCD Display
• 25 Factory / 75 User Presets
• Various Speaker & Amplifier Tunings Included
• Network Control via the Free VENU360 Control Application for iOS
®
, Android
™
, Mac
®
, & Windows
®
Compatible
Devices

4
Installation
Installation Recommendations
FOR RACK MOUNT USE ONLY. Install the VENU360 in your 19” rack with the provided rack screws and washers. When
installed in a rack, make sure there is proper ventilation. The sides and back of the device should be free of any obstruction
that would prevent airflow. The VENU360 should not be mounted above or below anything that generates excessive heat.
Ambient temperatures should not exceed 95° F (35° C) when equipment is in use. Although the unit is shielded against radio
frequency and electromagnetic interference, extremely high fields of RF and EMI should be avoided where possible.
Making Connections
Audio Connections
1� Ensure the power is turned off on all interconnecting equipment and the VENU360 before making audio connections.
2� Connect the outputs of the mixing console to the inputs of the VENU360. If connecting a mixer via AES digital
connections, use 110 ohm cable optimized for AES transmission. For all analog connections, use the highest quality
cables available (preferably balanced) with the shortest possible cable runs. See ‘Application Guide’ on page 99
for application notes and system diagrams which can be used for reference when connecting the VENU360 to a
system. See ‘Audio Cable Diagrams’ on page 120 for further information on cabling. If connecting a VENU360-B
or VENU360-D, connect to the BLU link ring or Dante network using CAT5e or CAT6 Ethernet cables, see ‘Ethernet
Cable Recommendations & Diagrams’ on page 119 for additional information.
TIP: The VENU360 offers selectable analog input and output clip level options, which are available in the Utility
menu. These settings allow the analog input and output gain stages to be optimized for the connected analog mixer
and amplifiers or powered speakers. See ‘ANALOG INPUT/OUTPUT CLIP LEVELS’ on page 94 for more
information on the analog input and output clip level settings.
3� Connect the VENU360’s outputs to the designated amplifier or powered speaker inputs.
4� If you plan to calibrate the system using the built-in Level Assist and AutoEQ Wizards, connect the optional dbx RTA-M
measurement microphone to the front-panel RTA Mic Input using a balanced microphone cable of suitable length and
place it in a microphone stand.
Applying Power
1� Ensure your power amplifiers or powered speakers are turned off.
2� Connect the included power cable to the AC power inlet on the VENU360’s back panel.
3� Apply power to the VENU360 by connecting the other end to an available AC power outlet. Since the VENU360 does
not have a power switch, an AC power strip or power conditioner can be used for switching power to the VENU360 on
or off.
4� Apply power to your mixer then your power amplifiers or powered speakers.
WARNING: When powering up a fully connected PA system, it is advisable to ALWAYS turn on the mixer and
VENU360 first, then turn on your amplifiers or powered speakers last. It’s also a good idea to ensure you’re not passing
audio to the mixer’s outputs (or ensure your mixer’s master faders are all the way down) before applying power to the
amplifiers. When powering down the system, you should ALWAYS power down the amplifiers first, wait about 10 seconds
to allow them to discharge, then power down the mixer and VENU360. In short, every time you use your system, the power
amps should be the last components turned on and the first components turned off.

5
Network Connections
To connect directly to a computer:
1� Download and install the free DriveRack VENU360
control app on the iTunes Store
®
, Google Play™, or from
www.dbxpro.com.
2� Connect a crossover CAT5, CAT5e, or CAT6 Ethernet
cable (sold separately) to the Ethernet port on the
VENU360.
NOTE: A crossover Ethernet cable MUST be
used when connecting directly to the computer.
A straight-through Ethernet cable will not work!
See ‘Ethernet Cable Recommendations &
Diagrams’ on page 119 for further information on
Ethernet cable types.
3� Connect the other end of the Ethernet cable to the
Ethernet port on the computer.
4� Apply power to the VENU360 (ensure the amplifiers
are powered off, see ‘Applying Power’ on page
4 for more information). Wait for the VENU360 to initialize.
5� To configure the VENU360’s network settings, press the UTILITY button then select the “Network” option.
If your computer is configured for Auto-IP addressing (i�e�, the computer’s IP address is 169�254�xx�yy):
The default IP address and subnet mask in the VENU360 conform to the Auto-IP addressing standard (i.e., the IP
address is 169.254.2.2 and the subnet mask is 255.255.0.0). To connect, simply turn DHCP “OFF” in the VENU360’s
Utility > Network menu.
If your computer is configured with a static IP address that does not conform to the Auto-IP standard (i�e�,
something other than 169�254�xx�yy):
Configure the VENU360’s network settings to match your computer’s network ID and subnet mask settings, see
‘Networking Overview’ on page 114 for more information on these network settings.
6� To verify the VENU360’s IP address, press the UTILITY button then select the “SYSTEM INFO” option or press the
SELECT wheel from Home mode and select the “SYSTEM INFO” home screen option.
TIP: For more information on networking, including troubleshooting tips, see ‘Networking’ on page 114.
Direct Computer Connection
WAN LAN
1 2 3 4
Ethernet Router
DriveRack VENU360
Mac
®
or Windows
®
Computer
Ethernet Switch
Crossover Etherent Cable
DriveRack VENU360
Mac
®
or Windows
®
Computer
or
DriveRack VENU360
Wi-Fi Router
WAN LAN
1 2 3 4
Mac
®
or Windows
®
Computer With Wi-Fi
Android
™
or iOS
®
Tablet
DriveRack VENU360
Mac
®
or Windows
®
Computer

6
To connect to a wired network switch or router:
1� Download and install the free DriveRack VENU360
control app on the iTunes Store
®
, Google Play™, or
from www.dbxpro.com.
2� Connect a straight-through CAT5, CAT5e or CAT6
Ethernet cable (sold separately) to the Ethernet port
on the VENU360.
NOTE: A crossover Ethernet cable can also be
used as long as the switch or router is capable of
auto-sensing the type of Ethernet cable connected
and reconfiguring itself accordingly (referred to as
auto-MDI/MDIX sensing).
3� Connect the other end of the Ethernet cable to one of
the switch or router’s LAN ports.
4� Connect your computer’s Ethernet port to one of
the other LAN ports on the router or switch using a
straight-through CAT5, CAT5e, or CAT6 cable.
NOTE: A crossover Ethernet cable can also be
used as long as the switch or router is capable of
auto-sensing the type of Ethernet cable connected
and reconfiguring itself accordingly (referred to as
auto-MDI/MDIX sensing).
5� Apply power to the VENU360 (ensure the amplifiers
are powered off, see ‘Applying Power’ on page
4 for more information). Wait for the VENU360 to
initialize and give it time to negotiate with the network
so it can be assigned an IP address – this can take a
few minutes. You can ensure the VENU360 has been
assigned an IP address by pressing the UTILITY
button then selecting the “SYSTEM INFO” option or
by pressing the SELECT wheel from Home mode and
selecting the “SYSTEM INFO” home screen option.
6� If connecting using a static IP address, enter the
VENU360 Utility menu by pressing the UTILITY
button. Select the “NETWORK” option then configure
the network settings to connect to your network.
Wired Network Switch Connection
WAN LAN
1 2 3 4
Ethernet Router
DriveRack VENU360
Mac
®
or Windows
®
Computer
Ethernet Switch
Crossover Etherent Cable
DriveRack VENU360
Mac
®
or Windows
®
Computer
or
DriveRack VENU360
Wi-Fi Router
WAN LAN
1 2 3 4
Mac
®
or Windows
®
Computer With Wi-Fi
Android
™
or iOS
®
Tablet
DriveRack VENU360
Mac
®
or Windows
®
Computer
Wired Network Router Connection
WAN LAN
1 2 3 4
Ethernet Router
DriveRack VENU360
Mac
®
or Windows
®
Computer
Ethernet Switch
Crossover Etherent Cable
DriveRack VENU360
Mac
®
or Windows
®
Computer
or
DriveRack VENU360
Wi-Fi Router
WAN LAN
1 2 3 4
Mac
®
or Windows
®
Computer With Wi-Fi
Android
™
or iOS
®
Tablet
DriveRack VENU360
Mac
®
or Windows
®
Computer
TIP: For more information on networking, including troubleshooting tips, see ‘Networking’ on page 114.

7
To connect to a Wi-Fi network router:
1� Download and install the free DriveRack VENU360
control app on the iTunes Store
®
, Google Play™, or from
www.dbxpro.com.
2� Connect a straight-through CAT5, CAT5e, or CAT6
Ethernet cable (sold separately) to the Ethernet port on
the VENU360.
NOTE: A crossover Ethernet cable can also be
used as long as the switch or router is capable of
auto-sensing the type of Ethernet cable connected
and reconfiguring itself accordingly (referred to as
auto-MDI/MDIX sensing).
3� Connect the other end of the Ethernet cable to one of
the Wi-Fi router’s LAN ports.
4� Connect to the Wi-Fi network using your Wi-Fi
equipped computer or device.
5� Apply power to the VENU360 (ensure the amplifiers are powered off, see ‘Applying Power’ on page 4 for more
information). Wait for the VENU360 to initialize and give it time to negotiate with the network so it can be assigned an
IP address – this can take a few minutes. You can ensure the VENU360 has been assigned an IP address by pressing
the UTILITY button then selecting the “SYSTEM INFO” option or by pressing the SELECT wheel from Home mode and
selecting the “SYSTEM INFO” home screen option.
6� If connecting using a static IP address, enter the VENU360 Utility menu by pressing the UTILITY button. Select the
“NETWORK” option then configure the network settings to connect to your network.
TIP: For more information on networking, including troubleshooting tips, see ‘Networking’ on page 114.
Wi-Fi Network Router Connection
WAN LAN
1 2 3 4
Ethernet Router
DriveRack VENU360
Mac
®
or Windows
®
Computer
Ethernet Switch
Crossover Etherent Cable
DriveRack VENU360
Mac
®
or Windows
®
Computer
or
DriveRack VENU360
Wi-Fi Router
WAN LAN
1 2 3 4
Mac
®
or Windows
®
Computer With Wi-Fi
Android
™
or iOS
®
Tablet
DriveRack VENU360
Mac
®
or Windows
®
Computer

8
User Interface & Connectors
Front Panel
1 2 43
15
5 6 8
12 1413
7 9
16
10 11
1. RTA MIC INPUT
Connect the dbx RTA-M measurement microphone (sold separately) to this balanced XLR input jack for easy calibration
of the sound system using the built-in Wizards or for use with the RTA. This jack supplies +48V phantom power.
2. LCD Display
This LED backlit LCD display provides the visual feedback required for operating the VENU360 processor from the
front panel. The LCD’s backlight intensity and contrast can be adjusted in the Utility menu, see ‘Utility Menu’ on page
92 for more information.
3. UP/DOWN Buttons
Pressing the UP button will select the on-screen item above the current selection. Pressing the DOWN button will select
the on-screen item below the current selection. When in Home mode, pressing these buttons will toggle between the
available home screens, see ‘The Home Screens’ on page 14 for more information.
4. SELECT Wheel
This rotary encoder is used for scrolling menus, selecting on-screen options and parameters, and editing selected
on-screen options and parameters. Some functions are performed by turning the SELECT wheel and others are
performed by pressing the SELECT wheel. When in Home mode, pressing the SELECT wheel will bring up a
menu where you can select from the available home screens, see ‘The Home Screens’ on page 14 for more
information.
5. BACK Button
Pressing this button will navigate back one level in the current menu hierarchy. Pressing this button repeatedly will
navigate back to the home screen.
6. WIZARD Button
Pressing this button enters the Wizard menu. When in the Wizards, pressing and holding the WIZARD button for ~2
seconds will abort the Wizard and return to the main Wizard menu. For more information on the Wizards, see ‘Using
The Wizards (Wizard Mode)’ on page 17.
7. CONFIG (CONFIGURATION) Button
Pressing this button will enter Configuration mode, where manual changes to the configuration can be made. For more
information on using Configuration mode, see ‘Using Configuration Mode’ on page 24.

9
8. EDIT Button
Pressing this button will enter Edit mode. Once in Edit mode, the UP/DOWN buttons and SELECT wheel can be used
to select the desired on-screen processing module for editing or copying and pasting. Pressing and holding this button
when in a processing module’s edit menu will jump between the selected column’s processing edit menus, for fast
in-menu navigation of like processing modules. For more information on using Edit mode, see ‘Editing Processing
Module Parameters (Edit Mode)’ on page 43.
9. PRESET RECALL & STORE Buttons
These buttons are used to store and recall presets. For more information on managing presets, see ‘Managing
Presets’ on page 45.
10. MIX/ROUTE Meters & CLIP Indicators
These 6-segment LED meters
display the input signal level
strength and available headroom,
and range from SIG (signal present)
to 0 (dBFS). These meters monitor
the signal level at the 1/2/3 bus
points immediately after the input
Mixers/Routers (see ‘DSP Block
Diagram’ on page 118 to see a
diagram of the signal flow). They will
light when the signal level is greater
than or equal to the values shown in
the table to the right.
Input
LEDs
dBFS
+14 dBu
Analog Gain
Setting
+20 dBu
Analog Gain
Setting
+24 dBu
Analog Gain
Setting
+28 dBu
Analog Gain
Setting
0 -0.1 +14.1 dBu +20.0 dBu +24.2 dBu +28.2 dBu
3 -3 +12.2 dBu +18.2 dBu +22.2 dBu +26.3 dBu
10 -10 +5.2 dBu +11.2 dBu +15.3 dBu +19.3 dBu
15 -20 -4.8 dBu +1.2 dBu +5.3 dBu +9.3 dBu
20 -30 -14.8 dBu -8.8 dBu -4.7 dBu -0.7 dBu
SIG -48 -32.8 dBu -26.8 dBu -22.7 dBu -18.7 dBu
The LEDs located at the top of the Mix/Route meters are clip indicators. When these LEDs light, it indicates that the
VENU360’s inputs are being overdriven – either at the physical XLR input or in the input Mixers/Routers. These LEDs
feature a peak hold function, so they will remain lit for a short period of time after the signal level drops back below
the clip point. The dbx Type IV™ conversion system built into the VENU360 will clamp down on excessively loud input
signals to prevent the A/D converters from clipping. If these LEDs light consistently, check to see if any dramatic gains
are being applied in the VENU360’s input Routers/Mixers. If input Router/Mixer gains are not causing the issue, you
may need to change the analog input clip level settings in the Utility menu (see ‘Utility Menu’ on page 92 for more
information) or lower the output signal level from the sending device.
11. OUTPUT Meters & LIMITER THRESHOLD Indicators
These 6-segment LED meters display the output signal level strength and available headroom and range from SIG
(signal present) to 0 (dBFS). These meters monitor the signal level post the output processing and MUTE buttons and
before the D/A converters. They will light when the signal level is greater than or equal to the values shown in the
following table.
Input
LEDs
dBFS
+4 dBu Analog
Gain Setting
+8 dBu
Analog Gain
Setting
+12 dBu
Analog Gain
Setting
+14 dBu
Analog Gain
Setting
+17 dBu
Analog Gain
Setting
+20 dBu
Analog Gain
Setting
+22 dBu
Analog Gain
Setting
0 -0.1 +4.5 dBu +8.6 dBu +12.4 dBu +14.3 dBu +17.2 dBu +19.8 dBu +22.1 dBu
3 -3 +3.1 dBu +7.2 dBu +11.0 dBu +12.9 dBu +15.8 dBu +18.4 dBu +20.8 dBu
10 -10 -3.8 dBu +0.3 dBu +4.0 dBu +5.9 dBu +8.9 dBu +11.4 dBu +13.8 dBu
15 -20 -13.8 dBu -9.8 dBu -6.0 dBu -4.1 dBu -1.1 dBu +1.4 dBu +3.8 dBu
20 -30 -23.8 dBu -19.8 dBu -16.0 dBu -14.1 dBu -11.1 dBu -8.6 dBu -6.2 dBu
SIG -48 -41.8 dBu -37.8 dBu -34.0 dBu -32.1 dBu -29.1 dBu -26.6 dBu -24.2 dBu

10
The multi-colored threshold LEDs located at the top of the output meters indicate output limiter activity within the
corresponding output channels. The three colored states are:
• Green
Indicates the signal level is under threshold and no limiting is occurring.
• Yellow
Indicates the signal level is in the OverEasy
®
region and some minor limiting is occurring. This state is only active
when the Limiter’s “OVER EASY” setting is turned on.
• Red
Indicates the signal level has exceeded the Limiter’s threshold and full limiting is occurring.
12. COPY/PASTE Buttons
These buttons allow you to copy and paste various parameter settings and processor module types within the VENU360.
See ‘Copying/Pasting Processing Module Settings’ on page 44, ‘Configuring Mixers/Routers’ on page
28, and ‘Configuring Processing Module Insert Types’ on page 30 for more information on how to use the
copy/paste functions.
13. RTA Button
Pressing this button will enter the RTA module. See ‘RTA’ on page 89 for more information on the RTA.
14. UTILITY Button
Pressing this button enters the Utility menu, where you can get information about the VENU360’s firmware and network
settings and configure global system settings which dictate how the VENU360 operates. See ‘Utility Menu’ on page
92 for information on the options and parameters available in the Utility menu.
15. MIX/ROUTE MUTE Buttons
Pressing each of these buttons will enable/disable the “MASTER MUTE” parameter inside each corresponding input
Mixer/Router module. When enabled, the signal will be muted prior to the front-panel meters (see ‘DSP Block
Diagram’ on page 118 to see a diagram of the signal flow). The state of these mutes are stored with presets.
16. OUTPUT MUTE Buttons
Pressing each of these buttons will mute the corresponding output channel prior to the limiters and output meters (see
‘DSP Block Diagram’ on page 118 to see a diagram of the signal flow). The state of these mutes are global and
are not stored to presets. However, by default, the state of these buttons will be retained after a power cycle.
The MUTES POWERUP function, available in the Utility menu, lets you configure the VENU360 to always power on with
all outputs muted. See ‘Mutes Powerup’ under ‘Utility Menu’ on page 92 for more information on this feature.
You can also press and hold any MUTE button upon power up to force the VENU360 to initialize with all outputs muted,
see ‘Initialize With Mutes On’ on page 96 for more information on this feature.
NOTE: All output MUTE buttons are automatically enabled when recalling a preset, applying configuration changes,
and after running the Setup Wizard. This is a safety feature. When you’re ready to audition or use the system, simply
unmute the output channels.

11
Rear Panel
1
2 3
64
5
7 8
1. AC Power Inlet
Connect the included IEC power cable to this power inlet. The power supply in the VENU360 is a switch-mode power
supply and can be operated using a mains voltage of 100-240V, 50Hz/60Hz.
2. Ethernet Port
This RJ-45 connector allows the VENU360 to be connected to a local network and controlled using the free DriveRack
VENU360 control app. VENU360 firmware updates can also be performed over this port using the free VENU360
control app. See ‘Firmware Updates’ on page 117 for more information on firmware updates.
3. USB Port
This USB port provides another way of updating the VENU360’s firmware. See ‘Firmware Updates’ on page 117
for more information on firmware updates.
4. XLR Outputs
These six electronically balanced XLR analog outputs correspond to the output processing chains in the VENU360.
The crossovers and output processing chains can be configured for everything from full range up to mono 6-way
configurations. Output channel processing modules can be linked with adjacent channels, providing outstanding
configuration flexibility.
The maximum analog output clip levels can be adjusted for these outputs in the Utility menu. This can help optimize the
analog signal-to-noise performance and gain structure between the VENU360 and amplifiers or powered speakers.
See
‘ANALOG INPUT/OUTPUT CLIP LEVELS’ on page 94 for more information on the analog output clip
levels.
If using a VENU360-B or VENU360-D model, the signal sent to each of the XLR outputs will be mirrored to the 6
assigned BLU link or Dante output channels. VENU360-B BLU link output channels can be assigned in the Utility >
BLU link menu (see ‘Utility Menu’ on page 92) or using the BLU link Setup Wizard (see ‘Using The Wizards
(Wizard Mode)’ on page 17). Dante output channles in the VENU360-D are assigned using Audinate
®
’s Dante
Controller software.

12
5. PIN1 (Ground) Lift Switch
This switch lifts the pin 1 chassis ground on all XLR input connectors. In most applications, this switch should be left
in the out (disabled) position. If hum becomes an issue and is caused from a ground loop between your mixer and
VENU360, try engaging this switch.
6. XLR Inputs
Connect your mixer to these electronically balanced XLR connectors. The first two XLR connectors can be
independently configured for analog or AES digital operation in the Utility menu (see ‘Utility Menu’ on page 92)
or by running the Setup Wizard (see ‘Using The Wizards (Wizard Mode)’ on page 17). Note that 110 ohm
balanced cables should be used for AES connections. The third XLR connector is a fixed analog connection.
When using these inputs with analog connections, the input sensitivity can be set in the Utility menu. This can help
optimize the analog signal-to-noise performance and gain structure between the mixer and VENU360. See
‘ANALOG
INPUT/OUTPUT CLIP LEVELS on page 94 for more information on adjusting analog input clip levels.
7. BLU link Ports
Available only on the VENU360-B model, these two RJ-45 ports can be used to connect to other BLU link-enabled
devices for transmission and receival of high-resolution digital audio over Ethernet cable. The VENU360-B supports 8
BLU link input channels x 6 BLU link output channels.
BLU link is a point-to-point digital audio bus with 256 audio channels at a 48 kHz sample rate or 128 audio channels at
a 96 kHz sample rate. The physical connections are made with CAT5e or CAT6 cables. The devices are connected in a
daisy chain fashion continuing with the OUT port of one device connected to the IN port of the next device.
Redundancy can be provided by completing the loop and connecting the OUT port from the last device to the IN port
of the first device in the chain. Do not connect BLU link ports to a hub, network switch, or router – BLU link audio will
not pass through such devices. All devices connected in the BLU link ring/chain must be configured for the same audio
sample rate.
See ‘Application 8: BLU Link Application (VENU360-B)’ on page 106 for more information on connecting to
the the BLU link ports.
8. Dante™ Ports
Available only on the VENU360-D model, these two RJ-45 ports can be used to connect to other Dante-enabled
devices for transmission and receival of high-resolution digital audio over Ethernet cable. The VENU360-D supports 8
Dante input channels x 6 Dante output channels.
Dante is a licensed technology from Audinate
®
. It uses standard Internet Protocols over a 100Mb or Gigabit network
and is capable of transporting professional-quality, low-latency audio. Dante runs on inexpensive off-the-shelf computer
networking hardware and does not require dedicated network infrastructure; Ethernet switches transmit Dante digital
media streams alongside ordinary data traffic. The physical Dante connections must be made using CAT5e or CAT6
cables when using a Gigabit network (CAT5 may be used for purely 100Mbps networks).
The VENU360-D offers a Primary and a Secondary Dante port; Dante audio traffic is duplicated to both of these ports.
The Secondary port can be connected to the network switch for redundant operation in the event the Primary cable
connection is compromised.
See ‘Application 9: Dante Application (VENU360-D)’ on page 109 for more information on connecting to the
Dante ports.

13
Getting Started
Operating Modes Explained
Home Mode
This is the default operating mode. It is the mode the VENU360 enters when
it initially boots and is the mode which displays the home screen. There are
various home screens to choose from when in Home mode. See ‘The Home
Screens’ on page 14 for more information on each of the available home
screens and how to access them.
You can get back to Home mode from any menu by repeatedly pressing the BACK button. How many times you must press
the BACK button to return to Home mode is determined by how deeply you have navigated in the current menu.
Wizard Mode
This mode is entered by pressing the WIZARD button and walks you
through the system configuration and optimization process with step-by-step
instructions. See ‘Using The Wizards (Wizard Mode)’ on page 17 for
more information on using the Wizards.
Configuration Mode
Configuration mode is entered by pressing the CONFIG button. This mode
is used to make manual configuration changes to a preset and to create
more-advanced configurations not possible with the Setup Wizard alone.
When in Configuration mode, the ‘Configuration Mode’ icon will appear in the
upper left-hand corner of the LCD display and the SELECT wheel and UP/
DOWN buttons can be used to navigate the on-screen configuration map to select a module to configure. As each module is
selected, the title at the top of the screen will display descriptive information about it. The icon in the upper-right corner of the
display indicates the input/output channels affected by the selected module. Once the desired module is selected, pressing
the SELECT wheel will present the options available for configuration. See ‘Using Configuration Mode’ on page 24 for
more information on using Configuration mode.
Edit Mode
Edit mode is entered by pressing the EDIT button. This mode is used to
edit processing module parameters (e.g., Compressor parameters, Crossover
parameters, etc.).
When in Edit mode, the ‘Edit Mode’ icon will appear in the upper left-hand
corner of the LCD display and, just as in Configuration mode, the
SELECT
wheel and
UP/DOWN buttons can be used to navigate the on-screen configuration map to select a module to edit. As each
module is selected, the title at the top of the screen will display descriptive information about it. The icon in the upper-right
corner of the display indicates the input/output channels affected by the selected module. Once the desired module is
selected, pressing the
SELECT wheel will enter its menu, where its parameters can be edited. See ‘Editing Processing
Module Parameters (Edit Mode)’ on page 43 for more information on using Edit mode.

14
The Home Screens
The home screen is the first screen which appears in the LCD display after the VENU360 fully initializes (this mode is referred
to as “Home” mode). There are several home screens to choose from, providing the instant visual feedback you need, when
you need it. All home screens will display information about the currently loaded preset and clock sync status, as shown in the
below callout.
Preset # / Type Preset Name Clock Source / Sample Rate
If the preset name is longer than can be displayed on-screen, turning the SELECT wheel allows you to scroll the preset name
and view the additional characters.
Home screens can be accessed by pressing the SELECT wheel and selecting the desired home screen from the pop-up menu
or pressing the UP/DOWN buttons. Following is a description of each available home screen.
Configuration Map Home Screen
This is the default home screen. This screen shows the configuration
and signal flow of the currently loaded preset. The left of the screen
indicates the input processing configuration. The right of the screen
indicates the output processing configuration. The blocks represent the
processing modules. The brackets located at the top of some columns
indicate configurable processing insert slots.
Configuration Map Home Screen
Dynamics Gain Home Screen
This home screen shows a global view of all gain changes applied by
any configured dynamics processors (i.e., Compressors, Limiters, AGCs,
and Noise Gates). Any insert slots configured as anything other than
a dynamics processor will be represented by a bubble indicating the
processor type with a line displayed where a gain meter would otherwise
reside.
Dynamics Gain Home Screen
Dynamics Threshold Home Screen
This home screen shows a global view of the threshold indicators
for all configured dynamics processors (i.e., Compressors, Limiters,
AGCs, and Noise Gates). Any insert slots configured as anything other
than a dynamics processor will be represented by a bubble indicating
the processor type with a line displayed where a threshold indicator
would otherwise reside. For information on the meaning of each of the
threshold indicators shown in this home screen, see the Compressor,
Limiter, AGC, and Noise Gate Module sections under ‘Processing
Modules & Parameters’ on page 58.
Dynamics Threshold Home Screen

15
RTA Home Screen
This home screen provides quick access to the Real-Time Analyzer. The
graphic to the left of the RTA displays the signal source feeding the
RTA, which is set with the RTA SOURCE parameter in the RTA menu.
See ‘RTA’ on page 89 for more information on the RTA menu and
parameters.
RTA Home Screen
Input Meters Home Screen
This home screen displays the signal level and clip indicators for all
VENU360 inputs.
Input Meters Home Screen
Bus Meters Home Screen
This home screen displays metering for all bus points in the input signal
path (i.e., 1, 2, 3, A, B, and C). The 1/2/3 bus points are pre the input
signal processing chains. The A/B/C bus points are post the input
processing chains. See ‘Configuring Mixers/Routers’ on page
28 and ‘DSP Block Diagram’ on page 118 for more information
on these bus points.
Bus Meters Home Screen
System Info Home Screen
This home screen shows the name of the VENU360 device, currently
installed firmware version, and current IP status/address.
System Info Home Screen
Dante Info Home Screen
This home screen is available in the VENU360-D model and shows
Dante connection information at a glance. The port connection icons on
the right of the screen will show whether each Dante port is connected
or disconnected. Additional Dante information can be found in the Utility
menu, see ‘DANTE’ on page 93 for more information.
Dante Info Home Screen
BLU Link Info Home Screen
This home screen is available in the VENU360-B model and shows
BLU link connection information at a glance. The port connection icons
on the right of the screen will show whether each BLU link port is
connected, disconnected, or connected with an issue (an “X” will appear
in the connection icon if there is a connection issue). Additional BLU link
information can be found in the Utility menu, see ’BLU LINK’ on page
92 for more information.
BLU Link Info Home Screen
NOTE: After a power cycle, the VENU360 will return to the home screen selected before the unit was powered down.
NOTE: The HOME TIME OUT feature in the Utility menu will determine if the VENU360 will return to the home screen
after a period of inactivity and how long it will wait before timing out. See ‘HOME SCREEN TIME OUT’ on page 95
for further information on the HOME TIME OUT feature.

16
Menu Navigation
The VENU360 menu navigation is laid out as shown in the below diagram.
Menu Navigation Tree Diagram
Press EDIT Button
Press & Hold EDIT Button To Navigate To Next
Module’s Menu Below In Cong Map Column
EDIT MODE
Press & Hold WIZARD Button To Abort
Wizard & Return To The Wizard Main Menu
Edit Mode
Edit Menu For Next
Module Below In Map
Selected Module’s
Edit Menu
Etc...
Turn SELECT Wheel, Press SELECT
Turn SELECT Wheel, Press SELECT
Turn SELECT Wheel, Press SELECT
Turn SELECT Wheel, Press SELECT
Turn SELECT Wheel, Press SELECT
Turn SELECT Wheel, Press SELECT
Press WIZARD Button
WIZARD MODE
Wizard Menu
BLU Link Wizard
(VENU360-B)
Run All Wizards
Press CONFIG Button
CONFIGURATION MODE
Turn SELECT Wheel,
Press UP/DOWN, Press SELECT
Turn SELECT Wheel,
Press UP/DOWN, Press SELECT
Conguration Mode
Selected Module’s
Edit Menu
Run AFS Wizard
Run AutoEQ/
Level Assist Wizard
Run System
Setup Wizard
Wizard Options
Press RTA Button
Press RECALL Button
Press STORE Button
Press UTILITY Button
Press SELECT Wheel or UP/DOWN Buttons
HOME MODE
Preset Recall Menu
Preset Store Menu
Utility Menu
RTA Menu
Conguration Map
Home Screen
Dynamics Gain
Home Screen
Dynamics Threshold
Home Screen
RTA
Home Screen
Input Meters
Home Screen
Bus Meters
Home Screen
System Info
Home Screen
BLU Link Info Home
Screen (VENU360-B)
Dante Info Home
Screen (VENU360-D)

17
Configuring The VENU360
There are two ways to configure the VENU360: using the Setup Wizard or using Configuration mode. For some applications,
both methods may be required.
The easiest way to configure the VENU360 is to use the built-in Setup Wizard. This works well for configuring most systems,
including stage monitors and PA systems with crossover configurations from full range up to mono 4-way (3-way main
speakers with subs). It also works well for initially configuring the VENU360 for delay fill and zone applications. However,
some applications will require further customization of the configuration using Configuration mode. This section of the manual
describes how to use the Wizard and Configuration modes in more detail.
Using The Wizards (Wizard Mode)
The VENU360 Wizards walk you through the configuration and optimization process with simple, step-by-step instructions,
making it easy to setup the VENU360 for your application. Using the optional dbx RTA-M measurement microphone, the
Wizards can optimize your sound system by helping adjust your system level balance and analyzing your room and applying
accurate room EQ – in a fraction of the time it would take to manually analyze and calibrate the system!
To use the Wizards to configure and optimize a new system:
1. Press the WIZARD button.
2. Select the “RUN ALL WIZARDS”
option using the SELECT wheel.
3. Follow the on-screen instructions.
Turn the SELECT wheel to edit
on-screen selections and press
the SELECT wheel to confirm
on-screen selections and advance
through the Wizards.
TIP: Pressing and holding the WIZARD button for ~2 seconds at any time during the Wizard procedure will abort the
current Wizard and return to the main Wizard menu.
Following is a description of each of the available options in the VENU360’s Wizard menu.
Run All Wizards
Select this option to run through all Wizards in succession. Note that there are points where you do have the option to opt out
of the AutoEQ and AFS Wizards if necessary.
Run BLU link Setup Wizard (VENU360-B Only)
Running the BLU link Setup Wizard walks you through the process of configuring a VENU360-B for connection with other
BLU link-enabled devices, this includes BLU link sample rate, input channel assignments and names, and output channel

18
assignments. All of these settings can also be edited manually in the Utility > BLU link menu. See ‘BLU LINK’ on page 92
for further information on the BLU link menu.
Run System Setup Wizard
This Wizard allows you to select your speaker and amplifier models from a tuning list and automatically sets the crossover,
output parametric EQ, driver alignment delay, polarity, analog output clip levels, and limiter settings if your speaker and amp
models are listed. If your components are not listed, check the cloud using the VENU360 control app to see if they’ve been
added. If they haven’t been added, select the “Not Listed??” option – default settings will still be set to get you started. This
Wizard will also configure the XLR inputs for analog or AES operation and the master clock source.
TIP: If re-configuring a preset which was initially configured using the Setup Wizard, you will receive a prompt asking if
you would like to, “Start from default settings?”. Select the “YES” option to default the Setup Wizard settings and start from
scratch. Selecting the “NO” option will present the Setup Wizard with the options selected when initially running the Setup
Wizard to create the preset. Note that if you’re updating a preset by re-running the Setup Wizard – for example, if you’ve
upgraded amps or speakers – any changes that were made to the preset in Configuration mode or to processing module
settings will be lost! Therefore, it’s recommended that you first copy your stored preset to another memory location before
re-running the Setup Wizard. This way you can use the original preset for reference and copy/paste processing module
settings from the original preset to the new preset.
Run AutoEQ/Level Assist Wizard
When used with the optional dbx RTA-M measurement
microphone, these Wizards help you balance speaker
levels and automatically equalize the system to the
current room environment.
The diagrams to the right show the recommended Level
Assist and AutoEQ RTA-M mic positions. When running
AutoEQ, you will be prompted to select how many
mic positions you would like AutoEQ to analyze – the
selections are 2, 3, or 4.
The Level Assist and AutoEQ mic position 1
measurements should be taken with the microphone
placed equidistant from the speakers, so that the three
components form an equilateral triangle, as shown in the
Level Assist/AutoEQ Mic Position 1 diagram. If analyzing
a mono speaker, place the mic in the position that
makes the most sense. For example, if analyzing a stage
monitor, place the mic in the location where the artist
monitoring the signal will be.
Each time you move the RTA-M mic position it should
move approximately 1/3rd the distance the speakers
are apart from the initial “RTA-M Mic Placement 1
Reference”, as shown in the AutoEQ Mic Position 2-3
diagrams. If analyzing a mono speaker, move the mic by
around 1-2’ in the same direction shown in the diagrams.
Mic position 4 is the exception as it should be placed
2/3rds the distance from the RTA-M Mic Placement 1
Reference. If analyzing a mono speaker, move the mic by
a distance of around 3’ in the same direction shown in
the diagram.
AutoEQ Mic Position 4 (Optional)
RTA-M Mic
Placement 1
Reference
Left Speaker
Right Speaker
/
rd
/
rd
/
rd
AutoEQ Mic Position 3 (Optional)
RTA-M Mic
Placement 1
Reference
Left Speaker
Right Speaker
/
rd
/
rd
/
rd
AutoEQ Mic Position 2
RTA-M Mic
Placement 1
Reference
RTA-M Mic
Placement 2
/
rd
RTA-M Mic
Placement 3
RTA-M Mic
Placement 4
/
rds
Left Speaker
Right Speaker
/
rd
/
rd
/
rd
/
rd
Level Assist/AutoEQ Mic Position 1
Left Speaker
Right Speaker
Speakers & Mic Form an
Equilateral Triangle
RTA-M Mic
Placement 1
Center/Mono Speaker Center/Mono Speaker
Center/Mono SpeakerCenter/Mono Speaker
/