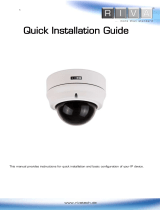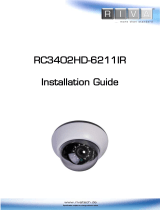Page is loading ...

2
www.rivatech.de
INFORMATION TO USER
CAUTION
RISK OF ELECTRIC SHOCK,
DO NOT OPEN
CAUTION: TO REDUCE THE RISK OF ELECTRIC SHOCK,
DO NOT REMOVE COVER (OR BACK).
NO USER SERVICEABLE PARTS INSIDE.
REFER SERVICING TO QUALIFIED SEERIVCE PERSONEL.
This symbol is intended to alert the user to the presence of un-
insulated “dangerous voltage” within the product’s enclosure that
may be of sufficient magnitude to constitute a risk of electric
shock to persons.
This symbol is intended to alert the user to the presence of
important operating and maintenance (servicing) instructions in
the literature accompanying the appliance.
!
!

3
RS1000
User’s manual
www.rivatech.de
Table of Contents
1. PACKAGE CONTENTS ................................................................ 5
2. INTRODUCTION........................................................................ 6
2.1. Part Name ................................................................................... 6
2.1.1. Front Panel ............................................................................ 6
2.1.2. Back Panel ............................................................................. 8
3. CONNECTION .......................................................................... 9
3.1. Connectors .................................................................................. 9
4. CONFIGURATION .................................................................... 10
4.1. Setup Menu ............................................................................... 10
4.2. How to Change the Settings .......................................................... 11
4.3. Basic Settings ............................................................................ 11
4.3.1. Stabilization Mode ................................................................. 11
4.3.2. Video Output ........................................................................ 11
4.3.3. Border In-fill .......................................................................... 12
4.4. Advanced Settings ....................................................................... 14
4.4.1. Frequency Response .............................................................. 14
4.4.2. Auto Disable ......................................................................... 15
4.4.3. On-Screen Annotation ............................................................ 16
4.4.4. Maximum Frame Shift ............................................................ 16
4.5. Video Settings ............................................................................ 17
4.5.1. Video Standard ..................................................................... 17
4.5.2. Color Settings ....................................................................... 17
4.5.3. Delay Settings ....................................................................... 17
4.6. Product Info ............................................................................... 17
4.7. Restore Defaults ......................................................................... 18

4
RS1000
User’s manual
www.rivatech.de
5. NETWORK CONFIGURATION ..................................................... 19
5.1. Network Connection .................................................................... 19
5.2. Connecting to the Device via LAN .................................................. 20
5.3. IPAdminTool ............................................................................... 21
5.3.1. How to Manage the Network Settings ....................................... 21
5.3.2. How to Update the Firmware .................................................. 22
APPENDIX (A): SPECIFICATION ...................................................... 23
Summary .......................................................................................... 23
Frequency Response Graph ................................................................. 24
APPENDIX (B): DIMENSION .......................................................... 25
APPENDIX (C): TROUBLE SHOOTING .............................................. 26
Checking your Firmware ...................................................................... 26
Support ............................................................................................ 26
Troubleshooting ................................................................................. 26
REVISION HISTORY ..................................................................... 28

6
RS1000
User’s manual
www.rivatech.de
2. INTRODUCTION
The Video Stabilizer utilizes advanced Digital Image Stabilizing algorithms to minimize
the effects of camera shake. These algorithms have been optimized to run in real-time
on a dedicated digital media processor that fits inside a box that can rest on the palm
of your hand.
The video stabilizer has been designed to be totally plug-and-play, meaning you can get
started simply by plugging in and switching on.
This manual will help you get your video stabilizer up and running quickly, as well as
lead you through some of the advanced options provided by this unit.
2.1. Part Name
2.1.1. Front Panel
① Status LED
This LED is located on the left side of the front panel and indicates certain system
information.
VIDEO STABILIZER
SET
RESET
STATUS
Fehler!
Fehler!
Fehler!
Fehler!
Fehler!

7
RS1000
User’s manual
www.rivatech.de
Device Status
LED Indicator
Power off
Off
In booting
Yellow On (Sometimes “
Red On”
for a short
time)
Not stabilizing
Green Blinking 1Hz
Stabilizing
Green On
Malfunction
Red Blinking 1Hz
② Reset
The reset switch is used for resetting device to Factory Default settings. Refer to
section “
4.7. Restore Defaults
” for more specific information.
③ Down Button
Navigate through menus on the screen.
④ Up Button
Navigate through menus on the screen.
⑤ SET Button
Opens the setup menu or select and confirm the input.

8
RS1000
User’s manual
www.rivatech.de
2.1.2. Back Panel
⑥ Video Input BNC connector
The video input connector, connect to the camera.
⑦ Video Output BNC connector
The video output connector, connect to a device such as a VCR or monitor.
⑧ LAN Connector (Ethernet)
This is a RJ45 LAN connector for management.
⑨ Power Adaptor Connector (DC 12V)
The device needs a DC 12V adapter for power supply.
Ethernet
DC12V
Vin
Vout
Fehler!
Fehler!
Fehler!
Fehler!

9
RS1000
User’s manual
www.rivatech.de
3. CONNECTION
3.1. Connectors
The video stabilizer is intended to be connected in-line between the video source and
the video display.
Connect the power to the unit with the supplied power adaptor. Your video stabilizer
should now be operational and stabilizing video. There is no need to perform any other
set up.
In the event of a power failure to the video stabilizer unit, the video will pass through
the unit un-stabilized.
The Ethernet connection is only for firmware update. (Refer to section “
5.3.2. How to
Update
the ”). It can also be used to control advanced configuration parameters (Refer
to section ”
4. CONFIGURATION
Fehler! Verweisquelle konnte nicht gefunden werden. “)
but is not required to get started.
The stabilizer takes about 1 minute to start operating. During the
start-up time the stabilizer remains in loop-through mode.
Note
i
Video In
Video Out
DC 12V
LAN

10
RS1000
User’s manual
www.rivatech.de
4. CONFIGURATION
Your stabilizer unit is shipped with the default options configured at the factory. The
default options are suitable for most applications, but some installations may warrant
slightly different configuration. The following section details how to change the
parameters from the default settings, and the effect that they have.
4.1. Setup Menu
EXIT
STABILIZATION
VIDEO OUTPUT
BORDER IN-FILL
BASIC SETTINGS
ADVANCED SETTINGS
VIDEO SETTINGS
PRODUCT INFO
RESTORE DEFAULTS
FREQUENCY RESPONSE
AUTO
DISABLE
OSD
MAX HORIZONTAL SHIFT
MAX VERTICAL SHIFT
VIDEO STANDARD
COLOR SETTINGS
DELAY SETTINGS

11
RS1000
User’s manual
www.rivatech.de
4.2. How to Change the Settings
The configuration parameters can be controlled by the buttons on the front panel. To
access the SETUP menu on the device, press the SET button on the front panel. You
can navigate the menus using the Up/Down buttons.
The parameters can also be configured by connecting the unit to a PC (via an Ethernet
switch, or a crossover cable), and accessing the device from a web browser. Most of
the functions on the webpage work the same as the ones on the front panel button.
4.3. Basic Settings
4.3.1. Stabilization Mode
The stabilization mode has 2 options:
On: [Default] Stabilization is enabled.
Off: Stabilization is disabled (video pass through).
4.3.2. Video Output
The video output mode has 2 options:
Full Screen
[Default] The output signal is the full-screen stabilized version
of the input signal.
Split Screen
The output signal consists of 50% un-stabilized, and 50%
stabilized versions of the input signal, split vertically down
the middle of the output. This mode is primarily used for
demonstrating the effectiveness of the stabilization unit on a
single monitor and would not normally be used in day-to-day
operation.

12
RS1000
User’s manual
www.rivatech.de
4.3.3. Border In-fill
In order to keep the output frames steady and aligned to a reference frame, the
output frames are shifted with respect to the input frames. As the camera moves
around, so the output frames are shifted to keep the image features aligned to
previous frames. This results in areas for which there is no image data available:
The Border In-fill mode controls what happens to those areas that do not contain any
image data. There are 4 options available:
Fast Fade
[Default] Newer frames are composited on top of older frames.
The old frames are faded away to black quickly (see diagram). This
mode is most suited to PTZ and fixed cameras.
Slow Fade
Newer frames are composited on top of older frames. The old
frames are faded away to black slowly (see diagram).
No Fade
Newer frames are composited on top of older frames. The old
frames are not faded away (see diagram). Suitable for fixed
cameras where there is minimal movement by people and cars
Camera Movement
Image Movement
No Image Data
Full Screen Mode
<un-stabilized video>
<stabilized video>
Split Screen Mode

13
RS1000
User’s manual
www.rivatech.de
around the edge of the scene.
Fixed
A fixed size black border is present on all sides which blanks out
the moving edges of the image (see diagram). The size of the
borders is equal to the maximum frame shift. See Advanced
Configuration.
None
Old frames are not displayed. Regions of the output image for
which there is no available data are filled with black (see diagram).
Fast/Slow Fade
No Fade
Fixed

14
RS1000
User’s manual
www.rivatech.de
None
4.4. Advanced Settings
4.4.1. Frequency Response
The Frequency response Mode has 2 options:
Normal
[Default] The stabilization algorithm parameters
are optimized to give the best stabilization results
for the normal frequency movements.
Low Frequency (<1Hz):
This stabilization mode is designed to allow
tracking of intentional camera panning by not
stabilizing low frequency movements (< 1Hz). The
Low Frequency mode has a lower cut-off frequency
to allow better low frequency stabilization at the
expense of worse tracking of intentional movement
(see Attenuation vs Frequency graph on the last
page). This mode will automatically switch to the
higher frequency mode when excessive movement
in one direction is detected in order to allow better
tracking of intentional movement. Once this
movement has stopped it will revert back to the
low frequency mode.

15
RS1000
User’s manual
www.rivatech.de
4.4.2. Auto Disable
There are 2 options for Auto Disable - neither is selected by default:
Pan/Tilt
This option disables the stabilization when excessive pan or tilt motion
is detected. This makes it easier to control pan/tilt cameras because
the Stabilizer ceases to oppose operator pan/tilt commands above
the threshold. Once panning stops, there is a 3 sec timeout period
before stabilization is reactivated.
Low
Detail
When this option is enabled, the algorithm is disabled when a scene
with insufficient detail for reliable stabilization is detected. This
prevents the image position ‘hunting’ when there is very little scene
detail or features. For example, when the camera is pointed at a
completely blank wall the stabilized image will jump around slightly
because it is locking on to the random video noise. Similar hunting
problems can occur in other situations where a large part of the
scene lacks suitable detail for Stabilizer lock:
Other low contrast situations such as at night scenes.
Scenes with an absence of detail in one direction such as
venetian blinds.
Scenes with a repeated pattern such as a brick wall.
Enabling the Low Detail mode can result in the stabilization being
disabled prematurely on low contrast or noisy video, which is why
this mode is not enabled by default.
Note
i

16
RS1000
User’s manual
www.rivatech.de
4.4.3. On-Screen Annotation
When this option is enabled, a message will appear on the screen whenever
stabilization is disabled. It is not intended that On-Screen Annotation is permanently
enabled. Generally, it should be used to help set up the Stabilizer in the following
configuration situations:
To see the effect of the Auto Disable pan/tilt and Auto Disable Low Detail
functions.
To see if the stabilization is being disabled because the camera motion is too
fast.
4.4.4. Maximum Frame Shift
This is the maximum amount in image pixels that the algorithm will shift the frame
horizontally and vertically in either direction from the normal position. Both horizontal
and vertical shifts are settable in the range [24 – 256], the default is 128.
Usually the only reason to select low Frame Shift values is when the Border In-Fill is in
Fixed mode because as the borders are increased in size the viewable image area
gets smaller by the same amount.
Setting these values too low will prevent the algorithm from
stabilizing properly. The lower the setting the less stabilization
range is possible.
Caution
!

17
RS1000
User’s manual
www.rivatech.de
4.5. Video Settings
4.5.1. Video Standard
Select between NTSC and PAL video standards.
4.5.2. Color Settings
Change the Brightness, Contrast, Hue, Saturation and Sharpness of the video.
4.5.3. Delay Settings
Change the vertical and horizontal capture delay of the video. These settings affect the
vertical and horizontal position of the displayed image, allowing the black borders to be
equalized on either side and top and bottom of the image. (This adjustment may be
necessary because some analogue video signals do not conform exactly to the blanking
timing of the video standard and consequently a black stripe may be visible on one side
of the image.)
Set Border in-fill to ‘none’ when adjusting the Delay Settings so that
the effect of the horizontal and vertical delay can be seen clearly.
4.6. Product Info
Display the Product information as below.
IP Address
Subnet
MAC Address
Serial number
Firmware version
Note
i

18
RS1000
User’s manual
www.rivatech.de
4.7. Restore Defaults
Restore the configuration to the default values except the network configuration of the
device.
If you want to restore the configuration including the network settings, you need to do
the factory default setting by using the reset button.
- Reset to Factory Default Settings
1. Disconnect the power supply from the device.
2. Connect the power to the device with the
3. Reset button pressed and held.
4. Release the
5. Reset button after 5 seconds.
6. Wait for the system to reboot.
The factory default settings can be inferred as follows:
IP address: 192.168.xx.yy
Network mask: 255.255.0.0
Gateway: 192.168.0.1
User ID: root
Password: pass

19
RS1000
User’s manual
www.rivatech.de
5. NETWORK CONFIGURATION
5.1. Network Connection
A network connection is needed for the firmware update and control of the advanced
parameters.
The device is accessed by connecting the unit to a PC (via an Ethernet switch, or a
crossover cable), and accessing the device from a web browser.
Before the device can be accessed from a web browser, the default IP address must
be established.
The default IP address of your IP device is 192.168.XXX.XXX, where XXX.XXX depends
on the MAC address of the device. You can determine the correct IP address from the
MAC address of your device. You can also find the IP address from the PRODUCT INFO
menu on the OSD.
Please make sure that the device and your PC are on the same network segment
before running the installation. If the network segment between your PC and the device
is different, change your PC’s settings as below.
IP address : 192.168.xxx.xxx
Subnet mask: 255.255.0.0
You can also change the network configuration of the device with IPAdminTool. For
more information regarding IPAdminTool, please refer to section ”
5.3. IPAdminTool”Fehler! Verweisquelle konnte nicht gefunden werden..

20
RS1000
User’s manual
www.rivatech.de
5.2. Connecting to the Device via LAN
View the web page using your IP device and its IP address. To determine the correct
IP address and use it to access the device, use the following steps:
1. Convert the MAC address to an IP address or check the IP address on the
IPAdminTool. The MAC address is displayed on a label attached on the side or
bottom of the device.
2. Open a web browser and enter the IP address of the device.
3. Click Continue to this website on the Security Certificate Alert page.
(The explanation and captured images at this manual are mainly on the basis of
Internet Explorer 7.0)
4. Click Setup link to access the configuration page. Remember the default username
and password are root and pass, respectively.
MAC address = 00-13-23-01-14-B1 → IP address = 192.168.20.177
Convert the Hexadecimal number to Decimal number.
/