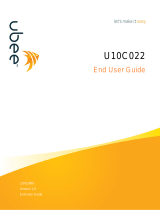Page is loading ...

CME090W Cable Modem
User’s Manual
Rev:01
2002/09/19

ii
Information in this document is subject to change without notice. No part of this document may be reproduced or
transmitted in any form or by any means, electronic or mechanical, for any purpose, without the express written
permission of the seller.
The seller provides this documentation without warranty, term, or condition of any kind. The seller may make
improvements or changes in the product(s) and/or the program(s) described in this documentation at any time.
Other product and company names herein may be trademarks of their respective owners.
2002/09/19
Rev:01
000083081-cme

EMTA User Manual
iii
Safety Notes
For Installation
!
Use only the type of power source indicated on the marking labels.
!
Use only the power adapter supplied with the product.
!
Do not overload wall outlet or extension cords as this may increase the risk of electric shock or file. If the
power cord is frayed, replace it with a new one.
!
Proper ventilation is necessary to prevent the product overheating. Do not block or cover the slots and
openings on the device, which are intended for ventilation and proper operation. It is recommended to
mount the product with a stack.
!
Do not place the product near any source of heat or expose it to direct sunshine.
!
Do not expose the product to moisture. Never spill any liquid on the product.
!
Do not attempt to connect with any computer accessory or electronic product without instructions from
qualified service personnel. This may result in risk of electronic shock or file.
!
Do not place this product on an unstable stand or table.
For Using
!
Power off and unplug this product from the wall outlet when it is not in use or before cleaning. Pay
attention to the temperature of the power adapter. The temperature might be high.
!
After powering off the product, power on the product at least 15 seconds later.
!
Do not block the ventilating openings of this product.
!
When the product is expected to be not in use for a period of time, unplug the power cord of the product to
prevent it from the damage of storm or sudden increases in rating.
For Service
Do not attempt to disassemble or open covers of this unit by yourself. Nor should you attempt to service the product
yourself, which may void the user’s authority to operate it. Contact qualified service personnel under the following
conditions:
!
If the power cord or plug is damaged or frayed.
!
If liquid has been spilled into the product.
!
If the product has been exposed to rain or water.
!
If the product does not operate normally when the operating instructions are followed.
!
If the product has been dropped or the cabinet has been damaged.
!
If the product exhibits a distinct change in performance.
Warning
!
This equipment must be installed and operated in accordance with provided instructions and a minimum 20
cm spacing must be provided between computer mounted antenna and person’s body (excluding
extremities of hands, wrist and feet) during wireless modes of operation.
!
This device complies with Part 15 of the FCC Rules. Operation is subject to the following two conditions:
(1) this device may not cause harmful interference, and (2) this device must accept any interference
received, including interference that may cause undesired operation.
Caution
!
Any changes or modifications not expressly approved by the party responsible for compliance could void
the authority to operate equipment.

Contents
iv
Contents
Before You Use ................................................................................................. vi
Features..................................................................................................vi
System Requirements ...............................................................................vi
Unpacking...............................................................................................vii
Chapter 1: Overview .......................................................................................... 1
Physical Outlook ....................................................................................... 1
Front Panel..................................................................................... 1
Rear Panel...................................................................................... 2
Chapter 2: Installation....................................................................................... 3
Connecting the Cable Modem to Your Computer............................................ 3
Installation Procedure for Ethernet Interface....................................... 3
Installation Procedure for USB Interface............................................. 3
Chapter 3: Software Installation and Configuration........................................... 5
USB Driver Installation .............................................................................. 5
For Windows 98/ME......................................................................... 5
For Windows 2000/XP...................................................................... 7
Uninstall USB Driver.................................................................................. 9
For Windows 98/ME......................................................................... 9
For Windows 2000/XP...................................................................... 9
Setting TCP/IP on Client PC.......................................................................11
For Windows 98/ME........................................................................11
For Windows 2000/XP.....................................................................15
DHCP Server...........................................................................................18
For Windows 98/ME........................................................................18
For Windows NT/2000/XP................................................................19
For Apple Macintosh........................................................................20
Renew PC IP Address ...............................................................................21
Chapter 4: Web Configuration.......................................................................... 23
Usin4g Web-Based Manager......................................................................23
Status ....................................................................................................23
Software .......................................................................................23
Connection ....................................................................................24
Security ........................................................................................24
Wireless .................................................................................................25
Basic.............................................................................................25
Privacy..........................................................................................25
Advanced ......................................................................................26
Chapter 5: Access Internet through Cable Modem ........................................... 29
Accessing Internet ...................................................................................29

Contents
v
Chapter 6: Troubleshooting ............................................................................. 31
Appendix: Specifications.................................................................................. 33

Before You Use
vi
B
B
e
e
f
f
o
o
r
r
e
e
Y
Y
o
o
u
u
U
U
s
s
e
e
The CME090W is a DOCSIS 1.0/1.1 and CableHome 1.0 compliant wireless cable residential gateway that provide
high-speed connectivity to residential, commercial, and education subscribers on public and private networks via an
existing cable infrastructure. The CME090W is equipped with 4-port Ethernet switch, USB, IEEE802.11b Wireless,
HPNA interfaces. The CME090W can inter-operate with any DOCSIS and CableHome compliant headend
equipment. The IP traffic can transfer between the CME090W and DOCSIS and CableHome compliant headend
equipments. The data security secures upstream and downstream communications.
Features
!
Up to 42.88 Mbps downstream and up to 10.24 Mbps upstream, two-way cable modem.
!
F-Connector for the cable interface.
!
Build-in IEEE 802.11b Wireless Access Point function
!
Bridging wired & wireless segments of network
!
Provide 11 / 5.5 / 2 / 1 Mbps wireless connectivity to the wireless clients
!
Support Wired Equivalent Privacy Algorithm (WEP)
!
Roaming by Association/Re-association/De-association
!
Four ports 10/100BaseT Ethernet switch with auto-negotiation function and auto-media dependent interface
crossover (MDIX).
!
USB Connector for USB interface
!
Home PNA 2.0 support
!
NAT (Network Address Translation) to support multiple users with one IP account for routing mode.
!
Transparent bridging for IP traffic for bridge mode
!
Firewall function
!
RSA and 56 bit DES data encryption security
!
Interoperable with any DOCSIS and CableHome compatible headend equipment
!
SNMP v1/v2c/v3 network management support
!
Remote operating firmware downloading
!
Support Web pages and private DHCP server for status monitoring
!
Clear LED display
!
Universal Plug and Play
System Requirements
This cable modem equips ETHERNET and USB interfaces. You can choose either one to connect to the cable modem.
Before installing the EMTA, please check the following requirements with your computer.
For Ethernet Connection
"
Windows98/2000/NT/ME/XP operating system or Apple Macintosh series
"
10/100 Base-T NIC(network interface card)
"
Subscribe to a Cable Television Company for cable modem service
For USB Connection

ADSL Router User Manual
vii
"
Windows98/2000/ ME/XP operating system
"
Available USB port
"
Subscribe to a Cable Television Company for cable modem service
For Phone Connection
"
Standard touch-tone telephone and phone cord with RJ-11 connector
"
Subscribe to a VoIP system company (VoIP service provider) for VoIP services
Unpacking
Check the contents of the package against the pack contents checklist below. If any of the items is missing, then
contact the dealer from whom the equipment was purchased.
!
Cable Modem
!
Twisted Pair Ethernet Cable (CAT5/RJ-45)
!
USB Cable
!
Power Adapter & Power Cord
!
Quick Start Guide
!
Software CD


Chapter 1: Overiew
1
C
C
h
h
a
a
p
p
t
t
e
e
r
r
1
1
:
:
O
O
v
v
e
e
r
r
v
v
i
i
e
e
w
w
Physical Outlook
F
F
r
r
o
o
n
n
t
t
P
P
a
a
n
n
e
e
l
l
The following illustration shows the front panel of the EMTA machine:
LED Indicators
The LEDs on the front panel are described in the table below (from left to right):
LED Color Status Description
Off Power off.Power Green
On Power on.
Receive
Green
Blinking Indicates receiving RF DS data
Send Green Blinking To indicate transmit RF US traffic.
On Modem registration completed.Cable Green
Blinking
To indicate RF link status at different speed.
1. Scanning DS
2. US ranging
3. DHCP/TFTP/Registration
On Ethernet carrier is present.Ethernet 1
~ 4
Green
Blinking To indicate Ethernet data.
On To indicate USB link is present.USB Green
Blinking To indicate USB transmitting or receiving data
On
To indicate HPNA link is present.
HPNA Green
Blinking To indicate HPNA transmitting or receiving data
On
To indicate wireless link is present.
Wireless Green
Blinking To indicate Wireless AP transmitting or receiving data

Cable Modem User’s Manual
2
R
R
e
e
a
a
r
r
P
P
a
a
n
n
e
e
l
l
12VDC: 12V Power connector
HPNA: RJ-11 Home PNA Connector
RST︰
︰︰
︰ Reset-to-Default push button
ETHERNET︰
︰︰
︰ Ethernet 10/100BaseT RJ-45 connector
USB:
::
: USB Connector
CABLE︰
︰︰
︰ F-Connector

Chapter 2: Installation
3
C
C
h
h
a
a
p
p
t
t
e
e
r
r
2
2
:
:
I
I
n
n
s
s
t
t
a
a
l
l
l
l
a
a
t
t
i
i
o
o
n
n
This cable modem equips USB and Ethernet interfaces. You can choose either one to connect to the cable modem. Go
to the section “Installation Procedure for Ethernet Interface”, if your computer has installed TCP/IP and Ethernet card
with 10/100BaseT capability. Go to the section “Installation Procedure for Ethernet USB Interface”, if your PC has
USB port and the operating system is Microsoft Windows 98/ME/XP or Windows 2000.
Connecting the Cable Modem to Your Computer
I
I
n
n
s
s
t
t
a
a
l
l
l
l
a
a
t
t
i
i
o
o
n
n
P
P
r
r
o
o
c
c
e
e
d
d
u
u
r
r
e
e
f
f
o
o
r
r
E
E
t
t
h
h
e
e
r
r
n
n
e
e
t
t
I
I
n
n
t
t
e
e
r
r
f
f
a
a
c
c
e
e
Follow the steps below for proper installation
:
1.
Make sure your computer meets the system requirements.
2.
Connect a coaxial cable (supplied by the local Cable Television Company) to the CABLE connector on the
modem.
Note: To speed up the registration process of cable modem, the coaxial cable should be
connected to the modem prior to the power connector.
3.
Connect the RJ-45 Ethernet cable to one of the ETHERNET connector on the modem, connect the other end
with the 10/100BaseT Ethernet port on your computer.
4.
Plug the power adapter into the POWER connector of the modem.
5.
Plug the other end of the power adapter into a power outlet.
6.
The cable modem will look for the proper cable modem signal in the Cable Television network and process the
initial registration. The cable modem is ready for data transfer after the LED “Power” is in solid green.
Note: The RST button at the rear panel is for maintenance purpose only.
I
I
n
n
s
s
t
t
a
a
l
l
l
l
a
a
t
t
i
i
o
o
n
n
P
P
r
r
o
o
c
c
e
e
d
d
u
u
r
r
e
e
f
f
o
o
r
r
U
U
S
S
B
B
I
I
n
n
t
t
e
e
r
r
f
f
a
a
c
c
e
e
Follow the steps below for proper installation
:
1.
Make sure your computer meets the system requirements.
2.
Connect a coaxial cable (supplied by the local Cable Television Company) to the CABLE connector on the
modem.
Note: To speed up the registration process of cable modem, the coaxial cable should be
connected to the modem prior to the power connector.
3.
Connect the USB cable to the USB connector on the modem.
4.
Plug the power adapter into the POWER connector of the modem.
5.
Plug the other end of the power adapter into a power outlet.
6.
The cable modem will look for the proper cable modem signal in the Cable Television network and process the
initial registration. The cable modem is ready for data transfer after the LED “Power” is in solid green.
Note: The RST button at the rear panel is for maintenance purpose only.
Below shows the connection status among the cable modem and your computer.

Cable Modem User’s Manual
4

Chapter 3: Software Installation and Configuration
5
C
C
h
h
a
a
p
p
t
t
e
e
r
r
3
3
:
:
S
S
o
o
f
f
t
t
w
w
a
a
r
r
e
e
I
I
n
n
s
s
t
t
a
a
l
l
l
l
a
a
t
t
i
i
o
o
n
n
a
a
n
n
d
d
C
C
o
o
n
n
f
f
i
i
g
g
u
u
r
r
a
a
t
t
i
i
o
o
n
n
USB Driver Installation
F
F
o
o
r
r
W
W
i
i
n
n
d
d
o
o
w
w
s
s
9
9
8
8
/
/
M
M
E
E
1.
Wait for the cable modem is running in the operational state (registration O.K.). Plug the USB cable into your
PC USB port. You will see the next page. Click the “Next” button.
2.
Select “Search for the best drivers for your device“ and click the “Next” button.
3.
Check “Specify a location” and browse CD-ROM:\Win9x or WinME. Click the “Next” button.

Cable Modem User’s Manual
6
4.
Select “The updated driver...” and click the “Next” button.
5.
Click the “Next” button.
6.
Installation has been completed here. Click the “Finish” button.

Chapter 3: Software Installation and Configuration
7
7.
The system will ask you to restart your computer. Click “Yes” to complete the installation.
F
F
o
o
r
r
W
W
i
i
n
n
d
d
o
o
w
w
s
s
2
2
0
0
0
0
0
0
/
/
X
X
P
P
1.
Wait for the cable modem is running in the operational state (registration O.K.). Plug the USB cable into your
PC USB port.
2.
You will see the next page. Click the “Next” button.
3.
Select “Search for a suitable driver for my device“ and click the “Next” button.

Cable Modem User’s Manual
8
4.
Insert the driver CD into CD-ROM. Select “CD-ROM drive” and clicks the “Next” button.
5.
Click the “Next” button.
6.
A Digital Signature Not Found dialog box appears to ask you to continue the installation or stop the procedure.
Please click Yes . Then Windows will copy the drivers from the Software Utility CD.

Chapter 3: Software Installation and Configuration
9
7.
Installation has been completed here. Click the “Finish” button.
Uninstall USB Driver
F
F
o
o
r
r
W
W
i
i
n
n
d
d
o
o
w
w
s
s
9
9
8
8
/
/
M
M
E
E
1.
Click “Start” button on your computer’s taskbar, point to “Settings”, and then click “Control Panel”.
2.
Select Add/Remove Programs.
3.
On the Install/Uninstall tab, select USB Cable Modem Adapter from the list box. Click the Add/Remove
button.
4.
A confirmation dialog appears. Click Yes .
5.
A dialog box appears to ask you unplug USB cable, please unplug the cable and click OK.
F
F
o
o
r
r
W
W
i
i
n
n
d
d
o
o
w
w
s
s
2
2
0
0
0
0
0
0
/
/
X
X
P
P
1
Click on the Start menu, point to Settings and click on Control Panel.
2
Select Add/Remove Programs.
3
Select USB Cable Modem Adapter from the list box.
4
Click the Change/Remove button.
5
Click Ye s button.

Cable Modem User’s Manual
10
6
A dialog box appears to ask you unplug USB cable, please unplug the cable and click OK.

Chapter 3: Software Installation and Configuration
11
Setting TCP/IP on Client PC
After you successfully complete the network interface card (Ethernet card) installation task, you need to make sure
the TCP/IP communications protocol used by the Ethernet card is installed and correctly configured on your system.
F
F
o
o
r
r
W
W
i
i
n
n
d
d
o
o
w
w
s
s
9
9
8
8
/
/
M
M
E
E
1. Click on the Start menu, point to Settings and click on Control Panel.
2.
The Control Panel window will show up. Double-click the “Network” icon in the Control Panel window.
3.
Windows will appear the Network dialog box. Click “Configuration” tab to bring it to the front, and on this tab,
a list of installed network components appears.
Option 1: If you have no TCP/IP protocol, click Add.
Option 2: If you have TCP/IP protocol, go to Step 7.

Cable Modem User’s Manual
12
4.
The Select Network Component Type dialog box will show up. Click ”Protocol”, and then click ”Add”.
5.
You will see the Select Network Protocol dialog box. Click “Microsoft” in the “Manufactures:” list, and then
click “TCP/IP” in the “Network Protocols:” list. Click “OK”.
/