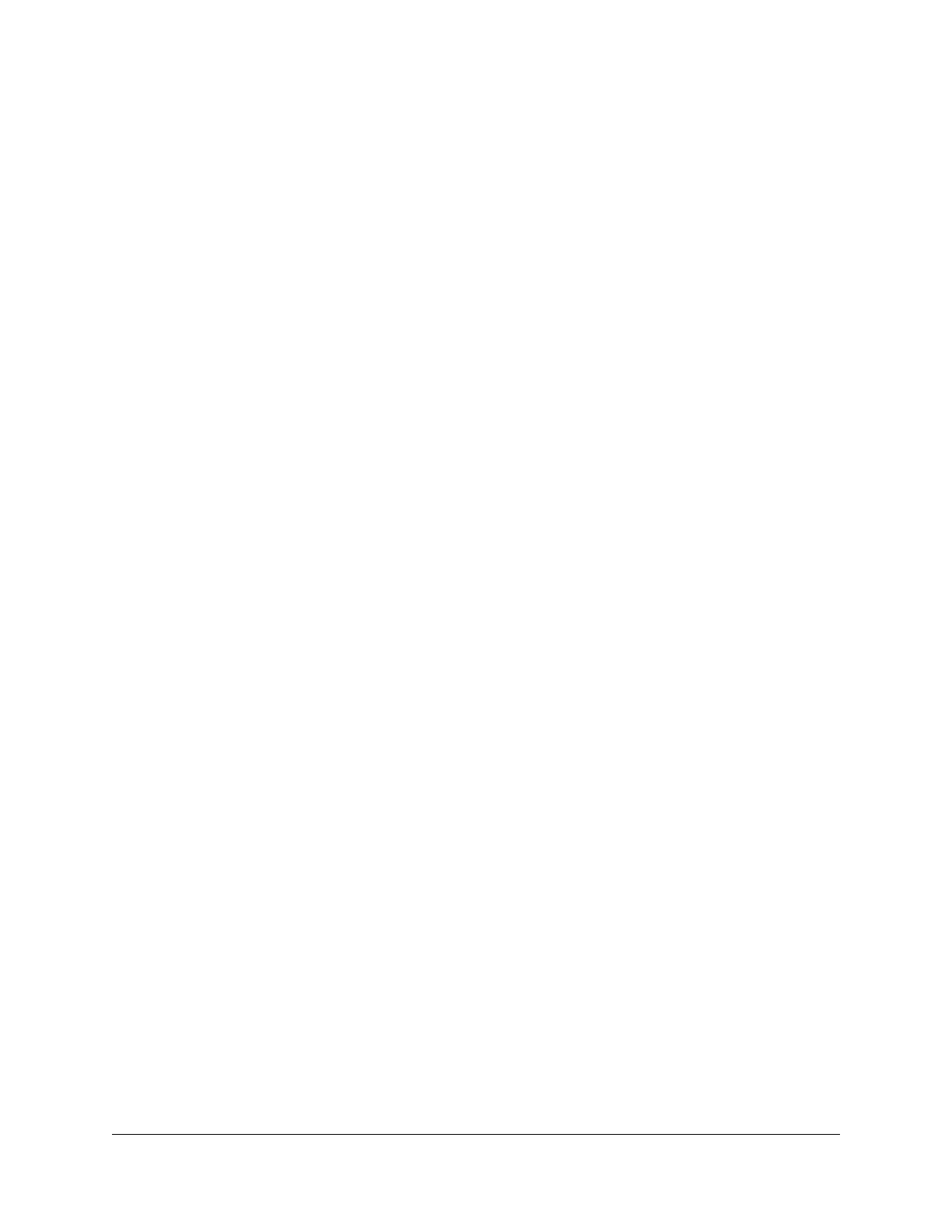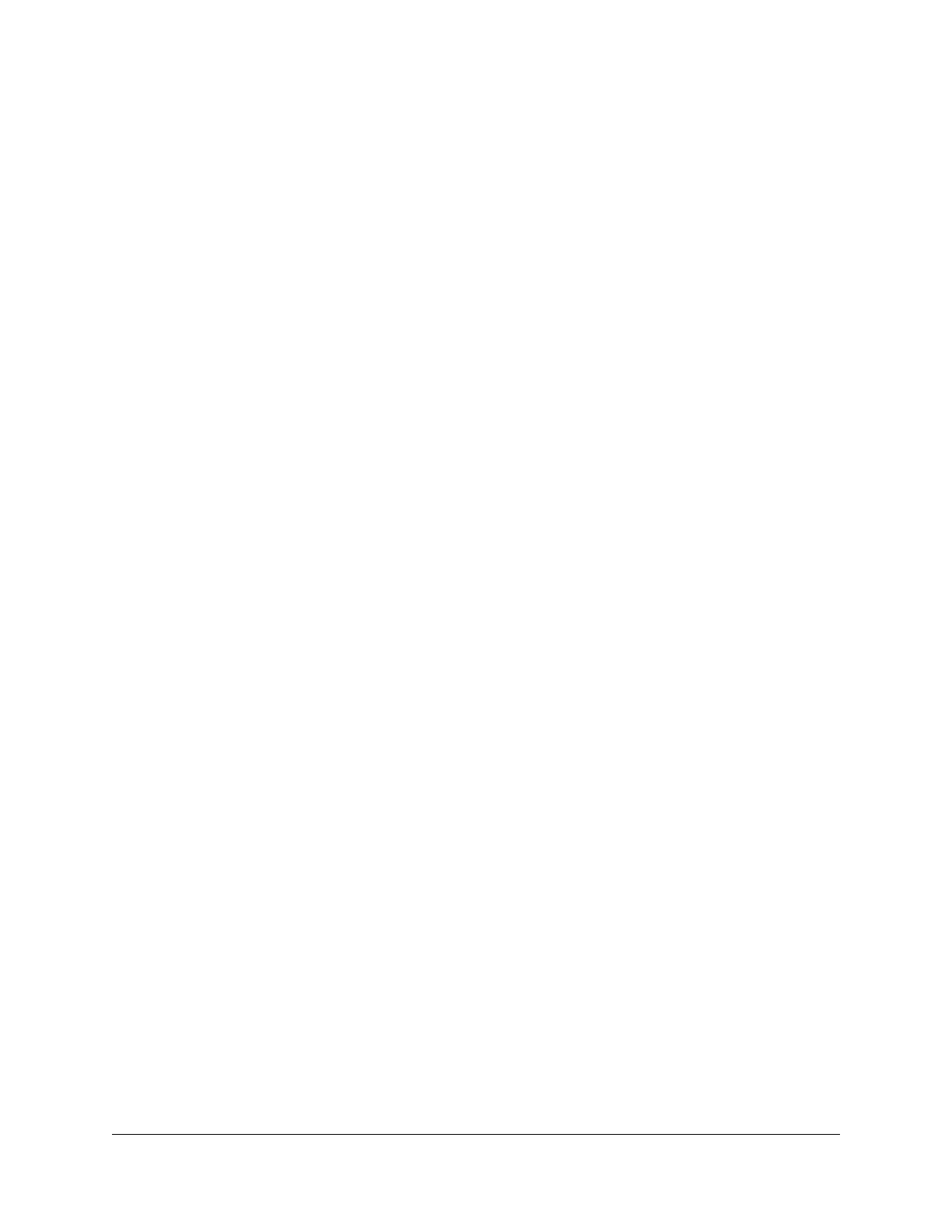
Set Up an IPv6 6rd Internet Connection.....................................39
Manage the MTU size.........................................................................41
MTU concepts.................................................................................41
Change the MTU size....................................................................42
Chapter 4 Control Access to the Internet
Allow or block access to your network............................................45
Use keywords to block Internet sites...............................................46
Block services from the Internet.......................................................48
Delete keywords from the blocked list............................................49
Prevent blocking on a trusted computer.........................................49
Manage network access control lists...............................................50
Schedule when to block Internet sites and services......................51
Set up security event email notifications.........................................52
Chapter 5 Manage Network Settings
View or change the WAN settings....................................................55
Set up a default DMZ server..............................................................56
Change the Router’s Device Name..................................................57
Change the LAN TCP/IP settings......................................................57
Specify the IP addresses that the router assigns............................59
Disable the DHCP server feature in the router...............................60
Manage reserved LAN IP addresses................................................61
Reserve an IP address....................................................................61
Edit a reserved IP address............................................................62
Delete a reserved IP address entry..............................................62
Use the WPS Wizard for WiFi connections......................................63
Specify Basic WiFi Settings................................................................64
Change the WiFi Mode......................................................................65
Change the Transmission Power Control........................................66
Change the WiFi Password or the WiFi Security............................67
Set up a guest WiFi network.............................................................68
Control the WiFi radios......................................................................71
Use the WiFi On/Off button..........................................................71
Enable or disable the WiFi radios................................................71
Set up a WiFi schedule.......................................................................72
Specify WPS settings..........................................................................73
Set up the router as a WiFi access point..........................................74
Set up a bridge for a port group or VLAN tag group....................75
Set up a bridge for a port group..................................................75
Set up a bridge for a VLAN tag group........................................76
Set up an IPTV port........................................................................77
Manage custom static routes............................................................78
Set up a static route.......................................................................79
4
Nighthawk AX8 8-Stream AX6000 WiFi Router