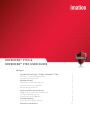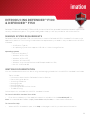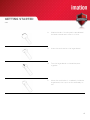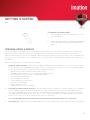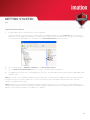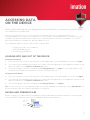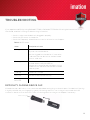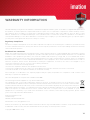Imation Defender F100 4GB User guide
- Category
- USB flash drives
- Type
- User guide
This manual is also suitable for

Contents
DEFENDER™ F100 &
DEFENDER™ F150 USER GUIDE
Introducing Defender™ F100 & Defender™ F150 2
Minimum System Requirements 2
Imation Documentation 2
Getting Started 3
Opening and closing a device 3
Attaching the lanyard loop 3
Personalizing a device 5
Accessing data on the device 7
Logging into and out of the device 7
Saving and opening files 7
Disconnecting the device 8
Troubleshooting 9
Difficulty closing device cap 9
Warranty Information 10

2
INTRODUCING DEFENDER™ F100
& DEFENDER™ F150
Defender™ F100 and Defender™ F150 are USB (Universal Serial Bus) portable flash drive with built-in password
security and data encryption. This guide is designed to help you set up your device with minimal effort.
MINIMUM SYSTEM REQUIREMENTS
Defender F100 and Defender F150 come with built-in Imation Defender ACCESS Standard™ software on the
application partition. The following list describes the requirements you need to use your device with ACCESS
Standard.
•A USB port (Type A)
• An operating system that supports USB 2.0 or 1.1 Mass Storage Devices
Operating systems
•Microsoft Windows 7
•Windows XP Pro SP2
•Windows XP Pro SP3
• Windows XP Home SP3
• Windows Vista (Home, Business and Enterprise editions SP2)
• Mac OS X 10.5 and 10.6
IMATION DOCUMENTATION
You can find detailed instructions about using and managing the device in the ACCESS Standard User Guide.
Topics include:
• Information about Imation Defender Collection Devices
• Personalizing the device
• Accessing the device
•Managing users
•Managing devices
• Protecting the device from viruses
• Troubleshooting
Online Help is also available with ACCESS Standard software.
To view the ACCESS Standard User Guide
• From the root directory of the application partition, double-click the UserGuide.pdf file.
Note: You need Adobe
®
Reader
®
(http://www.adobe.com/acrobat) to view the documentation.
To view online Help
• When ACCESS Standard is open, click Help on the page for which you want more information.

3
GETTING STARTED
OPENING AND CLOSING A DEVICE
Defender™ F100 and Defender™ F150 devices have
an integral case that opens by removing a large
front cap. .
To open a device
• Grasp the front and rear caps and pull apart.
To close a device
• Slide the device into the front cap and squeeze
the caps together.
ATTACHING THE LANYARD LOOP
Defender F100 and Defender F150 come with a lan-
yard loop that allows you to attach it to lanyards or
other objects.
To attach the lanyard loop (optional)
1. Insert the small threaded end of the lanyard
through the hole in the main part of the device.

4
GETTING STARTED
cont.
2. Grip both ends of the lanyard loop and bend
the ends towards each other in a circle.
3. Insert the small end into the larger barrel.
4. Turn the larger barrel to thread the parts
together.
5. When the small bullet is completely inside the
larger barrel, the loop is secure and ready for
use.

5
GETTING STARTED
cont.
PERSONALIZING A DEVICE
When you plug in a new device, you must personalize it before you can use the authentication and private
partition features. The device uses pre-installed ACCESS Standard software to guide you through the
personalization process. ACCESS Standard starts automatically when you plug in a new (or recycled) device. If
autorun is not configured for your computer, you can start ACCESS Standard from the application partition on
the device.
Personalizing a device involves three main steps:
1 Applying a device profile—The profile sets default preferences for the device. You can choose the Typical
profile, with preconfigured device settings, or the Custom profile that allows you to configure device set
-
tings. The Typical profile contains the following device settings:
• Authentication method: password authentication
• Number of device users: 1 (not including the Administrator)
• Private partition uses the total available disk space
• Minimum password length: 6
•Password Retry Limit: 10
• Password Re-use Threshold: 3
• User Rescue: Enabled
•Data Destruction: Off
• Administrator Account: Enabled
2. Creating the Administrator account—Only the Administrator can perform certain operations on a device,
such as adding, removing, and rescuing users. During the personalization process, the Administrator
account is created automatically when you set the Administrator password. If you choose a Custom pro
-
file and disable the Administrator account, you will not be prompted to provide an Administrator pass-
word. In this case, you cannot create the account at a later time.
It is very important that you memorize the Administrator password or store it in a safe place.
3. Creating users—Depending on the device profile, you can create one or more general users on the device.
To remove the lanyard loop
1. Turn the barrel (counter-clockwise) to loosen
the small bullet.
2. When the small bullet is completely separated
from the larger barrel, pull the lanyard loop
apart.

6
GETTING STARTED
cont.
To personalize the device
1. Plug the device into the USB port of the computer.
If Autorun does not automatically start ACCESS Standard, double-click the Start.exe file from the root
directory on the application partition. (If necessary, in the notification area at the far right of the taskbar,
click the Imation Defender icon, and then click Personalize Device from the menu.)
2. On the main page of ACCESS Standard, click Personalize Device.
3. On the Device Personalization page, click one of the device profile options.
4. Complete the instructions on the pages that follow to set the Administrator password (if applicable) and
create a user.
Note 1: If you do not complete the personalization process you may have to repeat some of the above steps
the next time you connect the device. For more information about the personalization process, see the
ACCESS Standard User Guide.
Note 2: After you successfully complete the Personalization process, you can access your private partition
using a file manager. For more information about logging in and saving files to or opening files from the private
partition, see
“Accessing data on the device” on page 7.

7
ACCESSING DATA
ON THE DEVICE
After you personalize a device, only registered users can authenticate to it. Authentication involves logging
into the device using a password.
After you successfully log in, you can save files to, and open files from, your private partition. It is
recommended that you log out of your device if you must leave it connected while you are away from your
computer. Otherwise, another user could access your private partition while you are absent. You can also
disconnect the device completely to bring the data with you.
This chapter provides information about the following topics:
• Logging into and out of the device
• Saving and opening files
• Disconnecting the device
LOGGING INTO AND OUT OF THE DEVICE
To log into the device
1. From the notification area, at the far right of the taskbar, right-click the Defender icon and click Login.
2. If you are using a computer running Mac OS X, open a file manager and click the application drive for the
device. Double-click the ACCESS Standard application.
3. On the main page of ACCESS Standard, under Manage Device, click Login. Follow the prompts in the
authentication wizard until the device successfully authenticates you.
To log out of the device
1. From the notification area, at the far right of the taskbar, right-click the Defender icon and click Logout.
2. If you are using a computer running Mac OS X, open a file manager and click the application drive for the
device. Double-click the ACCESS Standard application.
3. On the main page of ACCESS Standard, under Manage Device, click Logout.
Tip: You can also log out of your device by right-clicking the Defender icon, and then clicking Eject Device. For
more information, see
“Disconnecting the device” on page 8.
SAVING AND OPENING FILES
When you plug in your device both the application drive and the private partition display in a file manager,
such as Windows
®
Explorer, with an associated drive letter for each partition.
Private
partition
Application
drive

8
ACCESSING DATA
ON THE DEVICE cont.
Once you log into the device, you can open files on your private partition using the appropriate program or a
file manager. When you save data to your private partition, the device encrypts the data using hardware-based
AES 256-bit encryption. Data is automatically decrypted when you open the file.
Note: You cannot save data to or delete data from the application partition.
DISCONNECTING THE DEVICE
To disconnect the device
• From the notification area at the far right of the taskbar, right-click the Defender icon and click Eject
Device.
If you are using a computer running Mac OS X, drag the device drive on the desktop to the Trash. Release
the mouse button when you see the Eject prompt.
Tip: You can also disconnect the device by clicking the Safely Remove Hardware icon in the notification area
at the far right of the taskbar. Click the message “Safely remove USB Mass Storage Device - Drive (F:); where F
is the letter of the drive in the file manager that is associated with the device. Disconnect the device when the
following message displays, “The USB Mass Storage Device can now be safely removed from the system”.
Caution: Disconnecting the device either accidentally or on purpose, without properly ejecting it, could
corrupt the data on the device.

9
TROUBLESHOOTING
If you experience difficulty using Defender™ F100 or Defender™ F150 after following the instructions in this
User Guide, read the following troubleshooting information.
• Check to make sure the device is plugged in properly.
• Check the LED status of the device.
• Check the Frequently Asked Questions section at Imation.com/support.
DIFFICULTY CLOSING DEVICE CAP
If the device cap is difficult to close, check the red rubber sealing ring on the main part of the device. If the ring
is slightly twisted, use your fingernail to gently lift the ring and roll it out of the groove towards the USB
connector—about as far as the LEDs. Then, roll the ring back into the groove. Repeat if necessary.
Ta b l e 4 -1 : LED states
State Description of state
Solid green Open—if no authentication mechanisms are set,
any user can use the device.
User has logged into the device—if users exist,
it indicates that the device has authenticated
you as a valid user.
Flashing red The device is either powering up or is totally
blocked. When totally blocked, no
authentication methods are available to unlock
the device; this indicates that the device needs
to be recycled.
Solid red The device is locked.
Blue LED Indicates a data transfer activity.
Flashing red and
blue LED
The device no longer has valid firmware.
Rubber sealing ring

10
WARRANTY INFORMATION
Limited Warranty: If any defect in material or manufacture appears within 5 years of the date of original retail purchase of
this product, it will be repaired or replaced at Imation’s option. Proof of purchase is required to obtain warranty service.
This warranty does not apply to normal wear or bundled software. Imation will not be liable for any lost data or other
indirect, incidental or consequential damages. Some jurisdictions do not allow the exclusion or limitation of incidental or
consequential damages, so the above limitation or exclusion may not apply to you. This warranty gives you specific rights -
you may have other rights that vary from country to country.
Regulatory Compliance:
FCC
This device complies with part 15 of the FCC Rules. Operation is subject to the following two conditions: (1) This device may
not cause harmful interference, and (2) this device must accept any interference received, including interference that may
cause undesired operation.
Residential use statement:
NOTE: This equipment has been tested and found to comply with the limits for a Class B digital device, pursuant to part 15
of the FCC Rules. These limits are designed to provide reasonable protection against harmful interference in a residential
installation. This equipment generates, uses and can radiate radio frequency energy and, if not installed and used in
accordance with the instructions, may cause harmful interference to radio communications. However, there is no guarantee
that interference will not occur in a particular installation. If this equipment does cause harmful interference to radio or
television reception, which can be determined by turning the equipment off and on, the user is encouraged to try to
correct the interference by one or more of the following measures:
—Reorient or relocate the receiving antenna.
—Increase the separation between the equipment and receiver.
—Connect the equipment into an outlet on a circuit different from that to which the receiver is connected.
—Consult the dealer or an experienced radio/TV technician for help.
Note: Changes or modifications not expressly approved by the party responsible for compliance could void the user’s
authority to operate the equipment.
This Class B apparatus complies with Canadian ICES-003.
The following information applies to only EU-member states:
The equipment that you bought required the extraction and use of natural resources for its production. It may
contain hazardous substances that could impact human health and the environment. The crossed-out wheeled bin
symbol indicates that this product may not be treated as household waste. By disposing of this product using the
appropriate take-back systems, you will help prevent the spread of hazardous substances to our environment and
reduce the impact on natural resources. Those systems will reuse or recycle most of the materials of your end-life
equipment in a sound way. If you need more information on the collection, reuse and recycling systems, please contact
your local or regional waste administration.
Imation Enterprises Corp.
1 Imation Way
Oakdale, MN 55128-3414 USA
www.imation.com | info@imation.com
Imation, the Imation logo, Defender and the Defender Collection logo are trademarks of Imation Corp. ACCESS Standard is
a trademark of MXI Security. All other trademarks are the property of their respective owners.
Copyright 2010 Imation Corp.
-
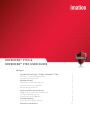 1
1
-
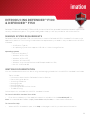 2
2
-
 3
3
-
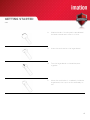 4
4
-
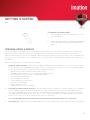 5
5
-
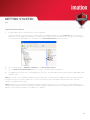 6
6
-
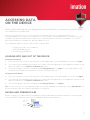 7
7
-
 8
8
-
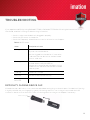 9
9
-
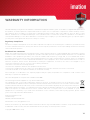 10
10
Imation Defender F100 4GB User guide
- Category
- USB flash drives
- Type
- User guide
- This manual is also suitable for
Ask a question and I''ll find the answer in the document
Finding information in a document is now easier with AI
Related papers
-
Imation Defender F200+Bio 4GB User guide
-
Imation IMEH100 Portable Hard Disk Drive User guide
-
Imation 500GB Defender H200 User guide
-
Imation I25978 Datasheet
-
Imation DAT160 Data Cartridge 80GB/160GB User manual
-
Imation 22169 Datasheet
-
Imation MXCB1B320G4001FIPS Datasheet
-
Imation Defender H200 320GB Datasheet
-
Imation Swivel 2GB User manual
-
Imation 18408 Datasheet
Other documents
-
IronKey MXAB0A016G4001FIPS Datasheet
-
Kanguru Defender V2 User manual
-
Kanguru Defender/ Defender Pro Owner's manual
-
Laser iMAT Quick start guide
-
Kanguru Defender Basic User manual
-
Kanguru Defender Basic+ User manual
-
Kanguru Universal Defender Flash Drives 2000, 3000, Elite 30, Elite 200, Elite 300 User manual
-
Kanguru Defender HDD/SSD User manual
-
Kanguru Defender Elite User manual
-
Dell Wyse 5060 Thin Client User guide