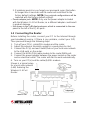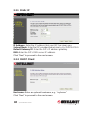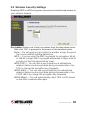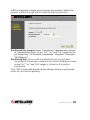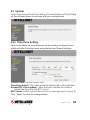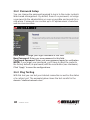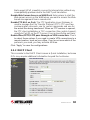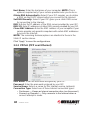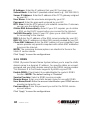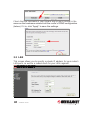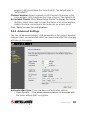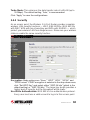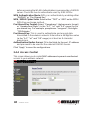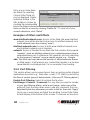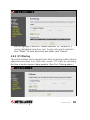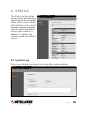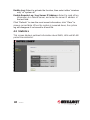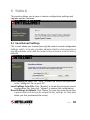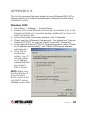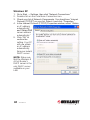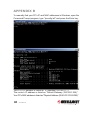Intellinet Wireless G 4-Port Router User manual
- Category
- Routers
- Type
- User manual
This manual is also suitable for

wireless g
4-Port
router
user
manual
MODEL 524636
INT-524636-UM-0209-02

2
Contents
1 HARDWARE .................................................................................................................6
1.1 Front Panel / LEDs ...................... .........................................................................6
1.2 Rear Panel / Ports & Jacks ....................................................................................6
1.3 Connecting the Router ................. .........................................................................7
2 QUICK INSTALLATION .................. .............................................................................8
2.1 Time Zone ............................................................................................................10
2.2 LAN Settings ........................................................................................................10
2.3 WAN Interface .....................................................................................................11
2.3.1 Static IP .........................................................................................................12
2.3.2 DHCP Client ..................................................................................................12
2.3.3 PPPoE ...........................................................................................................13
2.3.4 PPTP .............................................................................................................13
2.4 Wireless Basic Settings .......................................................................................14
2.5 Wireless Security Settings ...................................................................................15
2.5.1 WEP ..............................................................................................................16
2.5.2 WPA (TKIP) ...................................................................................................17
2.5.3 WPA2 (AES) ..................................................................................................18
2.5.4 WPA2 (Mixed) ...............................................................................................18
3 GENERAL SETUP .......................... ...........................................................................20
3.1 System .................................................................................................................21
3.1.1 Time Zone Setting ...........................................................................................21
3.1.2 Password Setup ..............................................................................................22
3.1.3 Ping Testing ....................................................................................................22
3.2 WAN ....................................................................................................................23
3.2.1 Static IP .........................................................................................................24
3.2.2 DHCP Client ..................................................................................................25
3.2.3 PPPoE (PPP over Ethernet ...........................................................................26
3.2.4 PPTP .............................................................................................................27
3.2.5 DDNS ............................................................................................................28
3.3 LAN .....................................................................................................................30
3.4 Wireless ...............................................................................................................32
3.4.1 Basic Settings ................................................................................................32
3.4.2 Advanced Settings .........................................................................................33
3.4.3 Security .........................................................................................................35
3.4.4 Access Control ..............................................................................................36
3.5 Firewall ................................................................................................................37
3.5.1 URL Filtering .................................................................................................37
3.5.2 Port Filtering ..................................................................................................38
3.5.3 IP Filtering .....................................................................................................39
3.5.4 MAC Filtering .................................................................................................40
3.5.5 Port Forwarding .............................................................................................41
3.5.6 DMZ ...............................................................................................................42
4 STATUS ............................................. .......................................................................43
5 TOOLS ............................................. .......................................................................45
APPENDIX A ....................................... .......................................................................47
APPENDIX B ...................................... .......................................................................50
GLOSSARY ........................................ .......................................................................51
SPECIFICATIONS .............................. .......................................................................54

3
Thank you for purchasing the INTELLINET NETWORK SOLUTIONS
™
Wireless G 4-Port Router, Model 524636.
The Wireless G 4-Port Router lets you experience fast speeds as you
surf the Web, download music or photos, and play online games. This
wireless router works with 802.11g as well as the older 802.11b products,
and also includes a four-port 10/100 LAN switch so you can connect
using network cable or go wireless to satisfy all your needs.
Keeping intruders out of your network can be a challenge, and this
feature-rich wireless router is designed to make that challenge easier.
It includes a true rewall that secures your network against hackers.
With Network Address Translation (NAT) to shield your networked
devices from intruders, plus WEP, WPA and WPA2 encryption to conceal
your information on the wireless LAN from eavesdroppers, you can rest
assured that you’ve taken the necessary precautions to protect the
data on your network.
The easy-to-follow instructions in this user manual help make setup
and operation relatively simple, so you’ll soon be enjoying the benets
of these additional features:
• Compatible with all common DSL and cable Internet service providers
• Up to 54 Mbps network data transfer rate
• Supports MAC ltering for wireless clients
• Integrated 10/100 Mbps LAN switch with Auto MDI/MDI-X support
• DHCP server assigns IP addresses for all LAN users
• Supports DDNS (dynamic DNS)
• Supports UPNP (Universal Plug and Play)
• Supports virtual server and DMZ (demilitarized zone)
• VPN Pass Through (PPTP, IPSec, L2TP)
• Integrated anti-DoS rewall
• Content control through IP and Port lters
• Remote management function
• Easy installation through Web-based user interface
• Firmware updates via Web-based user interface
• Lifetime Warranty
NOTE: For a quick install procedure, refer to the printed quick install
guide enclosed with this product.

4
safety & ComPlianCe statements
FCC Part 15
This equipment has been tested and found to comply with the limits for
a Class B digital device, pursuant to Part 15 of Federal Communications
Commission (FCC) Rules. These limits are designed to provide reasonable
protection against harmful interference in a residential installation. This
equipment generates, uses and can radiate radio frequency energy and,
if not installed and used in accordance with the instructions, may cause
harmful interference to radio communications. However, there is no
guarantee that interference will not occur in a particular installation. If
this equipment does cause harmful interference to radio or television
reception, which can be determined by turning the equipment off and
on, the user is encouraged to try to correct the interference by one or
more of the following measures:
• Reorient or relocate the receiving antenna.
• Increase the separation between the equipment and the receiver.
• Connect the equipment to an outlet on a circuit different from the
receiver.
• Consult the dealer or an experienced radio/TV technician for help.
FCC Caution
This equipment must be installed and operated in accordance with the
provided instructions, and a minimum of 20 cm of spacing must be
provided between the computer-mounted antenna and a person’s body
(excluding extremities of hands, wrist and feet) during wireless modes of
operation.
This device complies with Part 15 of the FCC Rules. Operation is subject
to the following two conditions: (1) this device may not cause harmful
interference, and (2) this device must accept any interference received,
including interference that may cause undesired operation.
Any changes or modications not expressly approved by the party
responsible for compliance could void the authority to operate equipment.
FCC Radiation Exposure Statement
This equipment complies with FCC radiation exposure limits set forth

5
for an uncontrolled environment. In order to avoid the possibility of
exceeding the FCC radio frequency exposure limits, human proximity
to the antenna shall not be less than 20 cm (8 inches) during normal
operation. The antenna(s) used for this transmitter must not be co-located
or operated in conjunction with any other antenna or transmitter. The
equipment version marketed in the U.S. is restricted to usage of the
channels 1-11 only.
R&TTE Compliance Statement
This equipment complies with all the requirements of Directive 1999/5/
EC of the European Parliament and the Council of March 9, 1999, on
radio equipment and telecommunication terminal equipment and the
mutual recognition of their conformity (R&TTE). The R&TTE directive
repeals and replaces Directive 98/13/EEC (Telecommunications Terminal
Equipment and Satellite Earth Station Equipment) as of April 8, 2000.
Safety
This equipment is designed with the utmost care for the safety of those
who install and use it. However, special attention must be paid to the
dangers of electric shock and static electricity when working with electrical
equipment. All guidelines must, therefore, be followed at all times to
ensure the safe use of the equipment.
EU Countries Intended for Use
T
he ETSI version of this device is intended for home and ofce use in
Austria, Belgium, Denmark, Finland, France, Germany, Greece, Ireland,
Italy, Luxembourg, the Netherlands, Portugal, Spain, Sweden and the
United Kingdom. The ETSI version of this device is also authorized for
use in EFTA member states Iceland, Liechtenstein, Norway and
Switzerland.
EU Countries Not Intended for Use
None.

6
HARDWARE
LED Status Description
PWR On Power is on.
Off Power is off.
WLAN On The Wireless LAN has been activated.
Flashing There is Wireless LAN activity (transferring or
receiving data).
Off The Wireless LAN has been deactivated.
WAN On The WAN has been connected.
Flashing There is WAN activity (transferring or receiving data).
Off There is no WAN connection.
1/2/3/4 On The LAN has been connected.
Flashing There is LAN activity (transferring or receiving data).
Off There is no LAN connection.
1 hardware
1.1 Front Panel / LEDs
The front panel of the Wireless G 4-Port Router
features LEDs that
provide an immediate
indication of the device’s
operational status.
1.2 Rear Panel / Ports & Jacks
The rear panel of the
Wireless G 4-Port
Router features these
ports, buttons and jacks (left to right):
• Four LAN 10/100 Mbps RJ-45 ports for connecting the router to local
PCs.
• WAN RJ-45 port for connecting the router to a cable, a DSL modem
or the Ethernet.
• Reset button (recessed), which allows you to do two things:
1. If problems occur with your router, press the button with a pencil
tip (for no more than 4 seconds) and the router will re-boot itself,
keeping your original congurations.

7
HARDWARE
2. If problems persist or you forget your password, press the button
for longer than 4 seconds and the router will reset itself to the
factory default settings. NOTE: Your original congurations will be
replaced with the factory default settings.
• Power adapter jack. NOTE: Only use the power adapter included
with the Wireless G 4-Port Router, as a different adapter could result
in product damage.
• Not shown is the 2 dB dipole antenna, which is connected to the rear
panel to the left of the RJ-45 ports.
1.3 Connecting the Router
Before installing the router, connect your PC to the Internet through
your broadband service. (If there is any problem, contact your ISP.)
Then proceed through the following steps.
1. Turn off your PC(s), cable/DSL modem and the router.
2. Adjust the antenna. Normally, upright is a good place to start.
3. Connect the PC(s) and each switch/hub on your local area network
to the LAN ports on the router.
4. Connect the ADSL/DSL/cable modem to the router WAN port.
5. Connect the power adapter between the power socket on the router
and an electrical outlet. The router will start to work automatically.
6. Turn on your PC(s) and the cable/(A)DSL modem.
Shown is a typical setup
for a local area network
(LAN) featuring the
Wireless G 4-Port
Router.

8
QUICK INSTALLATION
2 quiCk installation
This Quick Installation section can be used to begin router operation as
quickly as possible, requiring only minimal information in order to use
the router simply as an Internet access device. (A separate printed
Quick Install Guide — presenting the basic hardware conguration and
the Initial Setup below — is packaged with the Wireless G 4-Port
Router.)
First, set up your network; as shown above in Connecting the Router,
for example. Then congure your LAN PC clients so they can obtain
an IP address automatically. By default, the router’s Dynamic Host
Conguration Protocol (DHCP) is activated, meaning that once your
PCs have been congured to obtain an IP address automatically, all
the clients on the network will automatically obtain an IP address, as
well. If needed, refer to Appendix A at the back of this manual for the
Windows 2000, XP and Vista procedures; for other operating systems,
such as Mac and Sun, follow the OS manufacturer’s instructions.
Initial Setup
As stated above, once you have congured your PCs to obtain an IP
address automatically, the router’s DHCP server will automatically
give your LAN clients an IP address. To see if you have obtained an
IP address, see Appendix B at the back of this manual. NOTE: Make
sure that this Wireless G 4-Port Router’s DHCP server is the only
DHCP server available on your LAN. If there is another DHCP on your
network, then you’ll need to switch one of the DHCP servers off. (To
disable the router’s DHCP server, refer to Section 3: General Setup /
LAN Settings.)
Conrmed that the router has provided an IP address? Then continue
with the steps below!
1. Enter the default IP address
192.168.2.1 (the Wireless
G 4-Port Router’s IP
address) into your PC’s
Web browser and press the
Enter key.

9
QUICK INSTALLATION
2. When the login screen
displays, ll in the “User
Name” and “Password”
elds, then click “OK” to
log in. NOTE: By default,
the user name is “admin”
and the password is
“1234.” However, for
security reasons it is
recommended that you
change the password as
soon as possible (refer to
Section 3: General Setup / System / Password Setup).
3. When the Home screen displays (below), click “Quick Setup” to
continue with the Quick Installation procedure. The other three main
sections shown as menu options on the Home screen — General
Setup, Status Information and Tools — are presented and explained
in subsequent sections should you wish to use the many additional
advanced features of the Wireless G 4-Port Router.

10
QUICK INSTALLATION
2.1 Time Zone
On this screen, you can base the router’s time on these settings, which
will also affect functions such as log entries and rewall settings.
Time Zone Select: Select your local time zone from the drop-down
menu. The router will synchronize time according to your selection.
NTP server: Select the time server to synchronize with.
Click “Next” to proceed to the next screen.
2.2 LAN Settings
On this screen, you can congure the parameters for the local area
network.

11
QUICK INSTALLATION
IP Address: Enter the router’s LAN port IP address (your LAN clients’
default gateway IP address).
Subnet Mask: Specify a subnet mask for your LAN segment.
Click “Next” to proceed to the next screen.
2.3 WAN Interface
On this screen, select one of the four types of connections you’ll be
using — Static IP, DHCP Client, PPPoE or PPTP (as explained in the
subsections below) — to connect your router’s WAN port to your ISP.
NOTE: Different Internet service providers require different Internet
connection methods. Check with your ISP as to the type of connection
that is required.
WAN Access Type: Select one of the four connection options from
the drop-down menu, then click “Next” to proceed to the screen of
the selected connection type.
Static IP — Your ISP has given you an IP address already.
DHCP Client — Your ISP will automatically give you an IP address.
PPPoE — Your ISP requires you to use a Point-to-Point Protocol
over Ethernet (PPPoE) connection.
PPTP — Your ISP requires you to use a Point-to-Point Tunneling
Protocol (PPTP) connection.

12
QUICK INSTALLATION
2.3.1 Static IP
IP Address: Enter the IP address that your ISP has given you.
Subnet Mask: Enter the ISP-provided subnet mask; e.g.,255.255.255.0.
Default Gateway IP: Enter the ISP’s IP address gateway.
DNS: Enter the ISP’s DNS server IP address.
Click “Next” to proceed to the next screen.
2.3.2 DHCP Client
Hostname: Enter an optional hostname; e.g., “myhome.”
Click “Next” to proceed to the next screen.

13
QUICK INSTALLATION
2.3.3 PPPoE
User Name: Enter the username provided by your ISP.
Password: Enter the password provided by your ISP.
NOTE: Additional parameters, such as idle timeout, MTU size and
connection type, can be found in General Setup / LAN Setup.
Click “Next” to proceed to the next screen.
2.3.4 PPTP
IP Address: Enter the IP address your ISP has given you to establish
a PPTP connection.

14
QUICK INSTALLATION
Subnet Mask: Enter the ISP-provided subnet mask; e.g.,255.255.255.0.
Server IP Address: Enter the IP address of the ISP gateway.
User Name: Enter the username provided by your ISP for the PPTP
connection (sometimes referred to a the connection ID).
Password: Enter the password provided by your ISP.
Click “Next” to proceed to the next screen.
2.4 Wireless Basic Settings
This screen displays when you click “Next” after conguring any of the
four WAN interfaces above.
Band: This allows you to set the router (acting as an access point) as
802.11b or 802.11g mode. You can also select B+G mode to allow
the AP to select either 802.11b or 802.11g automatically.
SSID: Enter a name for the wireless LAN. All the devices in the same
wireless LAN should have the same ESSID.
Channel Number: Select the channel to be used by the wireless LAN.
All devices in the same wireless LAN should use the same channel.
Enable MAC Clone: Select to allow the router to copy the rst seen
MAC address to the WLAN MAC.
Click “Next” to proceed to the next screen.

15
QUICK INSTALLATION
2.5 Wireless Security Settings
Enabling WEP or WPA encryption can prevent unauthorized access to
your wireless network.
Encryption: Select one of the ve options from the drop-down menu,
then click “OK” to proceed to the screen of the selected option.
None — Do not apply any encryption to wireless usage: Everyone
has access without needing permission.
WEP — You can select the WEP key length for encryption: 64-bit
or 128-bit. A larger WEP key length will provide a higher level of
security, but the throughput will be lower.
WPA (TKIP) — You can use a pre-shared key to authenticate
wireless stations and encrypt data during communication. Use
TKIP to change the encryption key frequently.
WPA2 (AES) — You can use a pre-shared key to authenticate
wireless stations and encrypt data during communication. Use
CCMP (AES) to change the encryption key frequently.
WPA2 Mixed — This will automatically select TKIP or AES based
on the other communication peer.

16
QUICK INSTALLATION
2.5.1 WEP
When you select either a 64-bit or 128-bit WEP key, you need to enter
WEP keys to encrypt data. You can generate the key by yourself and
enter it; you can also enter four WEP keys and select one of them as
the default key. Then the router can receive any packets encrypted by
one of the four keys.
Key Length: Select the WEP key length for encryption: 64-bit or 128-
bit. A larger WEP key length will provide a higher level of security,
but the throughput will be lower.
Key Format: Select ASCII characters (alphanumeric format) or hexa-
decimal digits (in the “A-F,” “a-f” and “0-9” range) to be the WEP key.
For example, ASCII characters: “guest”; hexadecimal digits:
“12345abcde.”
Default Tx Key: Select one of the four keys as the default key to
encrypt your data.
Encryption Key 1–4: The WEP keys are used to encrypt data
transmitted in the wireless network. Fill in the elds using the
following guidelines.
• 64-bit WEP: Input 10-digit hex values (in the “A-F,” “a-f” and “0-9”
range) or 5-digit ASCII characters as the encryption keys.

17
QUICK INSTALLATION
• 128-bit WEP: Input 26-digit hex values (in the “A-F,” “a-f” and “0-9”
range) or 13-digit ASCII characters as the encryption keys.
Click “OK” to save and activate all the settings. Now you can use the
router as your Internet gateway.
2.5.2 WPA (TKIP)
Wi-Fi Protected Access (WPA) is an advanced security standard that
lets you use a pre-shared key to authenticate wireless stations and
encrypt data during communication. It uses TKIP to frequently change
the encryption key, making it difcult for hackers to break through and
thus greatly improving security.
Pre-Shared Key Format: Select “Passphrase” (alphanumeric format)
or “Hexadecimal Digits” (in the “A-F,” “a-f” and “0-9” range) for the
pre-shared key. For example, passphrase: “iamguest”; hex digits:
“12345abcde.”
Pre-Shared Key: The pre-shared key is used to authenticate and encrypt
data transmitted in the wireless network. Fill in the elds using the
following guidelines.
• Hex: Input 64-digit hex values (in the “A-F,” “a-f” and “0-9” range)
or at least an 8-character passphrase as the pre-shared keys.
Click “OK” to save and activate all the settings. Now you can use the
router as your Internet gateway.

18
QUICK INSTALLATION
2.5.3 WPA2 (AES)
Wi-Fi Protected Access 2 (WPA2) is an advanced security standard that
lets you use a pre-shared key to authenticate wireless stations and
encrypt data during communication. It uses CCMP (AES) to frequently
change the encryption key, making it difcult for hackers to break
through and thus greatly improving security.
Pre-Shared Key Format: Select “Passphrase” (alphanumeric format)
or “Hexadecimal Digits” (in the “A-F,” “a-f” and “0-9” range) for the
pre-shared key. For example, passphrase: “iamguest”; hex digits:
“12345abcde.”
Pre-Shared Key: This is used to authenticate and encrypt data
transmitted in the wireless network. Fill in the elds using the
following guidelines.
• Hex: Input 64-digit hex values (in the “A-F,” “a-f” and “0-9” range)
or at least an 8-character passphrase as the pre-shared keys.
Click “OK” to save and activate all the settings. Now you can use the
router as your Internet gateway.
2.5.4 WPA2 Mixed
Wi-Fi Protected Access 2 (WPA2) is an advanced security standard that
lets you use a pre-shared key to authenticate wireless stations and
encrypt data during communication. This option uses TKIP or CCMP

19
QUICK INSTALLATION
(AES) to frequently change the encryption key, making it difcult for
hackers to break through and thus greatly improving security.
Pre-Shared Key Format: Select “Passphrase” (alphanumeric format)
or “Hexadecimal Digits” (in the “A-F,” “a-f” and “0-9” range) for the
pre-shared key. For example, passphrase: “iamguest”; hex digits:
“12345abcde.”
Pre-Shared Key: This is used to authenticate and encrypt data
transmitted in the wireless network. Enter either a 64-digit hex value
(in the “A-F,” “a-f” and “0-9” range) or at least an 8-character
passphrase.
Click “OK” to save and activate all the settings. Now you can use the
router as your Internet gateway.

20
GENERAL SETUP
3 general setuP
Clicking “General Setup” on the Home Page — which displays when
the initial setup is completed (see Quick Installation) — displays the
screen below. If you already congured the Quick Setup Wizard, you
don’t need to congure anything in the General Setup section in order
to start using the Internet. This section does, however, allow you to
congure the router to meet your network’s more specic needs by using
advanced features such as address mapping, access control, hacker-
attack prevention and DMZ.
To access the various conguration screens, click/select one of the ve
subsections listed on the left-hand menu and briey described below.
System: This section allows you to congure the router’s system time
zone and password, and utilize ping testing.
WAN: This section allows you to select the connection method in order
to establish a connection with your ISP (as in the Quick Installation
section).
LAN: This section allows you to specify the LAN segment’s IP address
and subnet mask, enable/disable DHCP and select an IP range for
the LAN.
Wireless: This section allows you to set up the wireless LAN’s SSID,
WEP key and MAC ltering.
Firewall: This section allows you to congure access control, hacker-
attack prevention and DMZ.
Page is loading ...
Page is loading ...
Page is loading ...
Page is loading ...
Page is loading ...
Page is loading ...
Page is loading ...
Page is loading ...
Page is loading ...
Page is loading ...
Page is loading ...
Page is loading ...
Page is loading ...
Page is loading ...
Page is loading ...
Page is loading ...
Page is loading ...
Page is loading ...
Page is loading ...
Page is loading ...
Page is loading ...
Page is loading ...
Page is loading ...
Page is loading ...
Page is loading ...
Page is loading ...
Page is loading ...
Page is loading ...
Page is loading ...
Page is loading ...
Page is loading ...
Page is loading ...
Page is loading ...
Page is loading ...
Page is loading ...
Page is loading ...
-
 1
1
-
 2
2
-
 3
3
-
 4
4
-
 5
5
-
 6
6
-
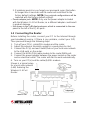 7
7
-
 8
8
-
 9
9
-
 10
10
-
 11
11
-
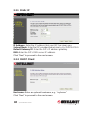 12
12
-
 13
13
-
 14
14
-
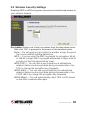 15
15
-
 16
16
-
 17
17
-
 18
18
-
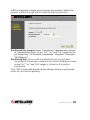 19
19
-
 20
20
-
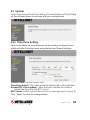 21
21
-
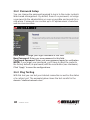 22
22
-
 23
23
-
 24
24
-
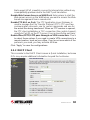 25
25
-
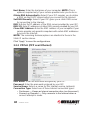 26
26
-
 27
27
-
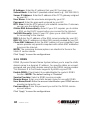 28
28
-
 29
29
-
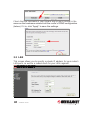 30
30
-
 31
31
-
 32
32
-
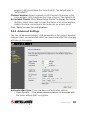 33
33
-
 34
34
-
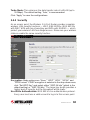 35
35
-
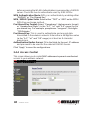 36
36
-
 37
37
-
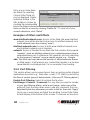 38
38
-
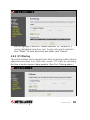 39
39
-
 40
40
-
 41
41
-
 42
42
-
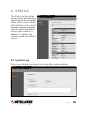 43
43
-
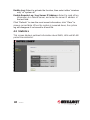 44
44
-
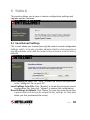 45
45
-
 46
46
-
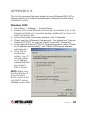 47
47
-
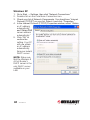 48
48
-
 49
49
-
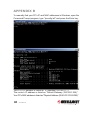 50
50
-
 51
51
-
 52
52
-
 53
53
-
 54
54
-
 55
55
-
 56
56
Intellinet Wireless G 4-Port Router User manual
- Category
- Routers
- Type
- User manual
- This manual is also suitable for
Ask a question and I''ll find the answer in the document
Finding information in a document is now easier with AI
Related papers
-
Intellinet Wireless B Router w/ 4 Port 10/100 Switch User manual
-
Intellinet 524636 Installation guide
-
Black Box Wireless G Router User manual
-
Intellinet Network Solutions 524537 User manual
-
Intellinet Wireless G 4-Port VPN Router User manual
-
Intellinet 503693 User manual
-
Intellinet 524490 User manual
-
Intellinet Wireless 150N 4-Port Router User manual
-
Intellinet Wireless 300N Dual-Band Router User manual
-
Intellinet 524988 User manual
Other documents
-
Longshine LCS-WR5-2214-A User manual
-
Repotec RP-WR1440A Owner's manual
-
 MicroNet Technology SP916GK User manual
MicroNet Technology SP916GK User manual
-
Advantek Networks AWR-1054GR User manual
-
Advantek Networks AWR-654GR User manual
-
Alfa Network AIP-W610 User manual
-
Airlink101 AR675W User manual
-
Edimax BR-6216MG User manual
-
Edimax Wireless Broadband Router User manual
-
Hawking Wireless-G Router User manual