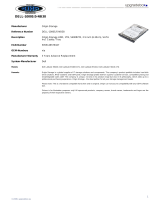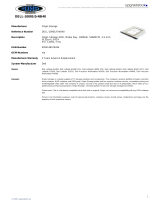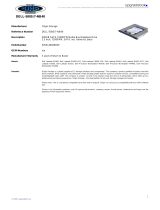When TPM is enabled, the following options are available:
l Deactivate—Disables the TPM. The TPM restricts access to the stored owner information and does not execute any
commands that use TPM resources.
l Activate—Enables and activates the TPM.
l Clear—Clears the owner information stored in the TPM.
Default Setting: Disabled
Allows you to enable or disable the optional Computrace software. The options are Deactivate, Disable, and Activate.
NOTE: The Activate and Disable options will permanently activate or disable the feature and no further changes will be
allowed.
Default Setting: Deactivate
Allows you to enable or disable the Execute Disable mode of the processor.
Default setting: Enabled
Allows you to determine whether changes to the setup options are allowed when an Administrator Password is set. If disabled
the setup options are locked by the admin password.
Allows you to determine the minimum and maximum length of Administrator and System passwords.
Allows you to prevent users from entering Setup when an Administrator password is set.
Enables or disables multi-core support for the processor. Setting options are: All, 1, and 2
Default Setting: All
Enables or disables the Intel SpeedStep feature.
Default Setting: Enabled
Enables or disables the Intel TurboBoost performance.
Default Setting: Enabled
Allows you to enable or disable the computer from turning on automatically when an AC adapter is connected.
Default Setting: Wake on AC Disabled
Allows you to set the time at which the computer must turn on automatically.
You can set the of days, if any, when you would like the system to turn on automatically. The settings are Disabled, Everyday,
or Weekdays.
Default setting: Disabled
Allows you to enable or disable the ability of USB devices to wake the computer from Standby.
This feature is only functional when the AC power adapter is connected. If the AC power adapter is removed during Standby,
the BIOS will remove power from all of the USB ports to conserve battery power.
Default setting: Disabled
Allows the computer to turn on by a special LAN signal or from Hibernate state when triggered by a special wireless LAN signal.
Wake-up from the Standby state is unaffected by this setting and must be enabled in the operating system.
l Disabled — Do not allow the system to power on when it receives a wake-up signal from the LAN or wireless LAN.
l LAN Only — Allow the system to be powered on by special LAN signals.
l WLAN Only — Allow the system to be powered on by special WLAN signals.
l LAN or WLAN — Allow the system to be powered on by special LAN or wireless LAN signals.
Default setting: Disabled
Allows you to enable or disable the ExpressCharge feature.
NOTE: ExpressCharge may not be available for all batteries.
Allows you to enable or disable the battery charger. If disabled, the battery will not lose power when the system is connected
to an AC adapter but it will not charge either.
Default setting: ExpressCharge
Allows you to enable or disable the BIOS warning messages when you use certain power adapters. The BIOS displays these
messages if you attempt to use a power adapter that has too little capacity for your configuration.
Default setting: Enabled.
Allows you to select one of two methods to enable the keypad that is embedded in the internal keyboard.
l Fn Key Only — The keypad is only enabled when you hold down the <Fn> key.
l By Numlock — The keypad is enabled when (1) the Num Lock LED is ON and (2) no external keyboard is attached. Note
that the system might not notice immediately when an external keyboard is detached.