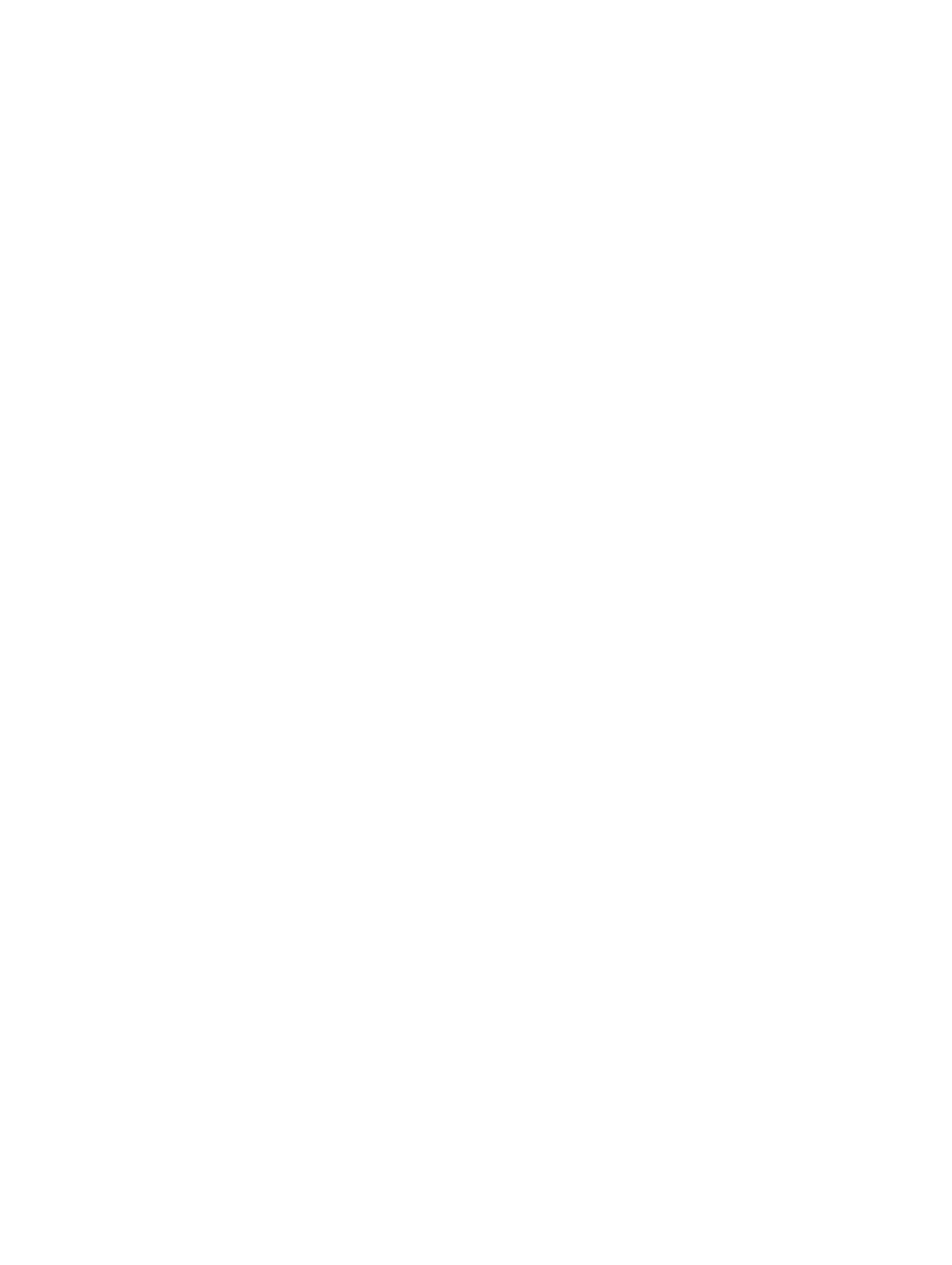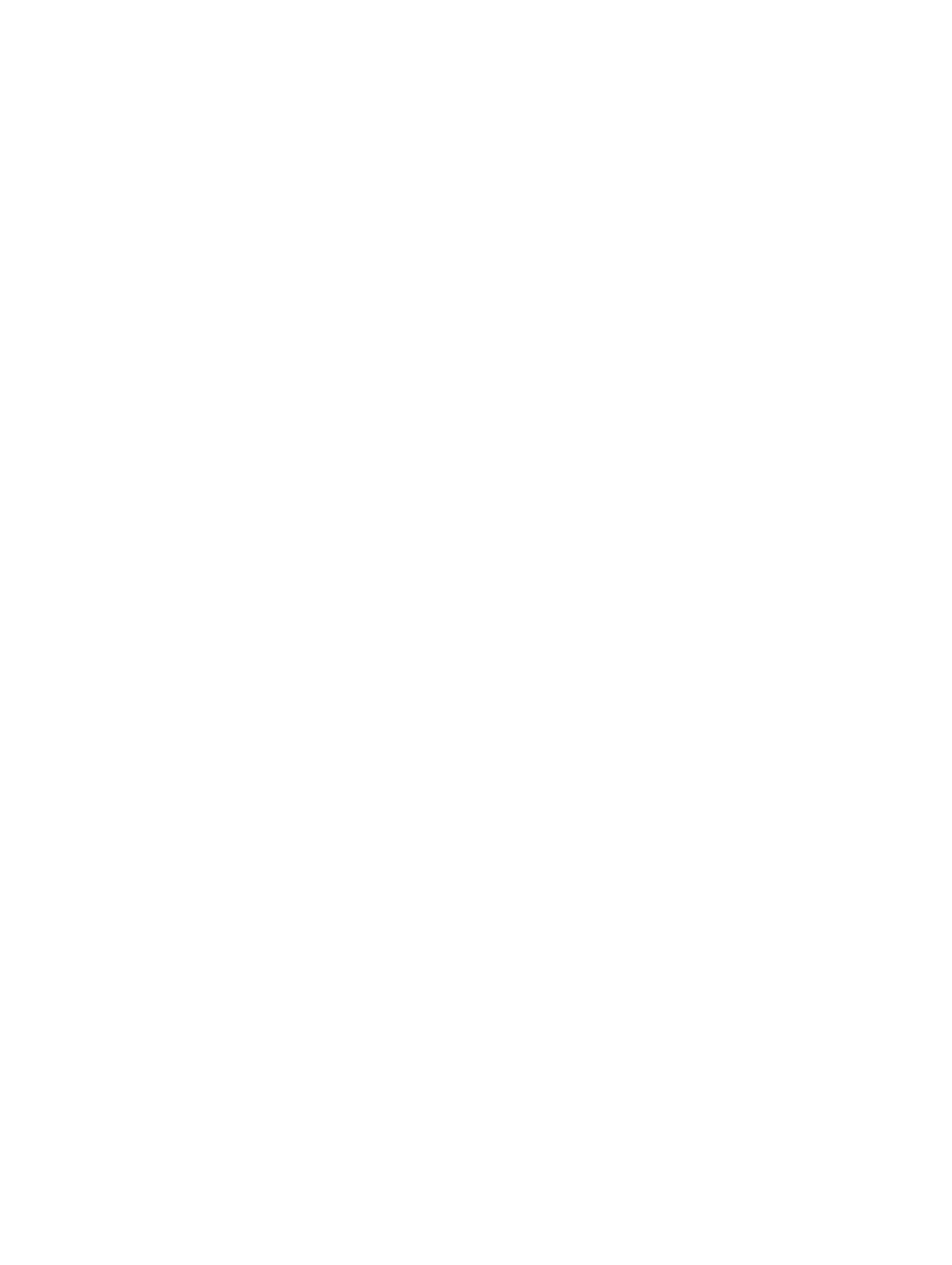
Contents
1 Working on Your Computer...................................................................................5
Before Working Inside Your Computer................................................................................................ 5
Turning Off Your Computer..................................................................................................................7
After Working Inside Your Computer................................................................................................... 7
2 Removing and Installing Components................................................................9
Recommended Tools............................................................................................................................9
System Overview...................................................................................................................................9
Removing the Battery..........................................................................................................................12
Installing the Battery............................................................................................................................12
Removing the Subscriber Identity Module (SIM) Card....................................................................... 12
Installing the SIM Card.........................................................................................................................13
Removing the Base Cover...................................................................................................................13
Installing the Base Cover.....................................................................................................................14
Removing the Memory........................................................................................................................14
Installing the Memory..........................................................................................................................15
Removing the Keyboard Trim............................................................................................................. 15
Installing the Keyboard Trim............................................................................................................... 16
Removing the Keyboard......................................................................................................................16
Installing the Keyboard........................................................................................................................18
Removing the Coin-Cell Battery.........................................................................................................18
Installing the Coin-Cell Battery...........................................................................................................19
Removing the Audio-Connector Board............................................................................................. 19
Installing the Audio-Connector Board...............................................................................................20
Removing the Hard Drive................................................................................................................... 20
Installing the Hard Drive......................................................................................................................21
Removing the Speakers.......................................................................................................................21
Installing the Speakers........................................................................................................................ 22
Removing the Wireless Local Area Network (WLAN) Card................................................................23
Installing the WLAN Card....................................................................................................................23
Removing the Wireless Wide Area Network (WWAN) Card...............................................................24
Installing the WWAN Card.................................................................................................................. 24
Removing the System Fan ................................................................................................................. 25
Installing the System Fan.....................................................................................................................27
Removing the Heatsink....................................................................................................................... 27
Installing the Heatsink.........................................................................................................................28
Removing the Display Assembly ........................................................................................................28
Installing the Display Assembly.......................................................................................................... 30