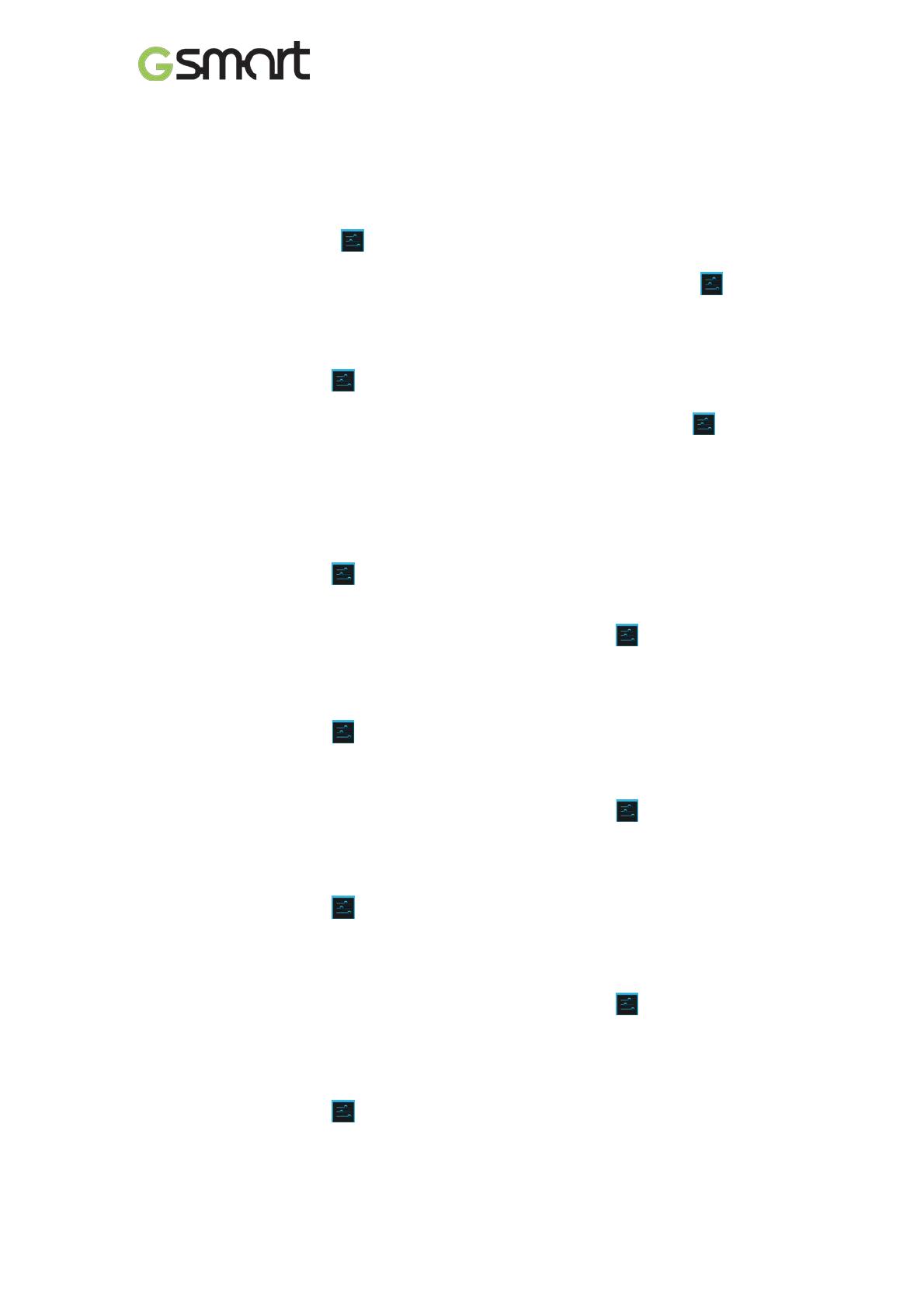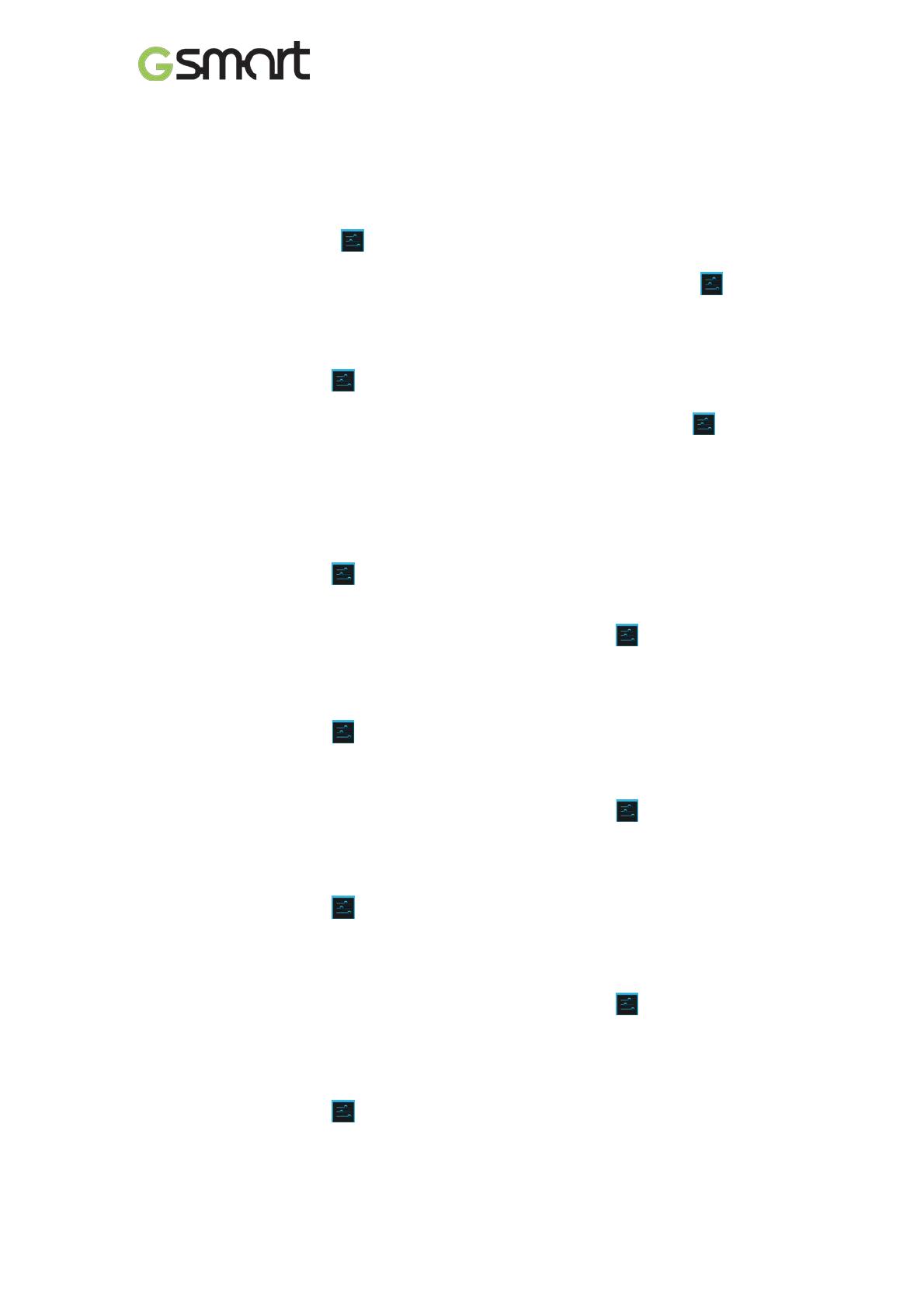
6. Managing Your Phone
6.1 Protecting Your Phone
You can protect your phone from unauthorized users in a few different ways.
Set up PIN Protection
(1) Tap Applications tab > > Security > Screen lock > PIN.
(2) Enter your PIN, and then, tap “Continue”. Confirm your password, then, tap “OK”.
(3) If you want to disable screen lock security, please tap Application Drawer > > APPS
tab > Security > Screen lock. Confirm your PIN, and then, tap “Continue”. Tap “None” to
disable it.
Set up Password Protection
(1) Tap Applications tab > > Security > Screen lock > Password.
(2) Enter your password, and then, tap “Continue”. Confirm your password, then, tap “OK”.
(3) If you want to disable screen lock security, please tap Application Drawer > >APPS
tab > Security > Screen lock. Confirm your password, and then, tap “Continue”. Tap “None”
to disable it.
Set up Unlock Pattern
You can further secure your data by locking the screen and requiring a screen unlock pattern
every time after your phone is turned on or it wakes up from the sleep mode every time (screen
is off ).
(1) Tap Applications tab > > Security > Screen lock > Pattern.
(2) Draw the unlock pattern by connecting at least four dots. Then tap “Continue”.
(3) Draw the unlock pattern again, and then, tap “Confirm”.
(4) If you want to disable the function, please tap Applications tab > > Security > Screen
lock. Confirm the saved pattern, and then, tap “None” to disable it.
Set up Face Unlock
You can use front-facing shot to verify your identity to unlock your phone.
(1) Tap Applications tab > > Security > Screen lock > Face Unlock.
(2) Tap Set it up > Continue.
(3) Show your face in front of your phone until face captured. Then tap continue.
(4) Set up Pattern or PIN as the backup lock.
(5) If you want to disable the function, please tap Applications tab > > Security > Screen
lock. Confirm the saved pattern, and then, tap “None” to disable it.
Set up Voice Unlock
You can use voice command to unlock your phone.
(1) Tap Applications tab > > Security > Screen lock > Voice Unlock.
(2) Tap unlock command.
(3) Speak a command with 2-8 syllables, then repeat 3-6 times.
(4) Tap Record button and speak out your voice command.
(5) Set up Pattern as the backup lock.
(6) If you want to disable the function, please tap Applications tab > > Security > voice
unlock. Confirm the saved pattern, and then, tap “None” to disable it.
Enable the PIN of the SIM card
When the PIN is enabled, you are required to enter the PIN before using the phone.
(1) Tap Applications tab > > Security > Set up SIM card lock.
(2) Tap “SIM1” or “SIM2” tab. (If SIM2 inserted).
(3) Check “Lock SIM card”. Input the PIN, and then, tap “OK”.
T4 |17