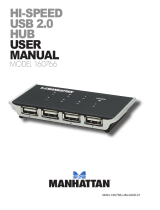6 11
Troubleshooting/
Frequently Asked
Questions (FAQs)
General Questions
Q: I bought a 500GB drive, but my computer is showing
465GB. Where is the missing capacity?
A: Hard drive manufacturers market drives in terms of decimal
(base 10) capacity. In decimal notation, one megabyte (MB) is
equal to 1,000,000 bytes, and one Gigabyte (GB) is equal to
1,000,000,000 bytes. Many operating systems use the binary
(base 2) numbering system to describe disk capacity; In the
binary numbering system, one megabyte is equal to 1,048,576
bytes, and one gigabyte is equal to 1,073,741,824 bytes.
Simply put, decimal and binary translates to the same amount
of storage capacity.
Q: Is my external hard drive bootable?
A: Yes! As long as your host hardware and operating system
support booting from eSATA or USB. Refer to your computer’s
documentation for more information
Q: My drive was working fine yesterday but now its gone!
A: The disk may have been shut down without being dismounted,
or may have failed. If you do not hear and feel the drive spin up
when you connect the power, the drive will need to be replaced.
If you verify that the computer input and the drive data cable are
working, you may be able to repair or recover the data with your
computer’s disk repair utility or a third party utility.
If your disk repair utility cannot repair or see the disk, the
drive has failed and will need to be replaced. If data recovery
is desired, please contact an established professional data
recovery firm. For a checklist of what qualities you might seek,
see www.drivesavers.com/why_drivesavers/index.html or www.
ontrack.com/services.
Connecting the drive
to Your Computer
1. Plug the AC adapter cord into the power port on the back of
the drive. The plug should not require much effort to insert. If
the plug will not go in, do not force it; the plug is probably upside
down. Rotate the plug and try again. Incorrectly inserting the
plug could damage the drive and void the warranty.
2. Plug the power cord into the cord socket in the AC adapter.
Plug the other end into an AC outlet.
3. Connect the appropriate cable to your host:
USB and eSATA plugs are shaped so they can only
be properly inserted one way. Be sure to insert
the plugs properly or you may damage the drive
and void the warranty.
(USB) Connect the square USB 2.0 connector
(type B) of the included USB cable to the square
USB plug on the G-Force and the rectangular end
to a free USB port on your computer.
(eSATA) Connect an eSATA cable to a free eSATA
port on your computer.
If your computer does not have eSATA ports,
you may purchase an eSATA expansion card for
your computer. Contact your authorized Fantom
Drives reseller for further details.
4. Flip the power switch located on the back of the G-Force to
the "ON" position (labelled "-".) Once the drive is powered up, your
computer should recognize it and the drive will be ready to format.