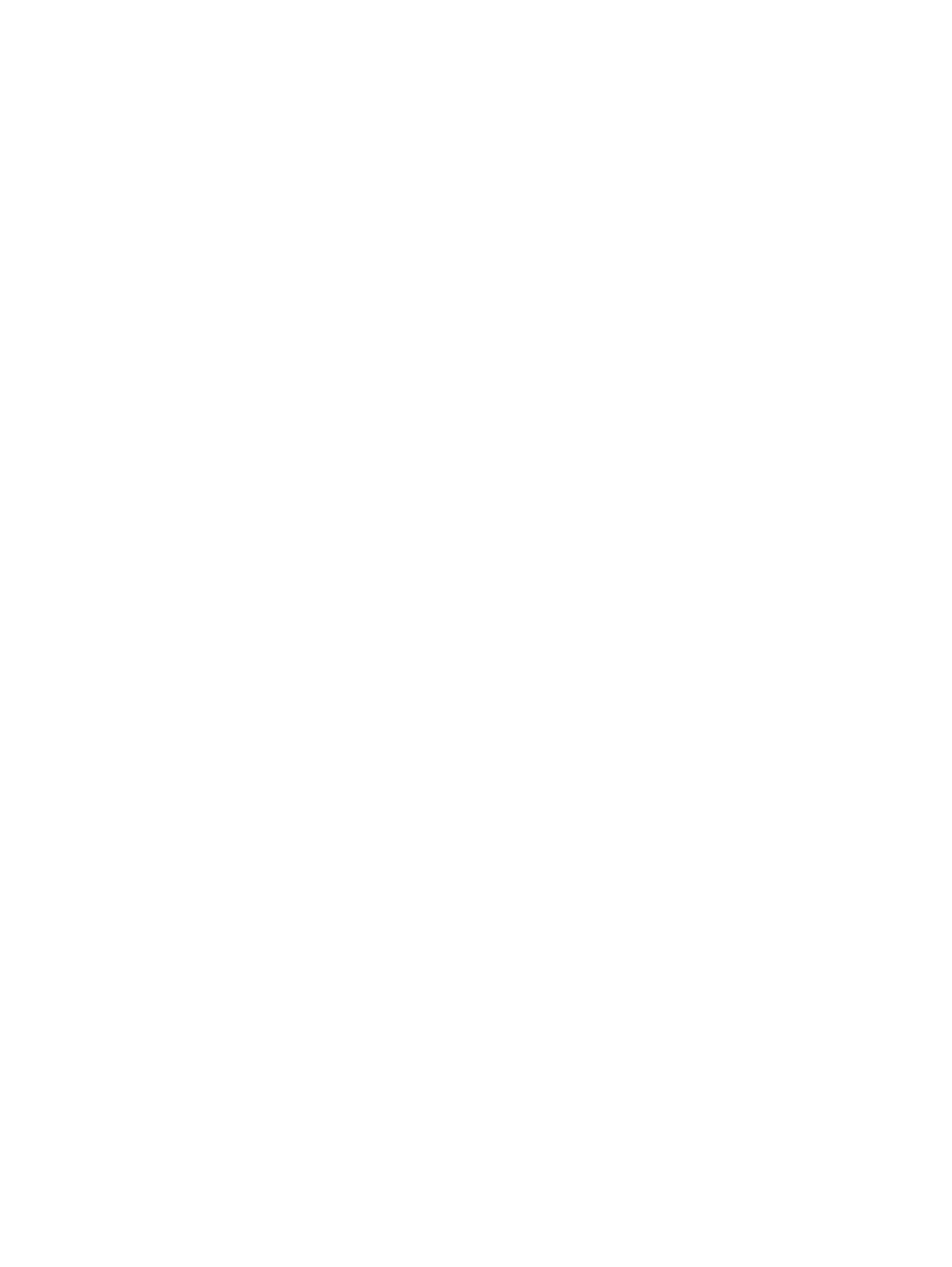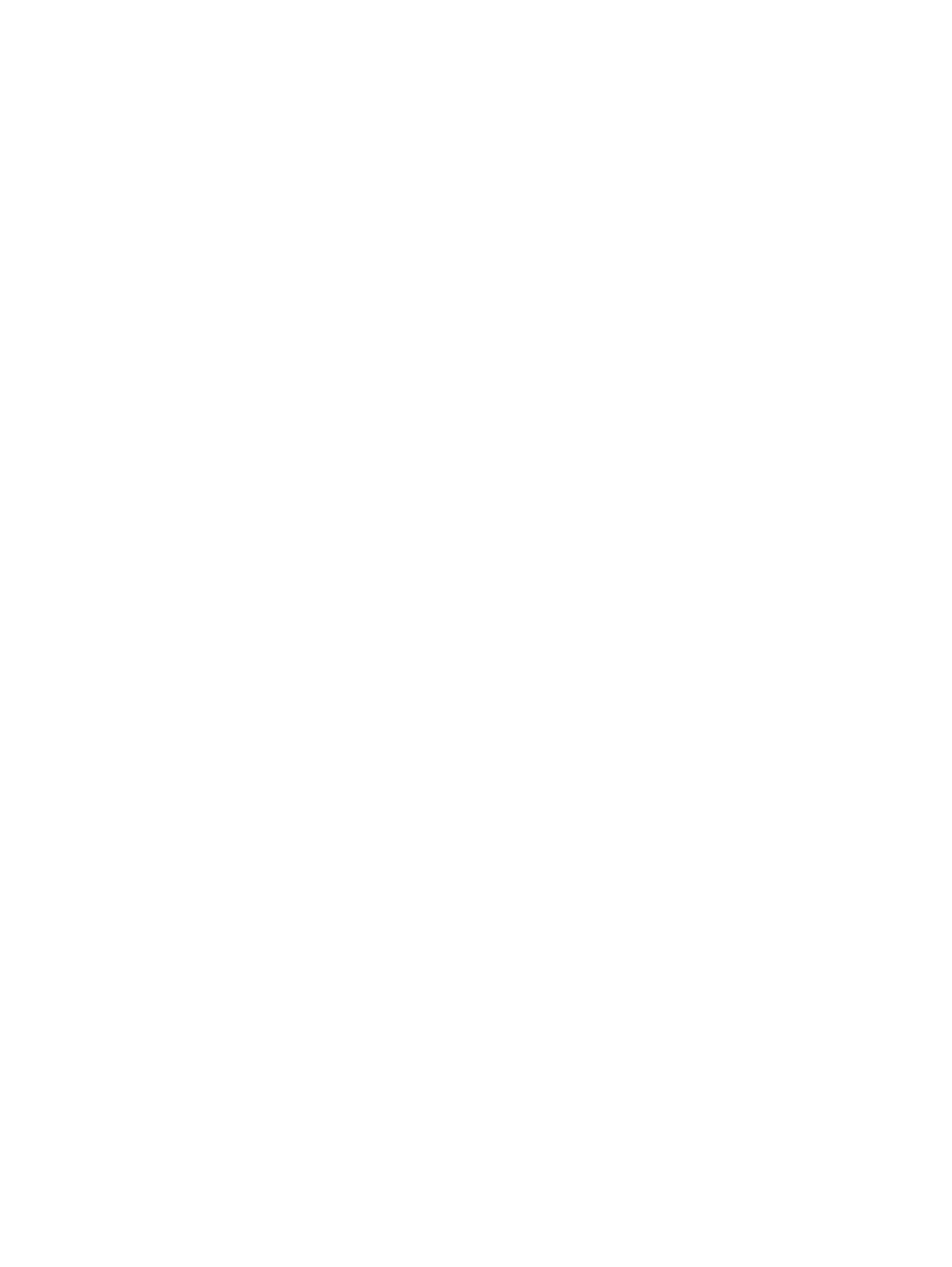
Order ink supplies .............................................................................................................................. 43
Choose right ink cartridges ................................................................................................................. 44
Replace the cartridges ....................................................................................................................... 45
Use single-cartridge mode ................................................................................................................. 47
Cartridge warranty information ........................................................................................................... 48
Tips for working with cartridges .......................................................................................................... 49
7 Connectivity .................................................................................................................................................... 51
Wi-Fi Protected Setup (WPS – requires WPS router) ........................................................................ 52
Traditional wireless connection (requires router) ............................................................................... 53
USB connection (non-network connection) ........................................................................................ 54
Change from a USB connection to a wireless network ...................................................................... 55
Connect wirelessly to the printer without a router .............................................................................. 56
Tips for setting up and using a networked printer .............................................................................. 57
Advanced printer management tools (for networked printers) ........................................................... 58
8 Solve a problem .............................................................................................................................................. 61
Improve print quality ........................................................................................................................... 62
Clear a paper jam ............................................................................................................................... 66
Unable to print .................................................................................................................................... 70
Clear the print carriage ....................................................................................................................... 74
Prepare paper trays ............................................................................................................................ 75
Resolve copy and scan issues ........................................................................................................... 76
Printer failure ...................................................................................................................................... 77
Resolve ink cartridge problem ............................................................................................................ 78
Ink cartridge problem .......................................................................................................................... 80
Older generation cartridges ................................................................................................................ 81
Networking ......................................................................................................................................... 82
HP support ......................................................................................................................................... 83
Appendix A Technical information ..................................................................................................................... 85
Hewlett-Packard Company notices .................................................................................................... 86
Anonymous usage information storage .............................................................................................. 87
Specifications ..................................................................................................................................... 88
Environmental product stewardship program ..................................................................................... 92
Regulatory notices .............................................................................................................................. 96
Index ................................................................................................................................................................. 103
iv ENWW